Cách ghi âm thanh bằng VLC Media Player trên Windows và Mac
Tiêu chuẩn học tập và làm việc phổ biến thông thường đã khác nhau do tình trạng hiện tại trên toàn cầu. Sự phụ thuộc vào công nghệ ngày càng tăng khi ngày càng có nhiều người sử dụng phần mềm máy tính để học tập và làm việc, đặc biệt là máy ghi màn hình và máy ghi âm. Chúng giúp ghi lại các cuộc họp và lớp học để xem hoặc nghe ngoại tuyến. Bằng cách này, bạn luôn có thể quay lại thông tin đã bỏ lỡ của mình, xem và nghe nó bao lâu bạn muốn.
Sau đó, điều rất quan trọng là bạn phải tìm một máy ghi âm tốt có thể cung cấp cho bạn chất lượng tốt nhất và hiệu suất không mất dữ liệu. Đặc biệt nhất là những người muốn ghi lại âm thanh. Sự rõ ràng và chất lượng là rất quan trọng. Xem xét nhu cầu này, chúng tôi muốn chỉ cho bạn một cách dễ dàng để ghi lại âm thanh bằng VLC Media Player và cũng liệt kê một trong những giải pháp tốt nhất mà bạn có thể nhận được. Tiếp tục đọc qua bài viết và tìm hiểu các giải pháp thực tế.
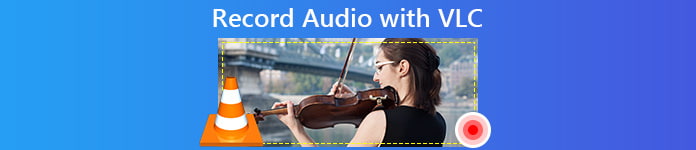
Phần 1. Cách ghi âm thanh bằng VLC Media Player
Khi bạn nghĩ đến một trình phát đa phương tiện, có lẽ bạn sẽ đặt tên VLC đầu tiên trong danh sách của mình. Trình phát video VLC đã tồn tại từ rất lâu trước khi những người khác tồn tại và nó đang liên tục đổi mới để phù hợp với tốc độ cải tiến của công nghệ. Một trong những lý do khiến nó vẫn có thể sử dụng được là nó tương thích với máy tính Windows và Mac. Bên cạnh đó, nó cho phép bạn truyền phát video và âm thanh cũng như ghi lại chúng. Hơn thế nữa, một tính năng chỉnh sửa được tích hợp sẽ cho phép bạn tinh chỉnh video và âm thanh của mình để có được đầu ra tốt hơn. Một trong những tính năng hữu ích nhất của ứng dụng là ghi âm. Nhiều người thấy điều này rất hữu ích. Để hiểu rõ hơn về công cụ, đây là hướng dẫn về cách ghi lại âm thanh với VLC.
Bước 1. Tải xuống và cài đặt VLC Player. Nếu bạn đã cài đặt nó trước đó, hãy đảm bảo rằng bạn đang ở trong phiên bản cập nhật nhất, sau đó tiến hành bước tiếp theo.
Bước 2. Khởi chạy ứng dụng và nhấp vào Phương tiện truyền thông sau đó từ danh sách thả xuống, hãy chọn Mở thiết bị Capture. Lưu ý sau khi thực hiện, công cụ chính sẽ chuyển sang màu xám và một cửa sổ khác sẽ xuất hiện.
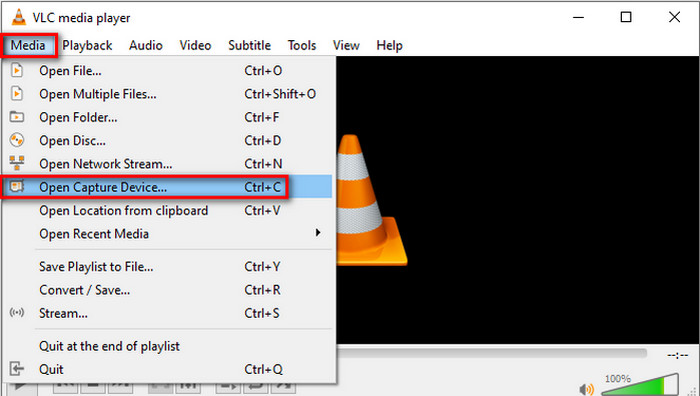
Bước 3. Trên cửa sổ mới, nhấp vào Thiết bị chụp chuyển hướng. Từ trình đơn thả xuống, hãy chọn Máy tính để bàn.
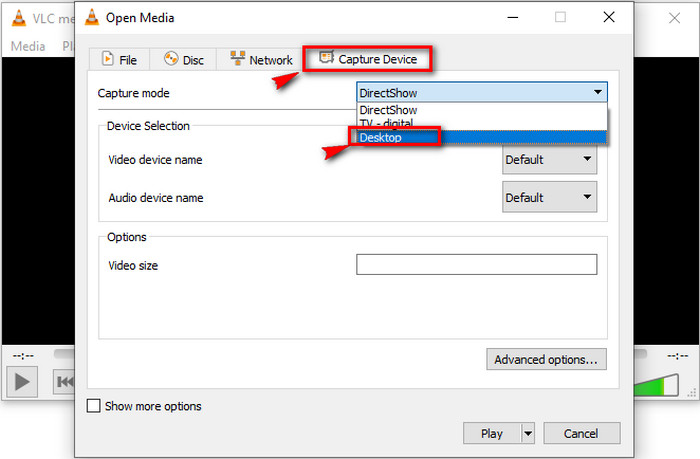
Bước 4. Bây giờ, hãy nhìn vào phía dưới cùng bên phải của giao diện và nhấp vào Chơi để bắt đầu ghi.
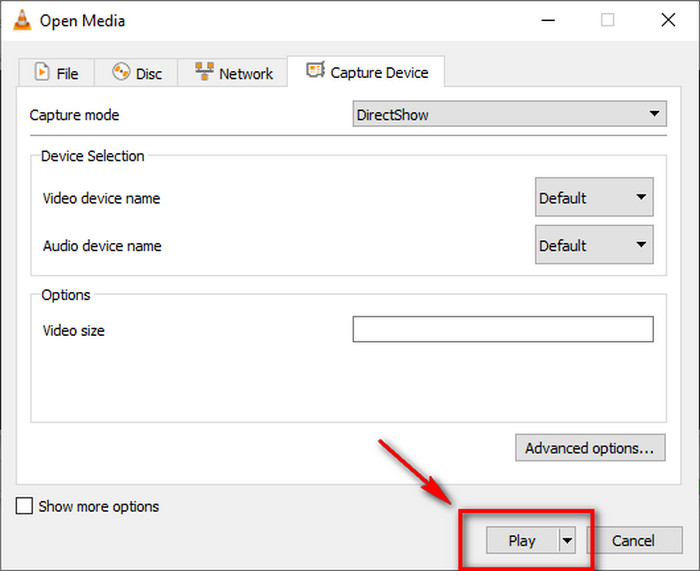
Bước 5. Để lưu tệp, hãy nhấp vào Phương tiện, sau đó Chuyển đổi / Lưu. Để xem tệp bạn vừa ghi, trong cùng một tab, hãy nhấp vào Mở phương tiện gần đây.
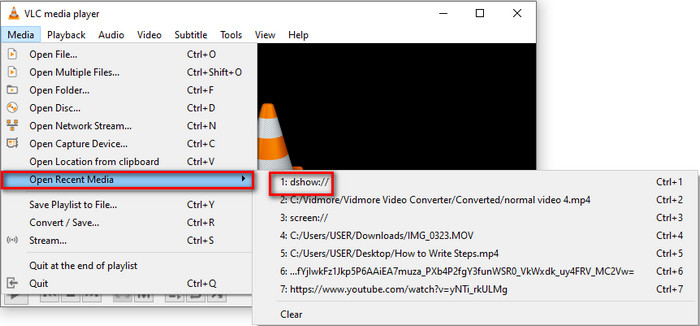
Phần 2. Phương pháp trực tuyến miễn phí để ghi âm thanh với VLC Alternative
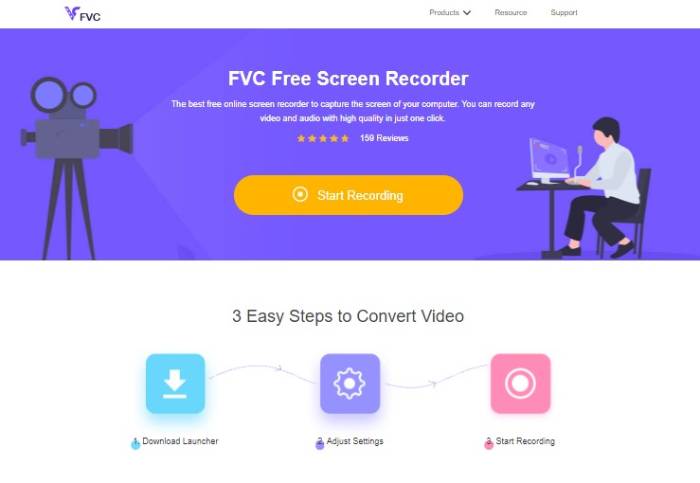
VLC player là tốt như nó là tốt. Nhưng cũng có một cách thực tế hơn để ghi lại âm thanh bằng một công cụ miễn phí mà bạn có thể tìm thấy trên web. Một trong những ứng dụng miễn phí tốt nhất được gọi là Trình ghi màn hình miễn phí FVC. Sẽ chỉ mất ba bước để ghi lại các luồng trực tiếp, hội nghị trực tuyến và các cuộc trò chuyện cá nhân khác mà bạn có bằng cách sử dụng các nền tảng truyền thông xã hội của mình như Skype, v.v. Nó không chỉ có thể ghi lại màn hình máy tính của bạn mà còn có thể ghi lại âm thanh liền mạch từ đó. Bạn không phải lo lắng về tiếng ồn xung quanh vì nó thu được âm thanh hệ thống của máy tính của bạn. Ngoài ra, bạn không phải tải nó xuống PC vì nó có thể truy cập trực tuyến bằng trình duyệt và kết nối internet đang hoạt động. Để bạn ghi âm thanh phát trực tuyến bằng VLC bằng công cụ này, hãy xem các bước bên dưới.
Bước 1. Ghé thăm trang web chính thức của Trình ghi màn hình miễn phí FVC.

Bước 2. Khởi chạy công cụ bằng cách nhấp vào Bắt đầu ghi âm cái nút. Một thanh nổi sau đó sẽ xuất hiện trên màn hình.
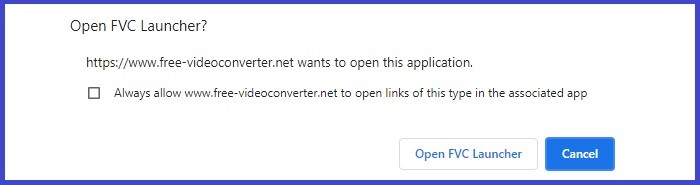
Bước 3. Tiếp theo, điều chỉnh kích thước khung hình nếu bạn thích. Vì chúng tôi đang ghi âm nên bạn có thể chọn không chạm vào kích thước khung của bản ghi. Khi đã sẵn sàng, hãy nhấp vào GHI để bắt đầu ghi. Công cụ sẽ cho một khoảng thời gian là ba giây trước khi ghi. Bạn có thể hủy nó nếu bạn thay đổi ý định.
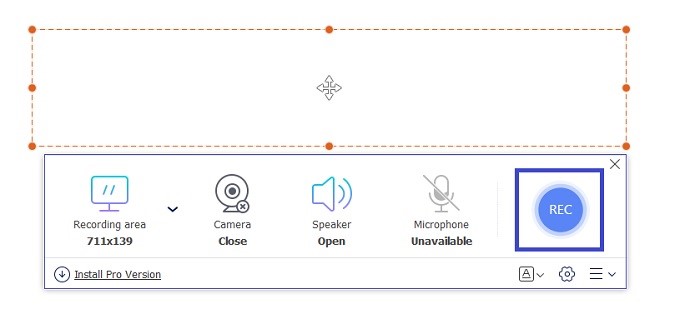
Bước 4. Cuối cùng nhấp vào Quảng trường trên thanh nổi để dừng ghi. Từ đó bạn sẽ thấy giao diện nơi bạn có thể phát lại video hoặc âm thanh.
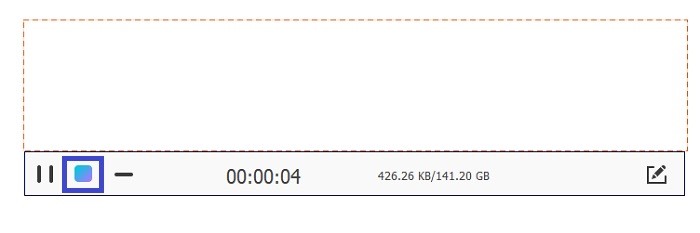
Ưu điểm
- Miễn phí và có thể truy cập.
- Nó có một giao diện trực quan.
- Dễ hiểu và dễ sử dụng.
Nhược điểm
- Ghi âm trong Cửa sổ khóa trong không được hỗ trợ.
Phần 3. Làm thế nào để ghi lại âm thanh với VLC thay thế tốt nhất
Có thể hiểu, một công cụ miễn phí không thể cung cấp tất cả các lợi ích mà bạn có thể đang tìm kiếm. Hầu hết chúng chỉ giới hạn ở một số tính năng, giống như công cụ trực tuyến ở trên. Không hỗ trợ tách âm thanh ra khỏi video. Đó là lý do tại sao chương trình máy tính để bàn FVC Screen Recorder được phát triển. Đó là phá vỡ giới hạn của các ứng dụng miễn phí, bằng cách này, bạn có thể thoải mái ghi lại âm thanh mà không cần chụp màn hình lại với nhau. Giao diện phân tách bản ghi cho âm thanh và video, do đó bạn không cần phải chia nhỏ chúng. Ngoài ra, chất lượng âm thanh tốt hơn so với công cụ miễn phí. Tùy chỉnh tệp đầu ra và tìm bản ghi từ cùng một giao diện. Muốn biết thêm về nó? Đọc hướng dẫn bên dưới về cách sử dụng công cụ.
Bước 1. Tải xuống và cài đặt ứng dụng bằng các nút tải xuống bên dưới.
Tải xuống miễn phíDành cho Windows 7 trở lênAn toàn tải
Tải xuống miễn phíĐối với MacOS 10.7 trở lênAn toàn tải
Bước 2. Khởi chạy ứng dụng và đợi cho đến khi thanh nổi xuất hiện.
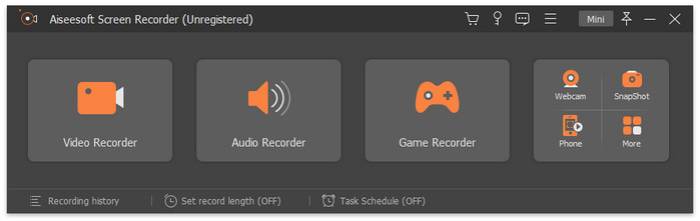
Bước 3. Bấm vào Máy thu âm để xem giao diện cho bản ghi âm. Bạn có thể điều chỉnh cài đặt theo sở thích của mình nếu bạn muốn.
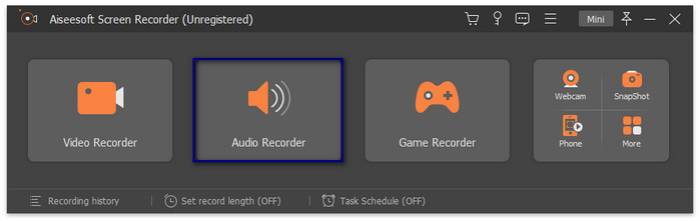
Để bắt đầu ghi, hãy nhấp vào GHI ở phía bên phải của giao diện.
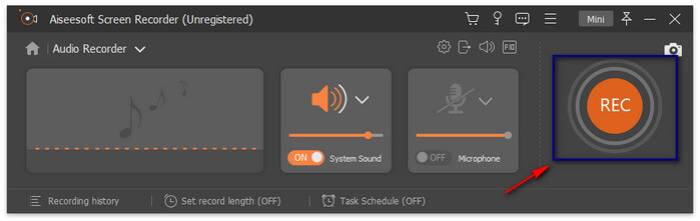
Bước 4. Dừng ghi bằng cách nhấp vào nút hộp ở phía bên trái của giao diện và một giao diện khác sẽ xuất hiện. Chọn để làm lại hoặc lưu bản ghi từ đây.
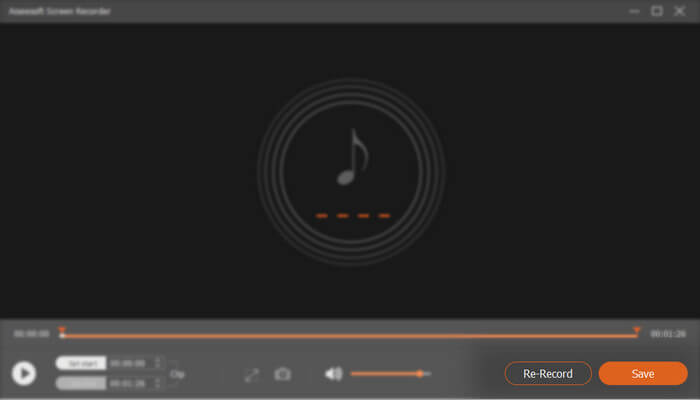
Ưu điểm
- Giao diện được tổ chức và gọn gàng.
- Đáng tin cậy như đã quảng cáo.
- Nó ghi lại âm thanh và màn hình riêng biệt hoặc cùng nhau.
Nhược điểm
- Nó cần đăng ký để loại bỏ hình mờ.
Phần 4. Câu hỏi thường gặp về Ghi âm VLC
Sau khi nhấp vào nút phát, tôi dường như không tìm thấy nút để dừng ghi. Ai giúp tôi với?
Đây là một yêu cầu chung khi ghi âm thanh trên VLC Media Player. Để trả lời câu hỏi này, mời các bạn quay lại phần đầu của bài viết, đến bước thứ 5 các bạn sẽ thấy. Đó là một trong những lý do tại sao bước này được bao gồm để giải quyết câu hỏi này.
Tại sao tôi dường như không thể tìm thấy tệp tôi đã ghi?
Đây là một chút khó khăn. Tôi thừa nhận rằng đây là một trong những cuộc đấu tranh của tôi lúc đầu. Nó không khó để tìm thấy. Bạn phải:
1. Di chuột đến Phương tiện truyền thông Bấm vào Mở Phương tiện Gần đây.
2. Bạn cũng có thể sử dụng các mã Phím tắt ngay bên cạnh tên tệp.
Tôi có thể ghi âm thanh riêng biệt với màn hình không?
Thật không may, tính năng này vẫn chưa có sẵn trong công cụ. Nhưng bạn có thể cân nhắc sử dụng một công cụ có thể. Mời các bạn xem phần ba trong bài viết. FVC Screen Recorder có thể ghi riêng biệt.
Phần kết luận
Thật vậy, sử dụng VLC để ghi lại màn hình cùng với âm thanh vẫn ở mức cao nhất. Nó vẫn là một công cụ tuyệt vời để phát video và ghi lại màn hình máy tính và âm thanh của bạn đồng thời. Trong khi đó, nếu bạn là người dùng Mac, bạn có thể xem xét trình ghi màn hình FVC như một sự thay thế cho Thời gian nhanh chóng. Thời gian nhanh chóng có thể bị giới hạn, nhưng FVC Screen Recorder có thể làm được nhiều việc hơn cho bạn. Bạn có thể nhấp vào các nút tải xuống bên dưới để dùng thử. Bắt đầu với Trình ghi màn hình FVC ngay bây giờ và trải nghiệm hiệu suất chất lượng cao cho nhu cầu ghi của bạn.



 Chuyển đổi video Ultimate
Chuyển đổi video Ultimate Trình ghi màn hình
Trình ghi màn hình



