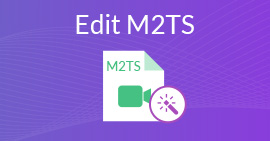4 cách miễn phí để thêm bất kỳ bản nhạc âm thanh nào vào video trên Windows / Mac / Trực tuyến
Video có thể truyền tải nhiều thông tin hơn là từ ngữ thuần túy. Mọi người thích xem video để giáo dục hoặc giải trí. Vì vậy, ngày càng có nhiều người quay video bằng máy ảnh và thậm chí cả điện thoại di động. Để video của bạn thú vị hơn, bạn có thể thêm nhạc nền và lồng tiếng vào video của mình. Bằng cách thêm âm thanh vào video, video của bạn có thể bắt mắt hơn. Sau đó, đến đây là câu hỏi, làm thế nào để thêm âm thanh vào video miễn phí? Nếu bạn muốn thêm hiệu ứng âm thanh vào video mà không có hình mờ hoặc các giới hạn khác, bạn có thể thực hiện như các đoạn sau đây.
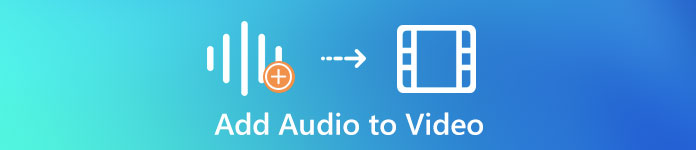
Phần 1: Cách thêm âm thanh vào video trên Windows
Windows Movie Maker đã ngừng hoạt động từ năm 2017. Nhưng nếu bạn đã cài đặt WMM trước đó, bạn vẫn có thể sử dụng nó làm phần mềm thêm âm thanh vào video. Hãy xem cách phủ âm thanh và video bằng Windows Movie Maker.
Bước 1. Chạy Windows Movie Maker. Kéo và thả video của bạn vào giao diện chính.
Bước 2. Nhấp chuột Biên tập và sau đó chọn Âm lượng video. Bạn có thể giảm âm lượng nguồn âm thanh gốc nếu cần.
Bước 3. bên trong Trang Chủ giao diện, chọn Thêm nhạc theo dõi bởi Thêm nhạc từ PC. Nhập nguồn âm thanh của bạn.
Bước 4. Đặt hiệu ứng âm thanh trong Tùy chọn , như mờ dần, mờ dần và hơn thế nữa.
Bước 5. Nhấp chuột Lưu phim bên trong Trang Chủ để ghép âm thanh thành video trên Windows.
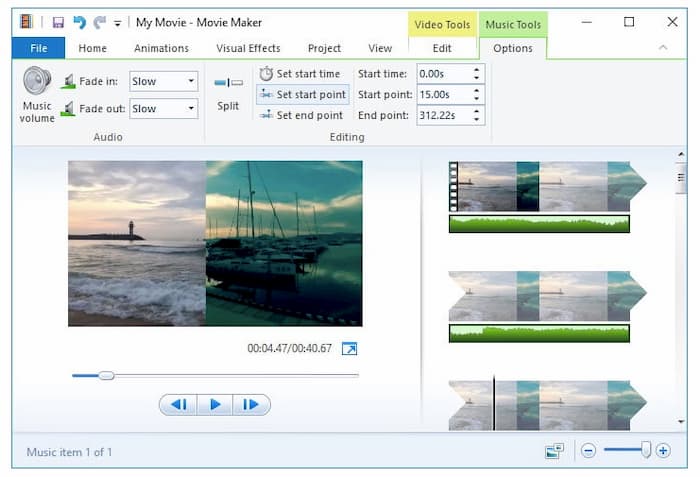
Phần 2: Cách kết hợp âm thanh và video với nhau trên Mac
iMovie là một trình chỉnh sửa video phổ biến cho người dùng Mac và iOS. Bạn có thể thêm bất kỳ đoạn âm thanh nào vào video trên Mac miễn phí. Nó cũng được hỗ trợ để tắt tiếng tệp âm thanh gốc và thay thế bằng tệp mới. So với các trình chỉnh sửa video cơ bản, bạn không chỉ có thể thêm các tệp âm thanh cục bộ mà còn cả nhạc từ iTunes, Hiệu ứng âm thanh và GarageBand. Vì vậy, iMovie cũng có thể là lựa chọn tốt của bạn để thêm nhạc vào video miễn phí.
Bước 1. Mở iMovie. Chọn Phương tiện nhập khẩu từ Tập tin danh sách. Thêm tệp video vào giao diện iMovie.
Bước 2. Kéo video này vào dòng thời gian của dự án iMovie. Nhấp chuột phải vào video và chọn Tách âm thanh để tắt tiếng video dựa trên nhu cầu của bạn. Bạn có thể xóa âm thanh khỏi video tại đây.
Bước 3. Kéo và thả tệp âm thanh mong muốn của bạn từ iMovie Phương tiện truyền thông của tôi vào dòng thời gian. Bản nhạc thêm sẽ khớp với video của bạn ngay từ đầu.
Bước 4. Cắt, tăng / giảm âm lượng, tiến / lùi và áp dụng các hiệu ứng âm thanh khác. Bạn có thể thêm âm thanh vào video miễn phí với trải nghiệm nghe nhìn cao.
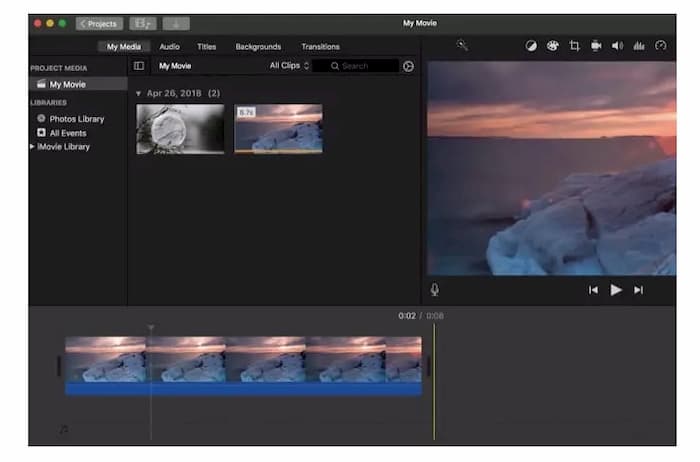
Phần 3: Cách thêm âm thanh vào video trực tuyến miễn phí
Nếu không cần thêm các công cụ chỉnh sửa âm thanh, bạn có thể thêm âm thanh vào video trực tuyến bằng Clideo, Onlineconverter, Voice2v, Addaudiotovideo và nhiều công cụ trực tuyến khác. Hướng dẫn sau đây là cách thêm âm thanh vào video trực tuyến mà không cần watermark với Clideo. Bạn cũng có thể sử dụng các trình chỉnh sửa trực tuyến khác để thêm nhạc vào video miễn phí.
Bước 1. Ghé thăm Clideo Thêm nhạc vào video trang.
Bước 2. Nhấp chuột Chọn tập tin để nhập tệp video của bạn từ ổ đĩa cục bộ, Google Drive, Dropbox hoặc URL trực tuyến.
Bước 3. Chọn Thêm âm thanh. Thêm nhạc phim của bạn sau khi video được tải.
Bước 4. Điều chỉnh âm lượng bản nhạc và âm lượng video. Hơn nữa, bạn cũng có thể sử dụng bộ chỉnh âm thanh và vòng lặp.
Bước 5. Mở ra định dạng ở góc dưới bên trái. Đặt định dạng video đầu ra là MP4 và hơn thế nữa.
Bước 6. Chọn Tạo nên để thêm nhạc nền vào video trực tuyến miễn phí.
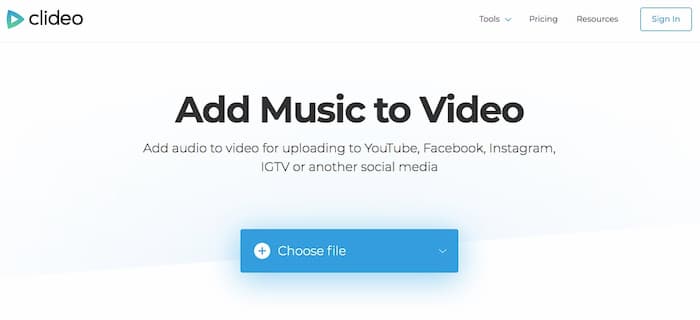
Phần 4: Cách kết hợp âm thanh và video với VLC Media Player
VLC có thể giúp bạn thêm âm thanh vào video trên iPhone, Android, Windows và Mac. Bạn cũng có thể kiểm soát chất lượng âm thanh bằng các thông số cụ thể. Vì vậy, VLC có thể là ứng dụng thêm âm thanh vào video của bạn để thêm nhạc vào bất kỳ tệp video nào miễn phí.
Bước 1. Mở VLC. Chọn Chuyển đổi / Lưu từ Phương tiện truyền thông danh sách. Chọn + để nhập video của bạn. Lựa chọn Đổi từ Chuyển đổi / Lưu danh sách thả xuống.
Bước 2. Nhấp chuột Cài đặt theo dõi bởi Hồ sơ và Chỉnh sửa hồ sơ đã chọn. Điều chỉnh codec âm thanh, tắt và tắt âm thanh tự do.
Bước 3. Quay lại giao diện chính. Chọn Phương tiện truyền thông theo dõi bởi Chuyển đổi / Lưu.
Bước 4. Nhấp vào + để nhập bản âm thanh bên ngoài của bạn. Kích hoạt Âm thanh và Giữ nguyên bản âm thanh các tùy chọn.
Bước 5. Chọn Hiển thị thêm các tùy chọn. Bật Phát đồng bộ phương tiện khác và lựa chọn Phương tiện bổ sung.
Bước 6. Chọn Lựa chọn theo dõi bởi Chuyển đổi / Lưu. Cuối cùng, hãy chọn Tiết kiệm và Bắt đầu thay thế và thêm âm thanh mới vào video.
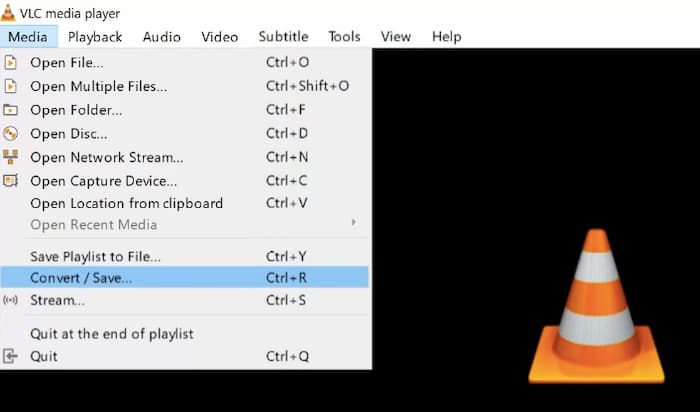
Cũng đọc: Cách tham gia các tệp MOV (QuickTime) miễn phí
Mẹo bổ sung: Công cụ miễn phí để chuyển đổi sang định dạng MP4 và MP3
Trong một số trường hợp, bạn có thể cần chuyển đổi định dạng video và âm thanh do giới hạn không tương thích. Nhưng đừng lo lắng về điều đó. Bạn có thể dùng Chuyển đổi FLV sang MP3 miễn phí để chuyển đổi các tệp phương tiện để phát lại ngoại tuyến và chỉnh sửa thêm một cách dễ dàng.
- 1. Chuyển đổi hàng loạt các tập tin video và âm thanh sang 4K / HD MP4, MKV, AVI, VOB, WMV và các định dạng khác. (Tìm thêm Công cụ chuyển đổi video HD đây).
- 2. Không cần kết nối internet.
- 3. Không giới hạn số lượng hoặc kích thước tệp.
- 4. Thêm chủ đề, hợp nhất video clip và tạo video 3D miễn phí.
- 5. Làm việc với Windows 10/8/7 / Vista / XP.
- 6. Không có phần mềm độc hại hoặc phần mềm gói.
Tải xuống miễn phíDành cho Windows 7 trở lênAn toàn tải
Tải xuống miễn phíĐối với MacOS 10.7 trở lênAn toàn tải
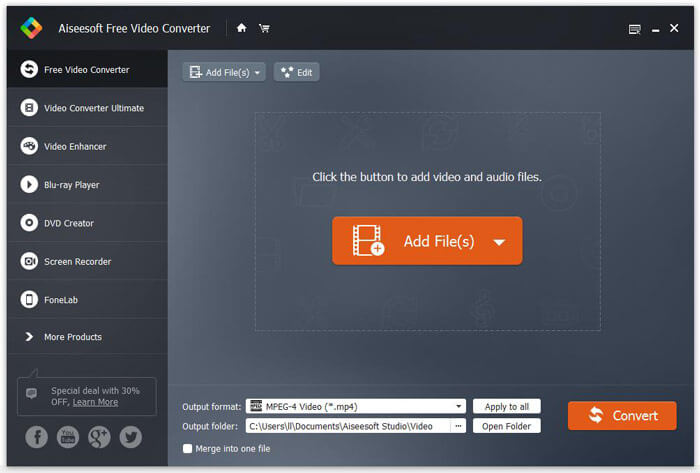
Câu hỏi thường gặp về thêm âm thanh vào video
Bạn có thể thêm âm thanh vào video YouTube không?
Đúng. Chọn YouTube Studio (beta) từ danh sách thả xuống của nó. Lựa chọn Creator Studio Classic từ góc dưới bên trái của màn hình YouTube. Chọn video mục tiêu của bạn, sau đó nhấp vào Âm thanh phía dưới. Tìm một bản âm thanh và chọn Thêm vào video. Hơn nữa, bạn có thể điều chỉnh độ bão hòa âm thanh trước khi thêm âm thanh vào video. Cuối cùng, hãy nhấp vào Tiết kiệm để xác nhận và lưu các thay đổi.
Làm cách nào để thêm âm thanh vào video trên iPhone?
Bạn có thể sử dụng ứng dụng iMovie cho iOS để thêm âm thanh vào video miễn phí trên iPhone. Hoặc có những ứng dụng tốt khác có thể thêm âm thanh vào video, chẳng hạn như InShot, VivaVideo,… Nhân tiện, bạn có thể sử dụng trình chỉnh sửa video trực tuyến để thêm nhạc và bản âm thanh vào tệp video của mình.
Làm cách nào để thêm âm thanh từ video này sang video khác?
Trước tiên, bạn cần trích xuất âm thanh từ video bằng Audacity, Handbrake và các trình chuyển đổi video khác. Có rất nhiều bộ chuyển đổi video sang âm thanh trực tuyến và ngoại tuyến. Sau đó, chọn bất kỳ công cụ nào được đề cập ở trên để chèn đoạn âm thanh vào video.
Bây giờ bạn có thể thêm âm thanh vào video trên máy tính và điện thoại di động của mình thành công. Tất cả các trình chỉnh sửa và chuyển đổi video đó đều miễn phí và an toàn khi sử dụng. Vì vậy, bạn có thể thoải mái dùng thử các công cụ đó để thêm nhạc và âm thanh vào video của mình.



 Chuyển đổi video Ultimate
Chuyển đổi video Ultimate Trình ghi màn hình
Trình ghi màn hình