Adobe Premiere: Khám phá khái niệm về chuyển động chậm
Khái niệm chuyển động chậm trở nên tự nhiên trong mọi video không phải vì tốc độ giảm của video mà vì mục đích cung cấp các yếu tố cần thiết cho các chi tiết. Sẽ tốt hơn và phù hợp hơn khi biết tất cả các chi tiết về cách nó sẽ xảy ra hoặc cách nó được thực hiện. Với sự giúp đỡ của Adobe Premiere, bạn sẽ có ý tưởng chỉnh sửa và tạo chuyển động chậm, nhưng nó sẽ khó khăn hơn nhiều đối với mọi người mới bắt đầu. Tiếp tục đọc để biết tất cả các chi tiết liên quan đến Adobe Premiere.
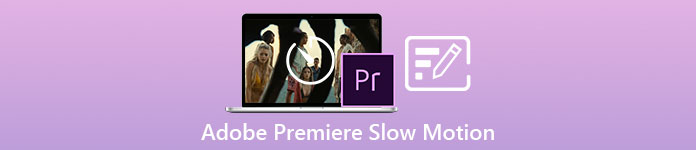
Phần 1. Cách tạo video chuyển động chậm trong Adobe Premiere
Phần mềm chỉnh sửa video như Adobe Premiere Pro được sử dụng rộng rãi trên cả Mac OS và máy tính Windows. Chỉnh sửa video, quảng cáo, phim khác, truyền hình và các dự án video trực tuyến đều có thể thực hiện được với Premiere Pro CS6 trở lên. Đây là một ứng dụng phần mềm chỉnh sửa video có nhiều tính năng cũng có sẵn như một phần của bộ ứng dụng phần mềm Adobe Creative Cloud. Premiere Pro thường được sử dụng cùng với các phần mềm khác như After Effects và Photoshop trong các dự án sáng tạo. Nó có thể tạo video chuyển động chậm tuyệt vời theo nhiều cách khác nhau và tạo ra đầu ra rất xuất sắc. Nhưng như phần giới thiệu đã nói, các sản phẩm của Adobe như Adobe Premiere có thể là phần mềm phức tạp để tạo video chuyển động chậm, đặc biệt là đối với các biên tập viên mới bắt đầu. Dưới đây là các hướng dẫn mẫu trong quy trình về cách tạo video chuyển động chậm trên phần mềm này.
Bước 1: Mở Adobe Premiere và sau đó nhấp vào Nhập phương tiện để bắt đầu ở góc dưới cùng bên trái của giao diện để chuyển các tệp video từ máy tính của bạn sang phần mềm hoặc bạn có thể chỉ cần kéo chúng. Tùy chọn khác là bạn có thể xác định vị trí Tập tin tab menu ở góc trên cùng bên trái và điều hướng Nhập khẩu.
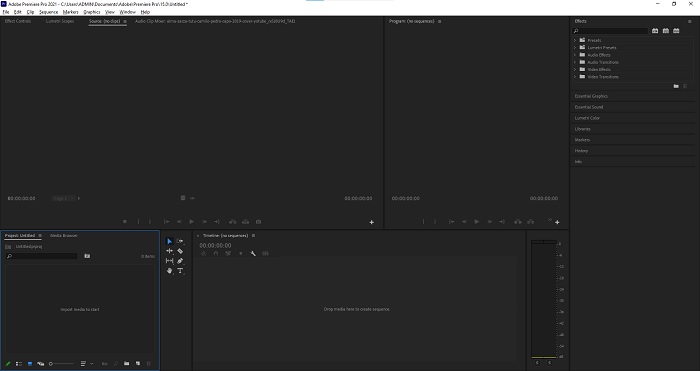
Bước 2: Nhấp vào các tệp đã nhập hai lần hoặc chỉ cần kéo chúng vào đoạn video. Để điều chỉnh tốc độ của tệp video, hãy nhấp chuột phải vào tệp video trên đường dẫn video. Xác định vị trí Tốc độ / Thời lượng và nhấp vào nó. Sau đó, làm cho nó chuyển động chậm bằng cách giảm tỷ lệ phần trăm tốc độ bình thường, là 100.
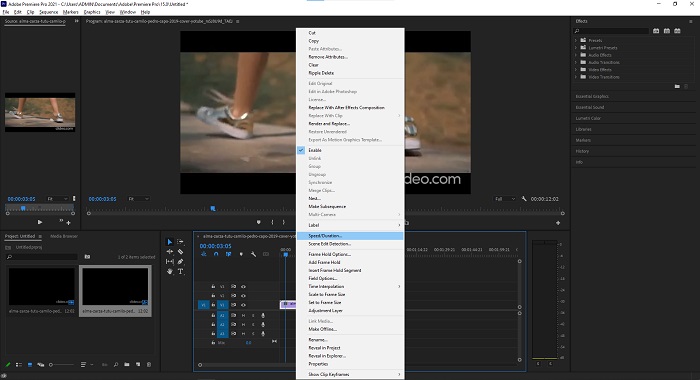
Bước 3: Lưu video đã chuyển đổi bằng cách điều hướng Tập tin tab menu ở góc trên cùng bên trái. Sau đó nhấn vào Xuất khẩu và chọn loại đầu ra bạn muốn chuyển đổi tệp video của mình.
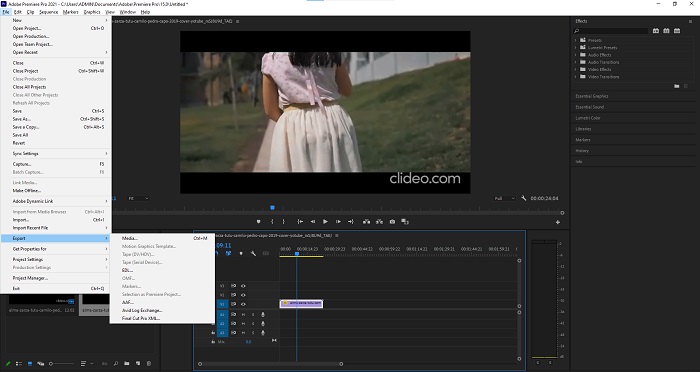
Phần 2. Cách tạo video chuyển động chậm ngoại tuyến bằng công cụ chuyển đổi video Ultimate
Không giống như Adobe Premiere Pro quá phức tạp để sử dụng vì các công cụ khác nhau của nó dường như không quen thuộc với mọi người dùng mới bắt đầu. Chuyển đổi video Ultimate là phần mềm tốt nhất và thân thiện mà mọi người đều có thể sử dụng và cung cấp các công cụ đáng kinh ngạc để chỉnh sửa video. Một trong những công cụ nổi bật của nó, Bộ điều khiển tốc độ video, có khả năng tạo video chuyển động chậm với chất lượng video tuyệt vời chỉ với tốc độ chuyển đổi chưa đầy một phút. Để bạn có kinh nghiệm với phần mềm hữu ích nhất có thể giải quyết sự cố của bạn, đây là các bước được trình bày mà bạn cần làm theo:
Bước 1: Bạn có thể tải xuống Chuyển đổi video Ultimate bằng cách nhấp vào Tải xuống miễn phí khuy ao. Sau khi quá trình tải xuống hoàn tất, hãy định vị nó trên màn hình của bạn và khởi chạy nó sau đó.
Tải xuống miễn phíDành cho Windows 7 trở lênAn toàn tải
Tải xuống miễn phíĐối với MacOS 10.7 trở lênAn toàn tải
Bước 2: Bạn phải chạy phần mềm sau khi nó đã được cài đặt trên màn hình máy tính của bạn. Giao diện của chương trình sẽ xuất hiện khi bạn chạy lần đầu tiên. Chọn Bộ điều khiển tốc độ video phía dưới cái Hộp công cụ chuyển hướng.
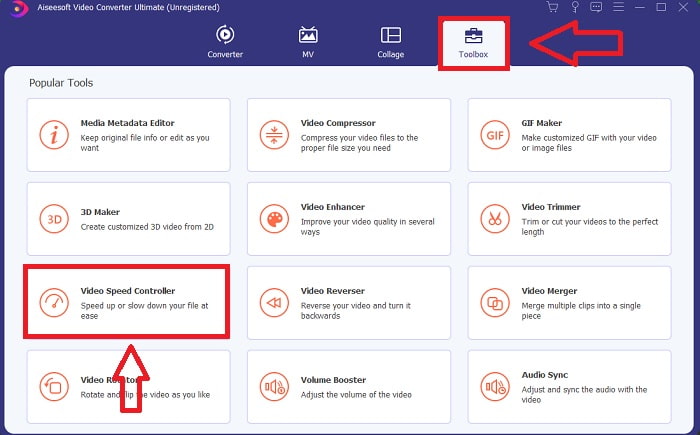
Bước 3: Để thay đổi tốc độ phát lại video clip của bạn, chỉ cần kéo hoặc nhấp vào nút + khi thêm tệp từ máy tính của bạn.
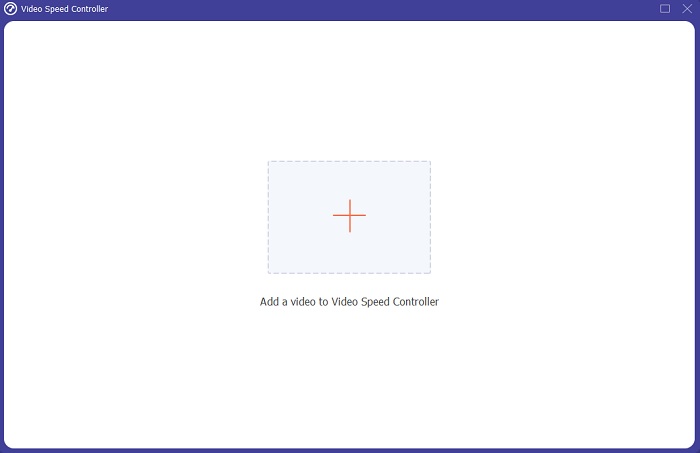
Bước 4: Chọn loại tốc độ mà bạn sẽ sử dụng để chỉnh sửa tốc độ phát lại của video clip hoặc tạo video chuyển động chậm từ video tốc độ bình thường của bạn để bắt đầu chỉnh sửa tốc độ phát lại của video clip.
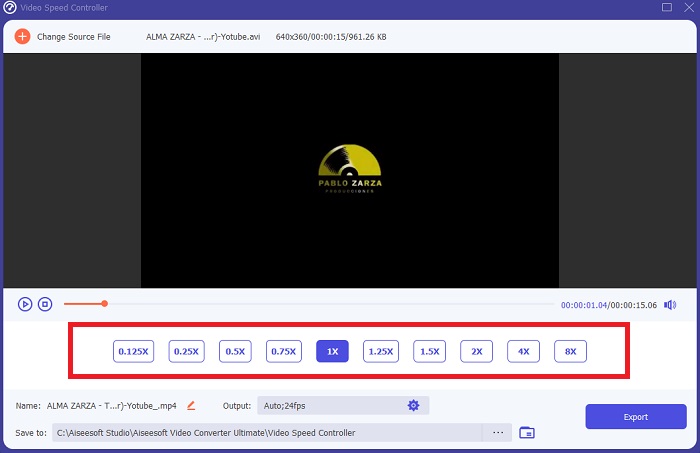
Bước 5: Khi bạn điều chỉnh xong tốc độ phát lại video, tệp đã sẵn sàng để tải lên và trước đó bạn có thể xem xét thay đổi chất lượng đầu ra bằng cách điều chỉnh độ phân giải, tốc độ khung hình, v.v. Nhấp vào Xuất khẩu, nếu tập tin được giải quyết.
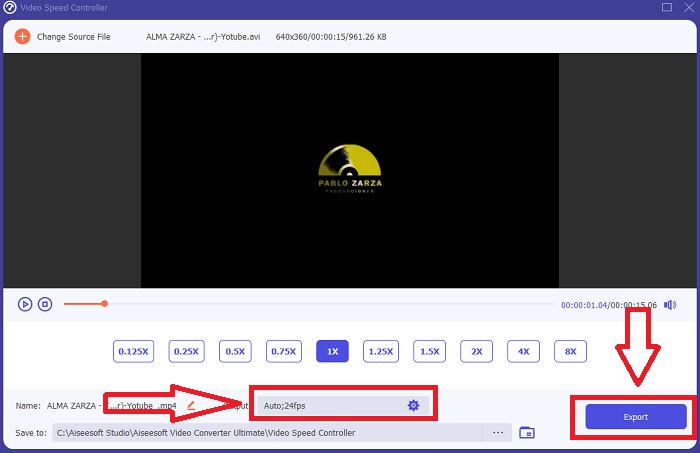
Có liên quan:
Phần 3. Cách tạo video chuyển động chậm trực tuyến bằng Kapwing
Nhanh chóng tăng tốc hoặc làm chậm video với trình tăng tốc video trực tuyến miễn phí này. Bạn không cần có nhiều kinh nghiệm chỉnh sửa video để tạo video slo-mo, tua nhanh và siêu tốc hấp dẫn mà bạn có thể đăng lên YouTube hoặc chia sẻ trên phương tiện truyền thông xã hội. Tải lên video hoặc nhập URL để bắt đầu. Ngoài AVI và MP4, Kapwing cũng hỗ trợ các định dạng tệp video MP4, MOV và 3PG. Có thể sử dụng video chuyển động chậm ở mức thấp nhất là 0,25x; tốc độ nhanh nhất hiện có là 4x. Lùi lại ghế và thư giãn khi bạn đọc các quy trình về cách sử dụng công cụ trực tuyến này.
Bước 1. Mở bất kỳ trình duyệt trực tuyến nào và tìm kiếm Kapwing. Tại giao diện, bây giờ bạn có thể bắt đầu bằng cách nhấp vào Bắt đầu. Hoặc bạn có thể tiếp tục chọn video clip của mình bằng cách nhấp vào Cập nhật dử liệu. Ngoài ra, có một sự lựa chọn khác mà bạn có thể đặt bất kỳ liên kết video nào từ các trang web khác và tiến hành chỉnh sửa.
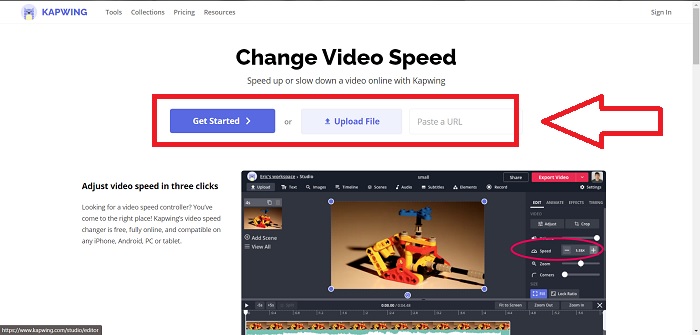
Bước 2. Nhấp vào video trên đường dẫn video, điều hướng Tốc độ chỉnh sửa tab và làm cho nó chuyển động chậm bằng cách nhấp vào dấu -. Nó sẽ làm giảm tốc độ video đi .25.
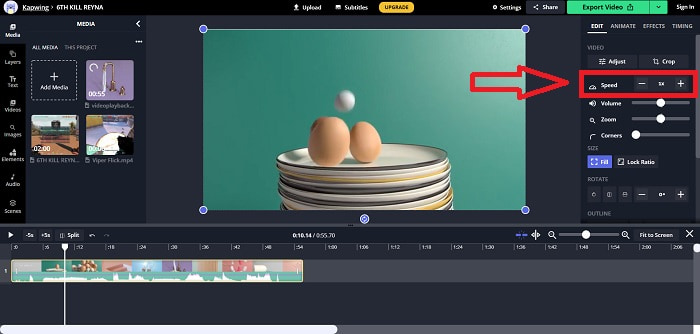
Bước 3. Để tải lên video đã chuyển đổi của bạn, hãy nhấp vào Xuất video và chuyển nó đến máy tính đích mong muốn của bạn.
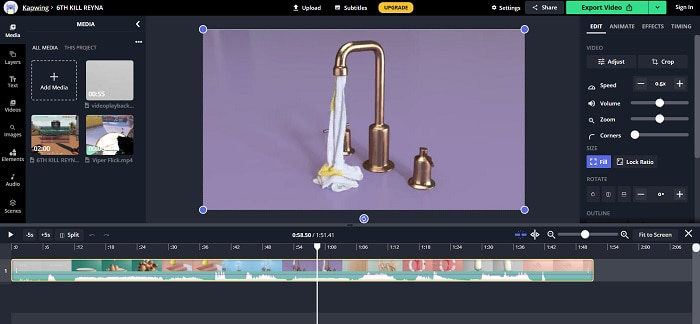
Phần 4. Câu hỏi thường gặp về Tạo video chuyển động chậm trong Adobe Premiere
Adobe Premiere Pro hỗ trợ những định dạng nào?
Với Adobe Premiere Pro, bạn có thể làm việc với nhiều định dạng video như MP4, AVCHD / H.264 / H.265, MPEG-1 và MPEG-2, MOV, FLV và AVI.
60fps có tốt cho chuyển động chậm không?
Một yếu tố quan trọng ảnh hưởng đến giao diện tổng thể của video là tốc độ khung hình của nó, cũng có tác động đến mức độ thực tế của video. Ý tưởng này có mối liên hệ chặt chẽ với cách chúng ta nhận thức về vũ trụ một cách tự nhiên. Tạo video chuyển động chậm hoặc quay cảnh trò chơi điện tử yêu cầu tốc độ khung hình lớn hơn 30 khung hình / giây. Khi công nghệ tiến bộ, nhiều điện thoại thông minh hiện nay có thể quay video với tốc độ 60 khung hình / giây.
Phải làm gì nếu Adobe Premiere Pro không hoạt động?
Tùy chọn Premiere Pro có thể được đặt lại về giá trị mặc định của chúng để khắc phục sự cố, điều mà Adobe khuyến nghị thường xuyên. Tùy chọn của bạn được 'chuyển vào thùng rác' khi bạn thực hiện việc này. Thao tác này sẽ khôi phục cài đặt của bạn về cài đặt gốc. Bạn có thể thực hiện việc này bằng cách nhấn và giữ phím Alt trong khi khởi chạy Premiere Pro.
Phần kết luận
Tất cả những điều đã xem xét, chúng tôi nhận thấy rằng cho dù Adobe Premiere Pro có tốt đến đâu, nó cũng không thể là phần mềm được khuyến nghị sử dụng cho một số người dùng không có nền tảng chỉnh sửa. Chúng tôi khuyên bạn nên sử dụng Video Converter Ultimate cho các công cụ tính năng có thể truy cập của nó có thể cắt, cắt, đặt bộ lọc, hợp nhất, v.v. Một trong những công cụ hữu ích của nó có sẵn trong Bộ điều khiển tốc độ video là nó có thể tạo video chuyển động chậm hoặc điều chỉnh tốc độ phát lại của video. Các công cụ trực tuyến có thể là một nền tảng dễ sử dụng hơn Adobe Premiere Pro. Tuy nhiên, nó không thể tạo ra chất lượng đầu ra tốt hơn Video Converter Ultimate.



 Chuyển đổi video Ultimate
Chuyển đổi video Ultimate Trình ghi màn hình
Trình ghi màn hình


