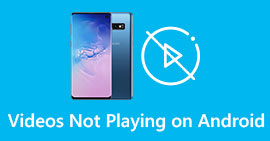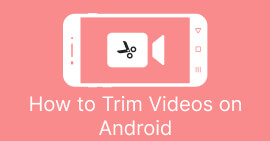Khám phá Cách thay đổi kích thước video trên Android bằng các phương pháp hiệu quả
Cho dù bạn là người có ảnh hưởng trên mạng xã hội hay chỉ muốn chia sẻ chuyến phiêu lưu du lịch mới nhất của mình với bạn bè và gia đình, thì việc thay đổi kích thước video của bạn có thể tạo nên sự khác biệt hoàn toàn. Nó không chỉ có thể giúp tối ưu hóa kích thước tệp để chia sẻ dễ dàng hơn mà còn có thể nâng cao trải nghiệm xem cho khán giả của bạn. Trong bài đăng này, chúng tôi sẽ chỉ cho bạn cách thay đổi kích thước video trên Android, từ điều chỉnh tỷ lệ khung hình đến thay đổi độ phân giải video. Với hướng dẫn đơn giản và dễ làm theo của chúng tôi, bạn có thể thay đổi kích thước video của mình như một chuyên gia và đưa nội dung của bạn lên một tầm cao mới.
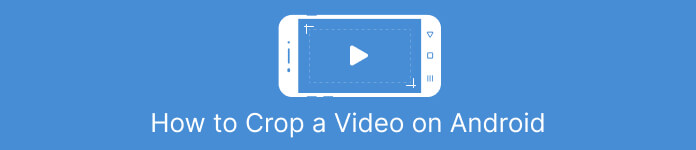
Phần 1. Hướng dẫn Cách cắt video trên Android bằng Samsung Gallery
Ứng dụng Thư viện Samsung là ứng dụng phải có để quản lý và chỉnh sửa nội dung hình ảnh của bạn nếu bạn sở hữu một thiết bị Samsung. Một trong những tính năng hữu ích của ứng dụng là khả năng cắt video khi đang di chuyển. Nó cho phép người dùng loại bỏ các phần không mong muốn của video hoặc điều chỉnh tỷ lệ khung hình. Tính năng cắt xén làm cho nó dễ dàng và trực quan. Với Samsung Gallery, bạn có thể dễ dàng tạo và chia sẻ các video chất lượng cao phù hợp với nhu cầu của mình. Xem các bước bên dưới để giúp bạn sử dụng công cụ cắt xén trình chỉnh sửa video Android này.
Bước 1. Bật ứng dụng Thư viện Samsung trên thiết bị của bạn và tìm video bạn muốn cắt.
Bước 2. Nhấn vào video để mở, sau đó nhấn vào Biên tập (biểu tượng bút chì) ở cuối màn hình. Từ Biên tập màn hình, chọn Trồng trọt Lựa chọn.
Bước 3. Bây giờ, bạn sẽ thấy một hình chữ nhật được phủ trên video, với các tay cầm ở mỗi góc. Kéo các tay cầm để thay đổi kích thước hình chữ nhật khi cần để cắt video. Nhấn vào Chơi để xem trước video đã cắt.
Bước 4. Nếu bạn hài lòng với kết quả, hãy nhấn vào Tiết kiệm để lưu video đã cắt vào Thư viện của bạn.
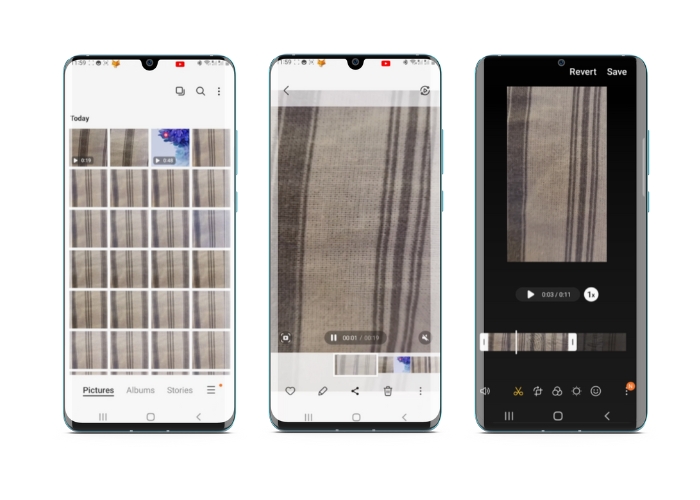
Phần 2. Hướng dẫn Cách cắt video trên Android bằng Google Photos
Google Photos là ứng dụng quản lý ảnh và video phổ biến dành cho người dùng Android và ứng dụng này có nhiều tính năng giúp bạn chỉnh sửa và nâng cao nội dung trực quan của mình. Một tính năng tuyệt vời của công cụ này là khả năng cắt video, cho phép bạn loại bỏ các phần không mong muốn và tập trung vào những khoảnh khắc quan trọng nhất. Bạn có thể cắt video chỉ bằng một vài lần nhấn, giúp việc tạo nội dung video bóng bẩy và chuyên nghiệp trên thiết bị Android của bạn trở nên dễ dàng và trực quan. Tại đây, chúng tôi sẽ hướng dẫn bạn cách cắt video bằng Google Photos theo từng bước.
Bước 1. Khởi chạy ứng dụng Google Pictures trên thiết bị Android của bạn và tìm video bạn muốn cắt. Sau đó, chạm vào Biên tập nút nằm ở dưới cùng của màn hình.
Bước 2. Từ màn hình Chỉnh sửa, chọn Cắt và xoay Lựa chọn.
Bước 3. Bây giờ, bạn sẽ thấy một lớp phủ hình chữ nhật trên video, với các tay cầm ở mỗi góc. Sử dụng các tay cầm để thay đổi kích thước hình chữ nhật khi cần để cắt phim.
Bước 4. Cuối cùng, nhấn Tiết kiệm để lưu các thay đổi bạn đã thực hiện đối với video.
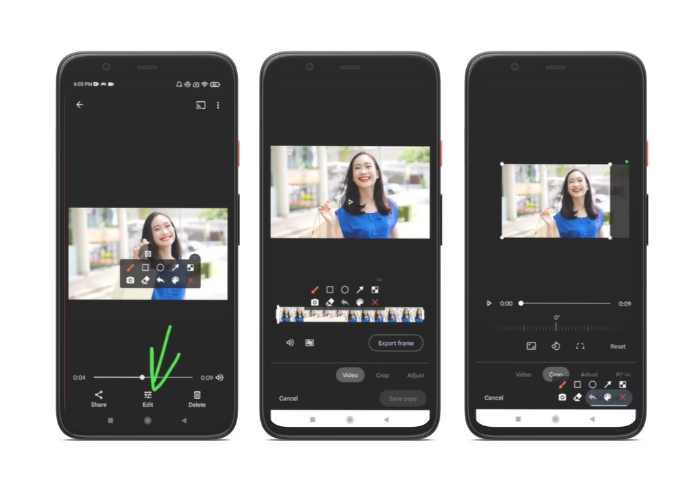
Phần 3. Hướng dẫn Cách cắt video trên Android bằng ứng dụng bên thứ ba
Việc tạo và chỉnh sửa video dễ dàng giờ đây nằm trong tầm tay của mọi người bằng thiết bị cầm tay Android, nhờ Vid.fun. Chương trình này cho phép người dùng chỉnh sửa phim của họ theo nhiều cách, bao gồm thêm nhạc, văn bản và hiệu ứng, cắt và hợp nhất các phân đoạn, và hơn thế nữa. Bạn có thể tìm hiểu cách thay đổi kích thước video trên Android bằng cách làm theo các bước cho chương trình này bên dưới.
Bước 1. Tải xuống ứng dụng Vid.fun từ Cửa hàng Google Play, sau đó bắt đầu một dự án mới.
Bước 2. Từ thư viện hoặc cuộn camera trên thiết bị của bạn, hãy chọn clip bạn muốn cắt và thả vào dòng thời gian.
Bước 3. Chọn đoạn video mong muốn trong dòng thời gian bằng cách nhấn vào đoạn đó; sau đó, sử dụng Trồng trọt ở cuối màn hình để sửa đổi phân khúc.
Bước 4. Một hình chữ nhật đã được xếp chồng lên phim và bạn có thể kéo các góc của nó để điều chỉnh. Để cắt phim, chỉ cần nắm lấy các chốt ở góc và kéo chúng đến vị trí mong muốn. Bạn có thể gửi video cho những người thân yêu hoặc đăng trực tuyến khi hoàn thành.
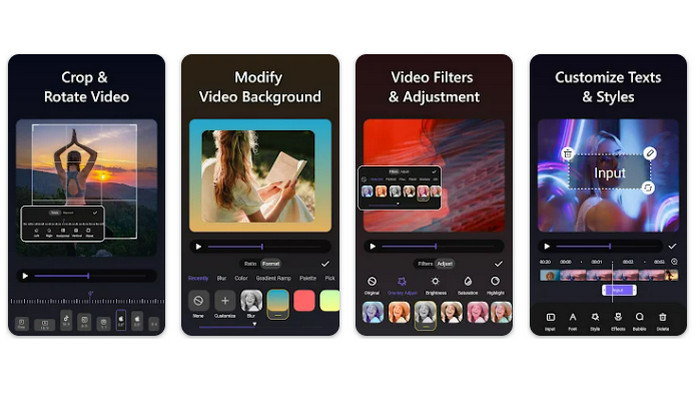
Phần 4. Đề xuất ứng dụng
Tất nhiên, sau ứng dụng dành cho thiết bị di động, chúng tôi cũng có đề xuất ứng dụng dành cho máy tính để bàn. Chuyển đổi video Ultimate by FVC là phần mềm thay đổi định dạng video toàn diện, bao gồm nhiều công cụ để chỉnh sửa. Tùy chọn điều chỉnh tỷ lệ khung hình của video là một chức năng nổi bật.
Với chương trình này, bạn có thể dễ dàng sửa đổi hình dạng và kích thước của video bằng cách thay đổi tỷ lệ khung hình. Nếu bạn muốn chia sẻ video trên phương tiện truyền thông xã hội với tỷ lệ khung hình cụ thể hoặc nếu bạn chỉ cần làm cho video vừa với kích thước màn hình cụ thể, FVC Video Converter Ultimate sẽ hỗ trợ bạn. Tìm hiểu cách cắt video trên Android với sự trợ giúp của chương trình này.
Bước 1. Tải xuống và cài đặt FVC Video Converter Ultimate
Bạn có thể tải xuống ứng dụng bằng cách đánh dấu vào một trong các Tải xuống miễn phí các nút bên dưới. Sau khi chương trình được tải xuống, hãy cài đặt và khởi chạy nó trên máy tính của bạn.
Tải xuống miễn phíDành cho Windows 7 trở lênAn toàn tải
Tải xuống miễn phíĐối với MacOS 10.7 trở lênAn toàn tải
Bước 2. Nhập video để cắt
Tiếp theo, hãy chuyển đến tab Hộp công cụ nằm ở giao diện trên cùng của chương trình. Sau đó, chọn Video Cropper tùy chọn và thêm một tập tin bằng cách đánh dấu vào thêm nút ký.
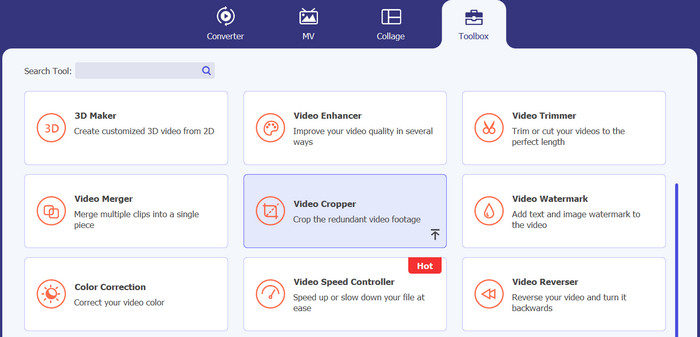
Bước 3. Cắt tệp video
Bây giờ bạn có thể cắt video đã nhập. Sử dụng thanh trượt vùng cắt, điều chỉnh vùng bạn muốn cắt từ video. Bạn cũng có thể chọn một tỷ lệ khung hình cụ thể từ trình đơn thả xuống. Xem trước video đã cắt để đảm bảo rằng phần mong muốn của video đã được cắt.
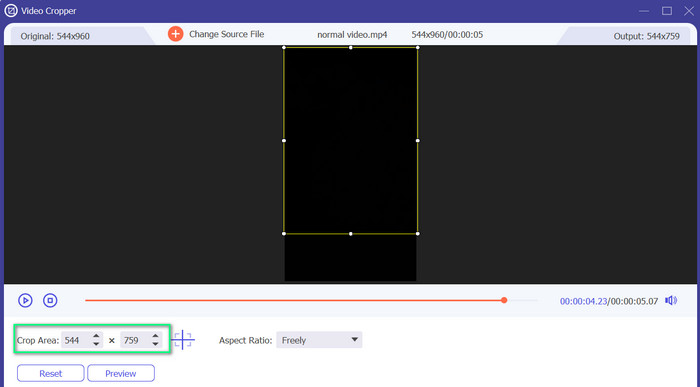
Bước 4. Xuất video đã cắt
Cuối cùng, đánh Xuất khẩu ở góc dưới cùng bên phải để kết thúc quá trình cắt và lưu video đã cắt.
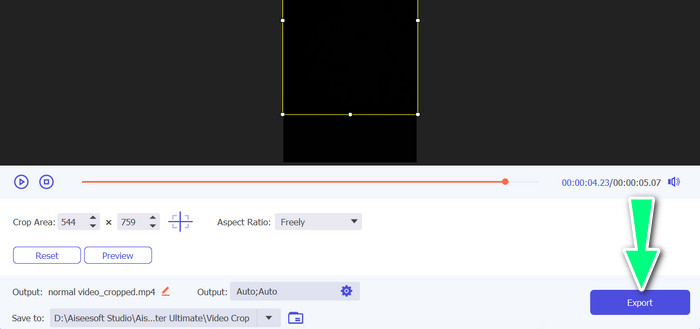
Phần 5. Câu hỏi thường gặp về Cắt video trên Android
Làm cách nào để cắt video mà không làm giảm chất lượng?
Một cách để cắt video mà không làm giảm chất lượng là sử dụng công cụ chỉnh sửa video hỗ trợ cắt không phá hủy. Điều này có nghĩa là tệp video gốc không bị thay đổi và chỉ phần đã cắt được lưu dưới dạng tệp mới.
Việc cắt xén video trên Android có ảnh hưởng đến chất lượng hoặc độ phân giải của video không?
Có, việc cắt video trên Android có thể ảnh hưởng đến chất lượng hoặc độ phân giải của video vì quá trình này liên quan đến việc xóa một phần của video gốc. Tuy nhiên, mức độ ảnh hưởng đến chất lượng hoặc độ phân giải tùy thuộc vào nhiều yếu tố khác nhau, chẳng hạn như kích thước của phần cắt, chất lượng của video gốc và phương pháp được sử dụng để cắt video.
Có thể cắt video và thêm hiệu ứng hoặc bộ lọc cùng lúc trên Android không?
Có, có thể cắt video và thêm hiệu ứng hoặc bộ lọc cùng lúc trên Android. Có nhiều ứng dụng chỉnh sửa video khác nhau có sẵn trên Cửa hàng Google Play cung cấp cả hiệu ứng cắt xén và video cũng như bộ lọc video tùy chọn. Một số ví dụ phổ biến bao gồm FVC Video Converter Ultimate, Filmora, v.v.
Phần kết luận
Học hỏi cách cắt video trên Android là một quy trình đơn giản có thể được thực hiện với nhiều ứng dụng và phần mềm khác nhau. Samsung Gallery, Google Photos và FVC Video Converter Ultimate chỉ là một vài ví dụ về các công cụ có thể giúp bạn cắt video trên thiết bị Android.



 Chuyển đổi video Ultimate
Chuyển đổi video Ultimate Trình ghi màn hình
Trình ghi màn hình