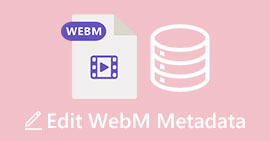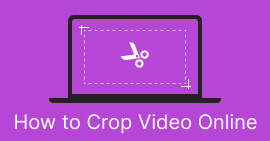Giải pháp hàng đầu để sử dụng về cách tăng độ bão hòa trong video
Độ bão hòa video đề cập đến cường độ màu sắc trong video. Nó đo mức độ màu sắc sống động và rõ rệt. Mức độ bão hòa của video có thể được điều chỉnh để tạo giao diện hoặc tông màu cụ thể. Ví dụ: tăng độ bão hòa có thể làm cho màu sắc trở nên rực rỡ và sống động hơn, thường được sử dụng trong video ca nhạc hoặc quảng cáo để tạo hiệu ứng thú vị và thu hút sự chú ý về mặt thị giác.
Mặt khác, mức độ bão hòa thấp hơn có thể tạo ra bầu không khí dịu nhẹ hoặc hoài cổ hơn, bầu không khí này thường được sử dụng trong phim hoặc chương trình truyền hình để truyền tải tâm trạng hoặc cảm xúc cụ thể. Nhìn chung, độ bão hòa video là một công cụ thiết yếu để các nhà làm phim và nhà quay phim tạo ra phong cách hình ảnh mong muốn và nâng cao khía cạnh kể chuyện trong tác phẩm của họ. Vì vậy, nếu bạn là người đam mê video, bạn phải học những cách khác nhau trên cách tăng độ bão hòa trong video.
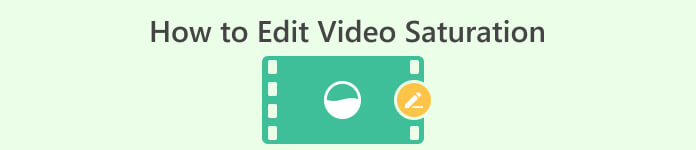
Phần 1. Chỉnh sửa độ bão hòa video trên máy tính
1. Chuyển đổi video cuối cùng
Khi điều chỉnh độ bão hòa của video dự án của bạn, Chuyển đổi video Ultimate là bàn tay giúp đỡ của bạn. Hầu hết những người đam mê video đều ưa thích ứng dụng này do các chức năng chỉnh sửa nâng cao của nó, như cải thiện giao diện video và chỉnh sửa các thông số độ bão hòa. Phần mềm đã kết hợp các tính năng tăng tốc có thể cung cấp đầu ra video tốt hơn. Nó sử dụng công nghệ chỉnh màu để điều chỉnh độ sáng, độ tương phản, màu sắc và độ bão hòa. Điều làm cho công cụ này trở nên độc đáo là có nhiều tùy chọn chỉnh sửa video. Bạn cũng có thể nâng cao video, tạo hoạt ảnh 3D, logo đầu vào và các khía cạnh khác để nâng cao tệp video của mình. Hãy xem các nguyên tắc bên dưới để tìm hiểu cách chỉnh sửa độ bão hòa của video bằng ứng dụng này.
Bước 1. Tải Video Converter Ultimate
Bạn có thể lấy chương trình cơ sở của ứng dụng trên máy tính của mình bằng cách nhấp vào Tải xuống miễn phí tùy chọn bên dưới bước này. Đi tới thư mục tải xuống của PC và chạy tệp để cài đặt nó trên thiết bị của bạn. Sau đó, hoàn tất trình hướng dẫn cài đặt và khởi chạy ứng dụng để làm chủ các chức năng thiết yếu của nó.
Tải xuống miễn phíDành cho Windows 7 trở lênAn toàn tải
Tải xuống miễn phíĐối với MacOS 10.7 trở lênAn toàn tải
Bước 2. Nhập tệp video
Quy trình sau đây là nhập tệp video vào công cụ. đi tới Hộp công cụ tùy chọn và cuộn bên dưới để xem Chỉnh màu lựa chọn. Nhấn vào tính năng chỉnh sửa để khởi chạy hộp thoại mới. Nhấn vào + biểu tượng để truy cập và nhập video dự án của bạn.
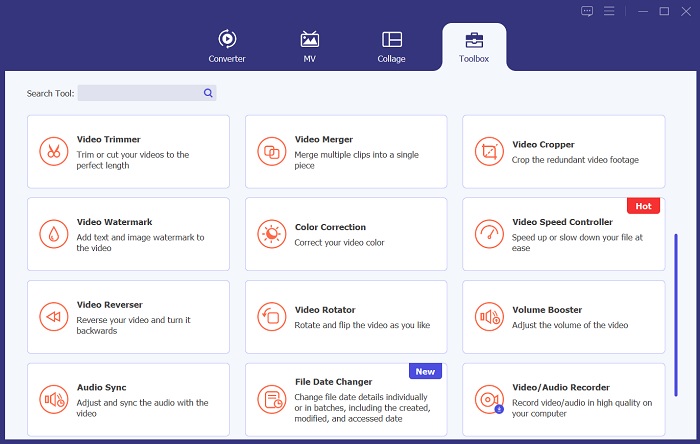
Bước 3. Chỉnh sửa độ bão hòa
Cuối cùng, sử dụng thanh trượt để chỉnh sửa độ bão hòa của video dự án của bạn. Điều chỉnh thanh trượt theo đầu ra ưa thích của bạn. Sau đó, đánh Xuất khẩu biểu tượng để lưu các thay đổi. Chuyển đến thư mục đầu ra và xem trước video đã chỉnh sửa.
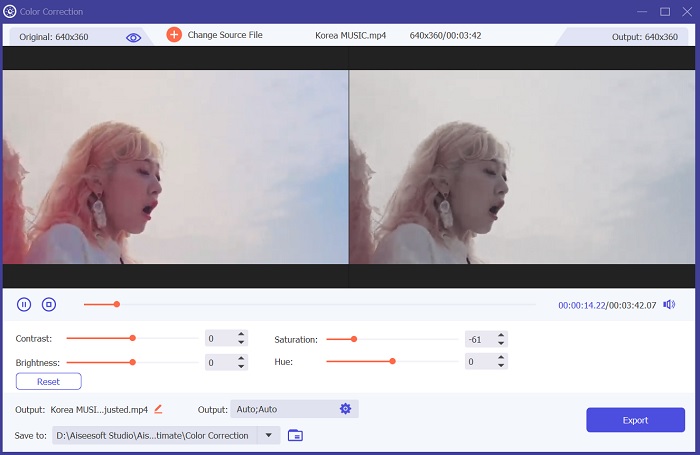
2. Video
Khi nói đến chỉnh sửa video, Clideo cung cấp nhiều thành phần khác nhau có thể giúp bạn đạt được kết quả mong muốn. Một trong những tính năng này là khả năng điều chỉnh độ bão hòa của video. Độ bão hòa là thước đo mức độ xuất hiện của màu sắc rực rỡ hoặc mãnh liệt trong video của bạn và việc thay đổi nó có thể làm thay đổi đáng kể giao diện tổng thể của cảnh quay. Với Clideo, bạn có thể dễ dàng điều chỉnh độ bão hòa của video bằng công cụ trượt đơn giản. Thanh trượt này cho phép bạn tăng hoặc giảm mức độ bão hòa của video, làm cho video trở nên sống động hơn hoặc tắt tiếng hơn, tùy thuộc vào sở thích của bạn. Bạn cũng có thể sử dụng công cụ này để điều chỉnh màu sắc và độ sáng của video, tùy chỉnh thêm giao diện của cảnh quay. Hãy xem hướng dẫn bên dưới để tìm hiểu cách sử dụng ứng dụng này.
Bước 1. Hướng dẫn ban đầu về chỉnh sửa độ bão hòa trên Clideo là truy cập công cụ trực tuyến trên trình duyệt web của bạn. Bạn có thể tìm kiếm ứng dụng và truy cập vào giao diện của nó. Sau đó, hãy nghiên cứu các chức năng chỉnh sửa thiết yếu của nó để có trải nghiệm chỉnh sửa tốt hơn.
Bước 2. Tiếp theo, nhấn vào Chọn tập tin tùy chọn để nhập video của bạn. Tìm kiếm video dự án được lưu trữ trên máy tính của bạn. Nhấn vào Mở tùy chọn hoặc biểu tượng để thêm video vào công cụ trực tuyến.
Bước 3. Cuối cùng, chức năng chỉnh sửa video và video dự án của bạn sẽ xuất hiện. Sử dụng Thanh trượt bão hòa để lướt và điều chỉnh độ bão hòa của video. Nhấn vào Xuất khẩu tùy chọn để lưu các thay đổi được tạo trong ứng dụng trực tuyến. Chuyển đến thư mục đầu ra và xem trước video.
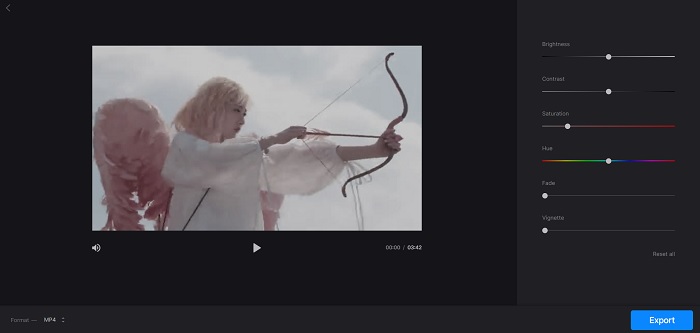
Phần 2. Chỉnh sửa độ bão hòa video trên điện thoại
PowerDirector là một ứng dụng di động phù hợp để chỉnh sửa độ bão hòa của video. Có một số tính năng có sẵn để nâng cao cảnh quay của bạn trong ứng dụng này. Thứ nhất, phần mềm cho phép bạn điều chỉnh mức độ bão hòa của từng màu riêng lẻ, giúp bạn kiểm soát tốt hơn giao diện tổng thể của video. Bạn cũng có thể sử dụng tính năng khớp màu để khớp màu của các clip khác nhau, đảm bảo tính nhất quán trong toàn bộ dự án của bạn. Một tính năng có giá trị khác của PowerDirector là khả năng áp dụng các cài đặt trước màu sắc, là các bộ lọc được tạo sẵn được thiết kế để nâng cao hình thức cho cảnh quay của bạn. Những cài đặt trước này có thể được tùy chỉnh để phù hợp với nhu cầu của bạn, giúp bạn kiểm soát tốt hơn sản phẩm cuối cùng.
Bước 1. Để điều chỉnh độ bão hòa trong PowerDirector, trước tiên hãy tải ứng dụng. Bạn có thể tải hoặc tải xuống ứng dụng di động trên Google Play Store và App Store. Khởi chạy ứng dụng và nắm vững các tính năng và điều hướng cơ bản của ứng dụng.
Bước 2. Tiếp theo, nhập video bằng cách chọn video clip bạn muốn làm việc trên thư viện video của mình. Sau đó, đi tới các tùy chọn chỉnh sửa và tìm Chất tăng cường màu sắc thực đơn. Từ đó, bạn có thể điều chỉnh độ bão hòa của clip bằng cách di chuyển nút thanh trượt trái hay phải.
Bước 3. Sau khi hài lòng với mức độ bão hòa, bạn có thể lưu các thay đổi của mình và nhấn Xuất khẩu để lưu video. Với các bước đơn giản này, bạn có thể điều chỉnh độ bão hòa của các video clip trong PowerDirector một cách dễ dàng. Hãy lưu ý không làm clip bị bão hòa quá mức vì nó có thể làm cho màu sắc trông không tự nhiên.
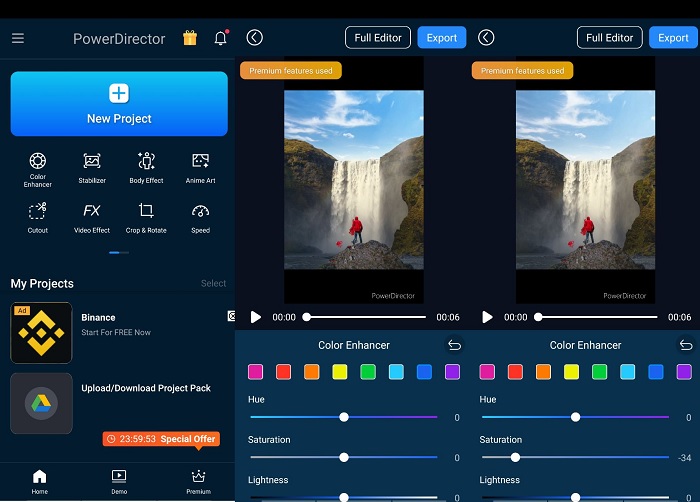
Đọc thêm:
Làm cách nào để khắc phục video quá sáng? 5 cách hàng đầu ở đây
Làm cách nào để thay đổi màu sắc của video? Khám phá khả năng sáng tạo
Phần 3. Câu hỏi thường gặp về chỉnh sửa độ bão hòa video
Làm cách nào để khắc phục độ bão hòa trong iMovie?
Để khắc phục độ bão hòa trong iMovie, hãy chuyển đến tab Hiệu chỉnh màu và điều chỉnh thanh trượt độ bão hòa cho đến khi bạn đạt được mức độ bão hòa mong muốn. Bạn cũng có thể thay đổi các kênh màu riêng lẻ để tinh chỉnh mức độ bão hòa cho các màu cụ thể. Một tùy chọn khác là thêm bộ lọc hiệu chỉnh màu và điều chỉnh cài đặt độ bão hòa trong bộ lọc. Hãy nhớ xem trước các thay đổi của bạn trước khi xuất video cuối cùng.
Làm thế nào để bạn tăng độ bão hòa?
Để tăng độ bão hòa, bạn có thể điều chỉnh cài đặt màu sắc trên thiết bị hoặc phần mềm chỉnh sửa. Hãy thử sử dụng công cụ bão hòa hoặc bộ lọc để cải thiện màu sắc trong hình ảnh hoặc video của bạn. Hãy nhớ sử dụng điều độ khi tăng độ bão hòa, vì màu sắc quá bão hòa có thể trông không thực tế và không hấp dẫn. Thử nghiệm với các mức độ bão hòa khác nhau cho đến khi bạn tìm thấy sự cân bằng hoàn hảo cho dự án của mình.
Trình chỉnh sửa video miễn phí cho hiệu ứng khói là gì?
Các công cụ chỉnh sửa video khác nhau có thể cải thiện hiệu ứng khói của video dự án của bạn. Trong trường hợp này, bạn có thể sử dụng Video Converter Ultimate vì nó có tính năng sửa màu có thể nâng cao, chỉnh sửa và sửa đổi giao diện của video dự án theo ý thích của bạn.
Phần kết luận
Nhìn chung, việc chỉnh sửa video để có được mức độ bão hòa mong muốn là một việc dễ dàng và hài lòng. Bạn có thể tạo các hiệu ứng và cảm xúc khác nhau trên video dự án của mình bằng các kỹ năng thích hợp trong việc chỉnh sửa độ bão hòa của video dự án. Video Converter Ultimate, Clideo và PowerDirector là một số công cụ trợ giúp đắc lực cho bạn để đạt được các bộ lọc và chỉnh sửa điện ảnh đó. Nếu bạn hài lòng với các giải pháp thêm độ bão hòa vào video trong bài viết này thì hãy tham gia thảo luận của chúng tôi bằng cách bình luận về chủ đề bên dưới. Xin vui lòng cho chúng tôi đề xuất và ý tưởng của bạn.



 Chuyển đổi video Ultimate
Chuyển đổi video Ultimate Trình ghi màn hình
Trình ghi màn hình