Cách chia video thành các phần bằng phương pháp ngoại tuyến và trực tuyến
Bất kỳ cảnh quay nào bạn ghi cho video đầu tiên của mình đều có thể có nhiều nội dung hơn mức bạn yêu cầu. Điều này đặc biệt đúng nếu mục tiêu của bạn là đăng các video ngắn lên các trang mạng xã hội, bao gồm YouTube, Instagram hoặc TikTok, v.v. Bạn cần chia video thành các phần khác nhau để loại bỏ các cảnh quay không mong muốn. Áp dụng các hiệu ứng và chuyển tiếp khác nhau hoặc tăng tốc một phần của video trong clip cũng là cần thiết. Các chức năng chia tách rất quan trọng để dòng thời gian video của bạn chứa nội dung chính xác mà bạn mong muốn. Trong trường hợp đó, hướng dẫn này sẽ cung cấp các phương pháp thực tế để chia video một cách dễ dàng và nhanh chóng.
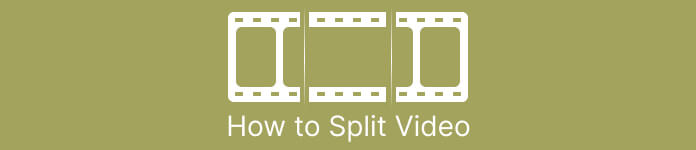
Phần 1. Các Cách Chia Video Trên Máy Tính
Cách chia nhỏ video bằng Video Converter Ultimate
Nếu bạn muốn chia video của mình thành nhiều phần, bạn có thể sử dụng máy tính của mình. Một trong những chương trình ngoại tuyến để sử dụng là Chuyển đổi video Ultimate. Với sự trợ giúp của tính năng chia nhỏ từ chương trình này, bạn có thể dễ dàng tách đoạn clip mình muốn. Ngoài ra, chương trình cung cấp tính năng Chia nhanh. Tính năng tuyệt vời này cho phép bạn chia video theo mức trung bình và theo thời gian. Điều này cung cấp nhiều phân đoạn khi chia nhỏ video. Bằng cách này, bạn cũng có thể hợp nhất chúng và tạo video của mình một cách xuất sắc. Hơn nữa, chương trình cho phép bạn kiểm soát và thực hiện một số thay đổi đối với video. Trên cài đặt, bạn có thể sửa đổi chất lượng video cũng như độ phân giải, tốc độ khung hình và các thông số khác. Bạn cũng có thể thay đổi tốc độ bit và tốc độ lấy mẫu của âm thanh. Ngoài ra, Video Converter Ultimate còn hỗ trợ nhiều định dạng video khác nhau. Nó bao gồm MP4, MOV, AVI, MKV, v.v. Chương trình ngoại tuyến này thuận tiện cho tất cả người dùng vì nó có thể truy cập được trên máy tính Mac và Windows.
Bước 1. Tải xuống Chuyển đổi video Ultimate trên máy tính Windows hoặc Mac của bạn bằng cách nhấp vào Tải xuống nút phía dưới. Sau quá trình cài đặt, chạy phần mềm trên máy tính của bạn.
Tải xuống miễn phíDành cho Windows 7 trở lênAn toàn tải
Tải xuống miễn phíĐối với MacOS 10.7 trở lênAn toàn tải
Bước 2. Sau khi bạn khởi chạy chương trình, giao diện sẽ xuất hiện trên màn hình. Điều hướng đến Hộp công cụ menu trên giao diện phía trên. Sau đó, nhấp vào Máy cắt video dụng cụ.
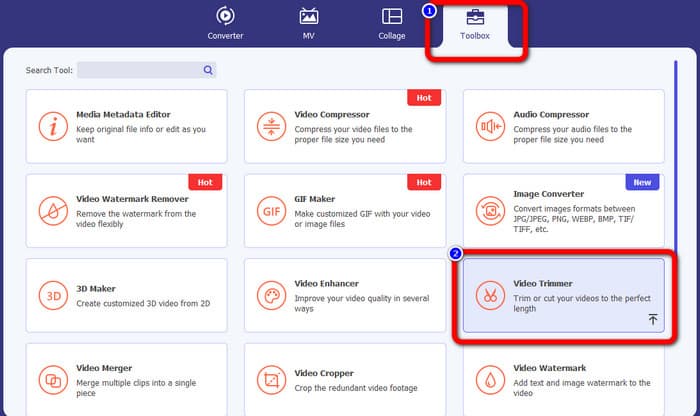
Bước 3. Sau đó, một giao diện khác sẽ hiện ra. Nhấn vào Thêm cái nút. Khi thư mục tệp xuất hiện trên màn hình, hãy chọn video bạn muốn tách và nhấp vào Mở.
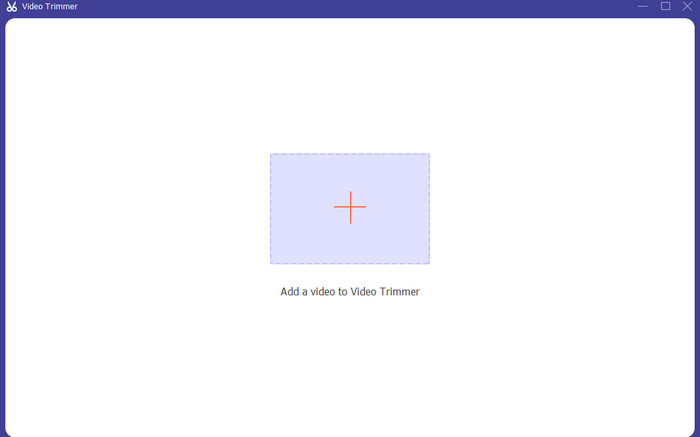
Bước 4. Sau đó, sau khi thêm video, bạn có thể tách nó ngay lập tức. Chuyển đến phần đầu phát của video và nhấp vào phần bạn muốn tách. Sau đó, nhấn vào biểu tượng Split để tách ra video.
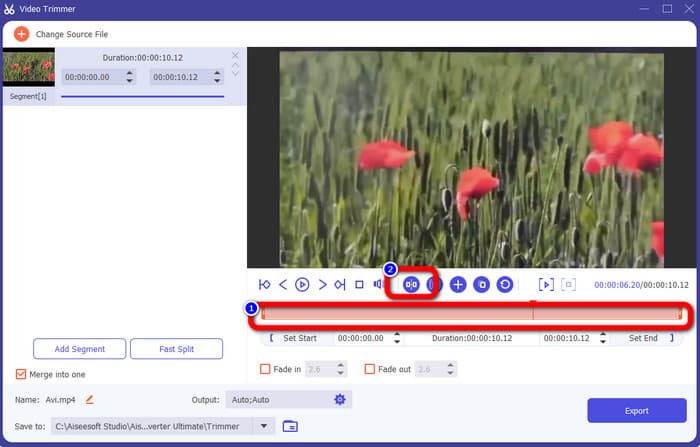
Bước 5. Nếu muốn chỉnh sửa các thông số khác thì vào Cài đặt đầu ra. Bạn có thể thay đổi định dạng đầu ra, độ phân giải video, chất lượng, tốc độ khung hình, v.v. Sau đó nhấp vào đồng ý.
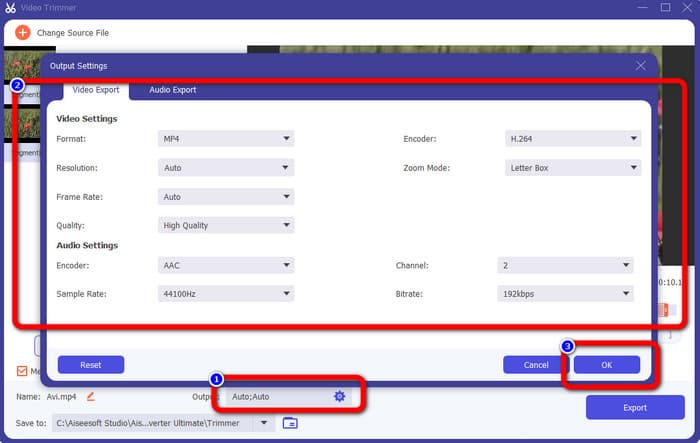
Bước 6. Khi bạn hài lòng với những thay đổi trên video của mình, hãy điều hướng đến góc dưới bên phải của giao diện và nhấp vào Xuất khẩu. Cuối cùng, bạn có thể lưu kết quả cuối cùng của mình trên máy tính sau quá trình xuất.
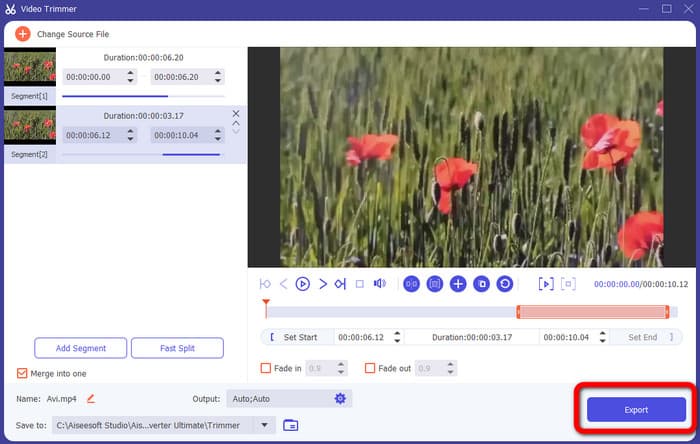
Cách tách video bằng Adobe Premiere Pro
Một cách khác để tách video là sử dụng Adobe Premiere Pro. Chương trình này là một phần mềm chỉnh sửa video phổ biến cho các chuyên gia. Nó có thể giúp bạn chia video thành nhiều phần một cách hiệu quả. Ngoài ra, sau khi tách video, chất lượng sẽ không thay đổi. Ngoài ra bạn có thể sử dụng Premiere Pro trên hệ điều hành Mac và Windows rất tiện lợi cho người dùng. Hơn nữa, bên cạnh việc chia nhỏ video, Premiere Pro còn cung cấp nhiều tính năng hơn. Nó bao gồm chỉnh sửa VR, mẫu đồ họa chuyển động, hiệu ứng và chỉnh sửa âm thanh. Tuy nhiên, vì là một phần mềm chỉnh sửa video nâng cao nên nó chỉ dành cho những người dùng có kỹ năng. Điều đó có nghĩa là chương trình này có thể không phù hợp nếu bạn là người dùng không chuyên nghiệp. Giao diện của nó có nhiều tùy chọn, gây khó hiểu cho người mới bắt đầu. Ngoài ra, khi sử dụng phiên bản dùng thử, bạn chỉ có thể sử dụng nó trong tối đa 7 ngày. Để sử dụng chương trình liên tục, bạn phải mua gói thuê bao. Thực hiện theo phương pháp bên dưới để tìm hiểu cách chia nhỏ video trong Premiere Pro.
Bước 1. Tải xuống Adobe Premiere Pro trên máy tính Mac hoặc Windows của bạn. Sau đó, khởi chạy nó sau khi cài đặt. Đi đến Tệp > Nhập để thêm clip. Nếu bạn có trình tự, hãy đặt nó trên Dòng thời gian. Nếu bạn không có trình tự, nhấp chuột phải và chọn Trình tự mới từ Clip Lựa chọn.
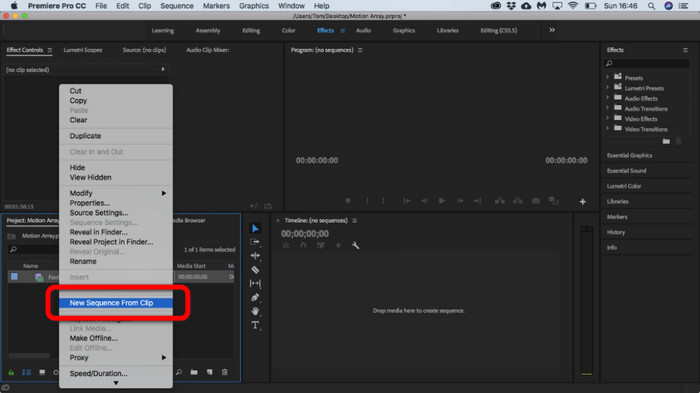
Bước 2. Sau đó, đi đến Dao cạo công cụ để tách clip.
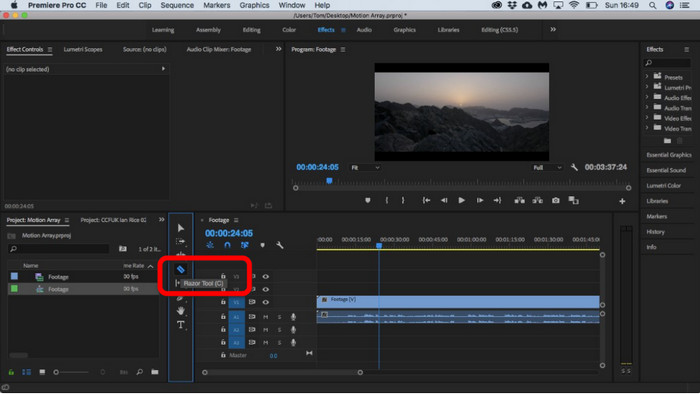
Bước 3. Sau đó, nhấn vào video trên Timeline mà bạn muốn chia. Sau khi nhấp vào, bạn sẽ có hai clip trên cùng một video.
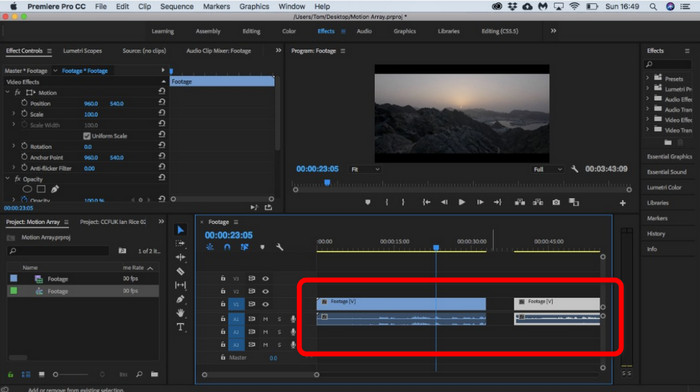
Cách tách video bằng After Effects
Bạn cũng có thể chia video bằng cách sử dụng Adobe After Effects. Đây là một chương trình ngoại tuyến khác có thể giúp bạn đạt được kết quả mong muốn trên video của mình. Nó có nhiều công cụ khác nhau mà bạn có thể cần khi chỉnh sửa video của mình. Ngoài ra, bạn có thể sử dụng các phím tắt để chia nhỏ video một cách nhanh chóng. Bạn có thể truy cập After Effects trên cả Windows và Mac. Tuy nhiên, Adobe After Effects có một số nhược điểm. Nó chỉ có thể cung cấp phiên bản dùng thử miễn phí 7 ngày. Sau phiên bản dùng thử, phần mềm sẽ tính phí hàng tháng cho bạn. Ngoài ra, quá trình cài đặt tốn thời gian. Ngoài ra, chương trình tiêu tốn rất nhiều dung lượng trên máy tính. Vì vậy, hãy đảm bảo bạn có đủ dung lượng lưu trữ trước khi cài đặt phần mềm chỉnh sửa video. Sử dụng các bước bên dưới để biết cách tách video trong After Effects.
Bước 1. Phóng Adobe After Effects trên máy tính của bạn. đi đến Tập tin menu trên giao diện phía trên. Sau đó chọn Nhập > Tệp tùy chọn để thêm video bạn muốn tách.
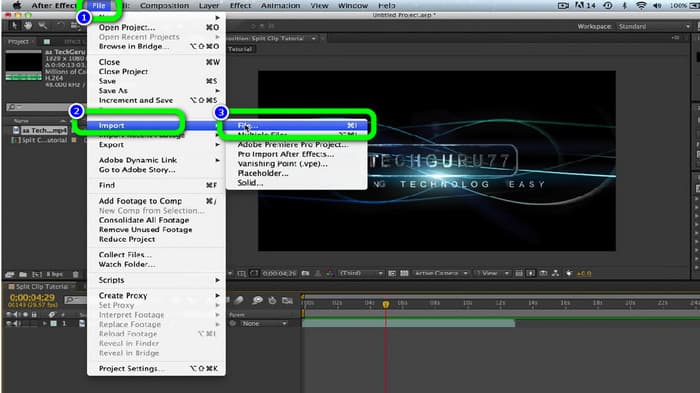
Bước 2. Sau đó, kéo video trên Mốc thời gian để bắt đầu quá trình phân tách.
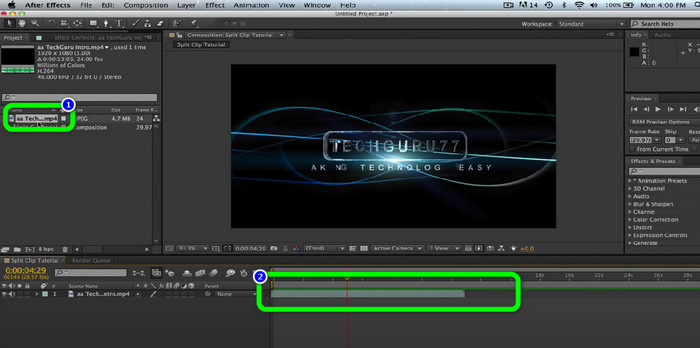
Bước 3. Cách đơn giản nhất để chia nhỏ video là sử dụng phím tắt. Nếu bạn sử dụng máy tính Mac, hãy nhấn CMND + Shift + D. Nếu bạn sử dụng Windows, hãy nhấn CTRL + Shift + D. Bằng cách này, bạn có thể chia video thành hai.
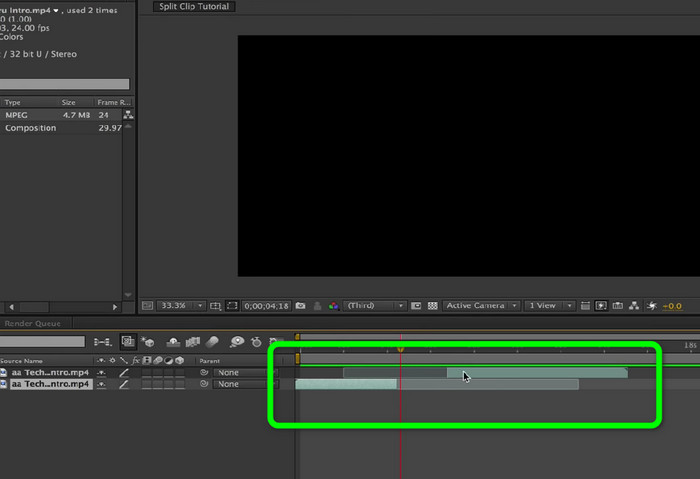
Cách chia nhỏ video trực tuyến
Nếu bạn muốn chia nhỏ video trực tuyến, hãy sử dụng Veed.io. Công cụ dựa trên web này có thể chia nhỏ video của bạn một cách dễ dàng. Chỉ trong vài cú nhấp chuột, bạn có thể nhận được kết quả mong muốn. Ngoài ra, bạn có thể truy cập công cụ này trên tất cả các nền tảng web. Nó bao gồm Google Chrome, Mozilla Firefox, Internet Explorer, v.v. Tuy nhiên, để lưu video đã chỉnh sửa trên máy tính, trước tiên bạn phải tạo một tài khoản. Ngoài ra, một kết nối internet là rất khuyến khích.
Bước 1. Tham quan Veed.io trang web trên trình duyệt của bạn. Sau đó, nhấp vào nút Chọn Video tùy chọn để thêm video từ máy tính của bạn.
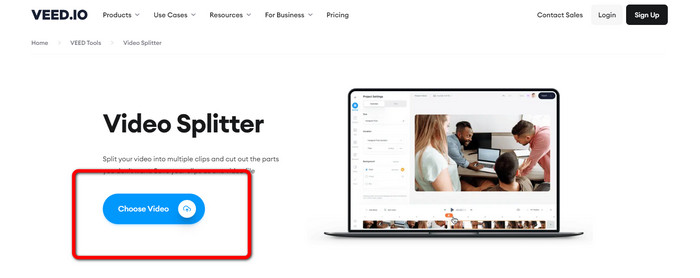
Bước 2. Sau đó, nhấp vào phần video bạn muốn tách và nhấp vào biểu tượng Tách ra lựa chọn. Bằng cách này, video sẽ được tách ra ngay lập tức.
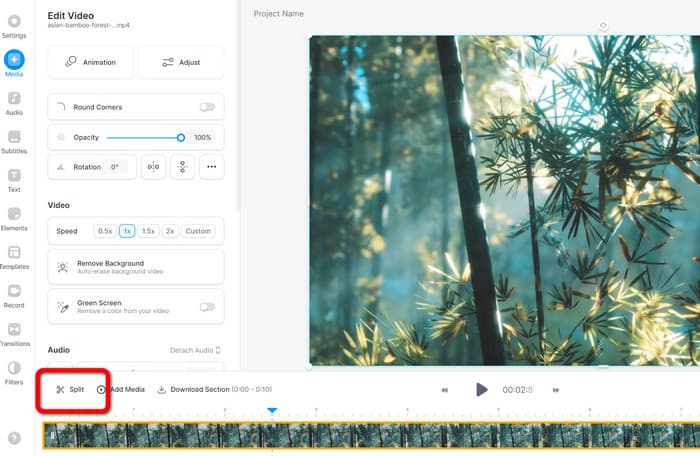
Bước 3. Sau khi tách video, nhấp vào nút Xuất khẩu tùy chọn ở góc trên cùng bên trái của giao diện. Sau đó, nhấp vào Xuất video tùy chọn để lưu video của bạn. Nhấn vào đây để có được làm thế nào để cắt video trực tuyến.
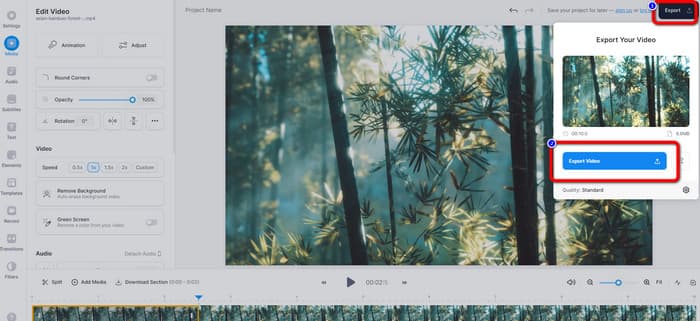
Phần 2. Cách tách video trên iPhone
Bạn có muốn biết cách tách video trên iPhone không? Đối với người dùng iPhone, bạn có thể chia video bằng cách sử dụng iMovie ứng dụng. Nó cung cấp chức năng chia nhỏ cho phép bạn chia video thành nhiều phần. Ngoài ra, quy trình này rất đơn giản nên phù hợp với tất cả người dùng iPhone. Tuy nhiên, ứng dụng iMovie chỉ có thể truy cập được trên các thiết bị của Apple như iPhone, iPad, Macbook, v.v. Vì vậy, ứng dụng này không hoàn hảo nếu bạn sử dụng các thiết bị khác như Android. Xem các bước bên dưới để biết cách chia nhỏ video trên iMovie.
Bước 1. Tải xuống iMovie trên iPhone của bạn. Sau đó, khởi chạy nó và nhấp vào nút Bộ phim tùy chọn dưới Dự án các tùy chọn.
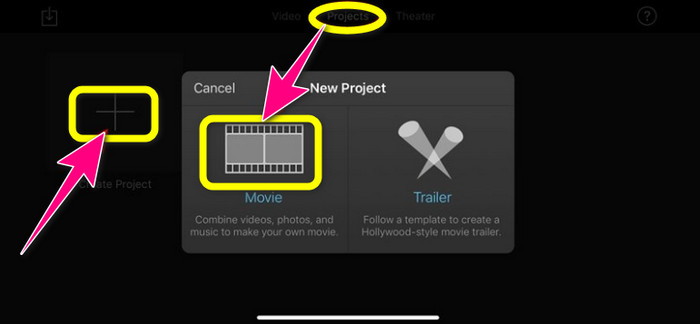
Bước 2. Sau đó, điều khiển đầu phát đến dòng thời gian và đặt nó vào phần bạn muốn chia.
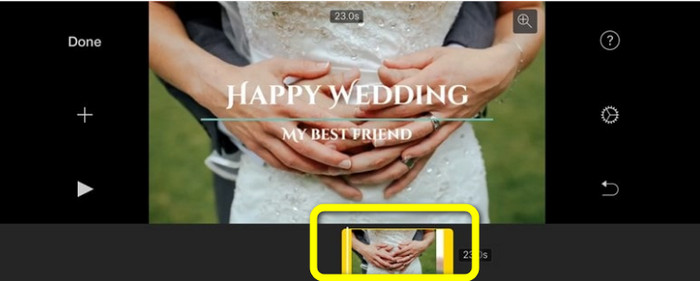
Bước 3. Nhấn vào Tách ra tùy chọn để tách video. Sau đó, lưu đầu ra cuối cùng của bạn. Tìm hiểu thêm về cách rút ngắn video trên iPhone.
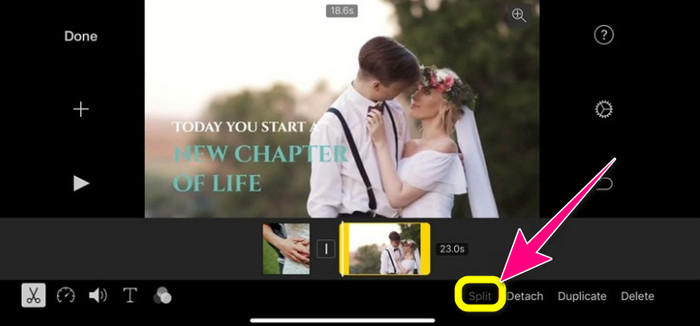
Phần 3. Câu hỏi thường gặp về Cách chia video
1. Làm cách nào để sử dụng FFmpeg để chia video thành các khung?
Open Terminal or CMD on your Windows or Mac computers. Then type cd ~/Videos and press Enter. After that, the following command will split your video into frames. Type “ffmpeg -i video.mp4 thumb%04d.jpg -hide_banner” That’s it. You can now open your video from your output folder.
2. Làm cách nào để tách video bằng TikTok?
Khởi chạy TikTok trên điện thoại của bạn. Sau đó, đi đến Bản nháp của bạn để mở video. Bước tiếp theo là nhấp vào tùy chọn Điều chỉnh clip. Sau đó kiểm soát các cạnh của đầu chơi. Cuối cùng, nhấp vào nút Lưu.
3. Làm sao để chia nhỏ video trên Windows 11/10?
Nếu muốn chia nhỏ video trên Windows 11/10, hãy sử dụng Chuyển đổi video Ultimate. Sau khi tải xuống chương trình này, bạn có thể bắt đầu chia video của mình. Chuyển đến Hộp công cụ > Công cụ tông đơ video. Sau đó, thêm video bạn muốn chỉnh sửa và bắt đầu quá trình chia tách bằng cách chọn phần và nhấp vào công cụ Tách. Sau đó, bạn có thể xuất và lưu kết quả cuối cùng của mình.
Phần kết luận
Các phương pháp trên là hiệu quả nhất khi tách video ngoại tuyến và trực tuyến. Tuy nhiên, các phần mềm chỉnh sửa video khác chỉ phù hợp với người dùng chuyên nghiệp. Trong trường hợp đó, nếu bạn muốn chia video dễ dàng, sử dụng Chuyển đổi video cuối cùng. Chương trình này có các phương pháp đơn giản nhất trong số các phần mềm chỉnh sửa video. Ngoài ra, nó có giao diện trực quan, hoàn hảo cho tất cả người dùng, đặc biệt là người mới bắt đầu.



 Chuyển đổi video Ultimate
Chuyển đổi video Ultimate Trình ghi màn hình
Trình ghi màn hình



