Quy trình về cách cắt các phần của video trên iPhone
Bạn có thể đã quay một video đẹp bằng iPhone hoặc iPad của mình trong thời gian rảnh và muốn chia sẻ video đó với bạn bè hoặc đăng lên mạng xã hội. Nhưng sẽ hữu ích nếu bạn chỉnh sửa các phần của video mà bạn không muốn gửi trước. Trong tình huống này, bạn có thể nhanh chóng chỉnh sửa phim bằng các công cụ của mình bằng cách rút ngắn hoặc chỉnh sửa chúng. Vì thế cách rút ngắn video trên iPhone? Bạn sẽ thấy những cách tiếp cận tốt nhất trong bài đăng này. Nếu bạn muốn tìm hiểu tất cả các bước, hãy đọc tất cả thông tin bên dưới.
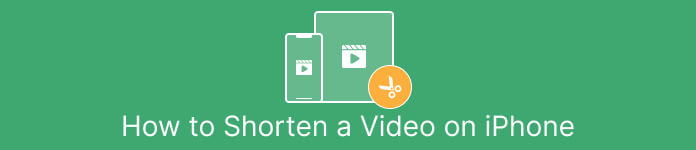
Phần 1. Quy trình hiệu quả để cắt video trên iPhone
Sử dụng ứng dụng Ảnh
Nếu bạn là người dùng iPhone và muốn rút ngắn thời lượng video, ứng dụng Ảnh có thể giúp bạn. Ứng dụng Ảnh không chỉ tốt cho việc hiển thị hình ảnh và video. Với sự trợ giúp của ứng dụng dựng sẵn này, bạn cũng có thể cắt hoặc cắt video của mình. Vì là một ứng dụng đơn giản trên iPhone nên bạn có thể rút gọn video chỉ bằng vài cú chạm. Bằng cách này, tất cả người dùng, đặc biệt là người mới bắt đầu, có thể sử dụng ứng dụng. Ngoài ra, vì đây là ứng dụng dựng sẵn nên không cần cài đặt. Tuy nhiên, dù là một ứng dụng thực tế để cắt video nhưng ứng dụng Photos vẫn tồn tại một số hạn chế. Ứng dụng này không phù hợp nếu bạn muốn các công cụ chỉnh sửa nâng cao để cải thiện video bên cạnh việc rút ngắn thời lượng video. Ứng dụng Ảnh chỉ có thể cung cấp các chức năng chỉnh sửa cơ bản như cắt, thêm bộ lọc, v.v. Nếu bạn muốn biết cách cắt video trên iPhone, hãy làm theo các bước bên dưới.
Bước 1. Mở iPhone của bạn và khởi động Ảnh Ứng dụng.
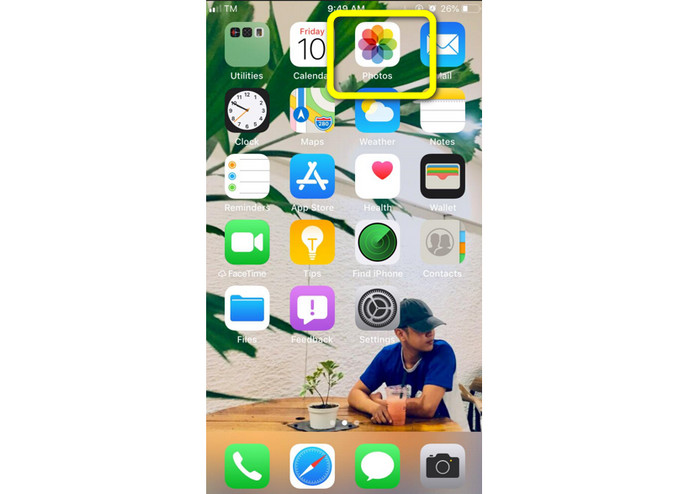
Bước 2. Sau đó, nhấp vào video bạn muốn rút ngắn. Sau đó, nhấn nút Biên tập nút ở góc phải màn hình.
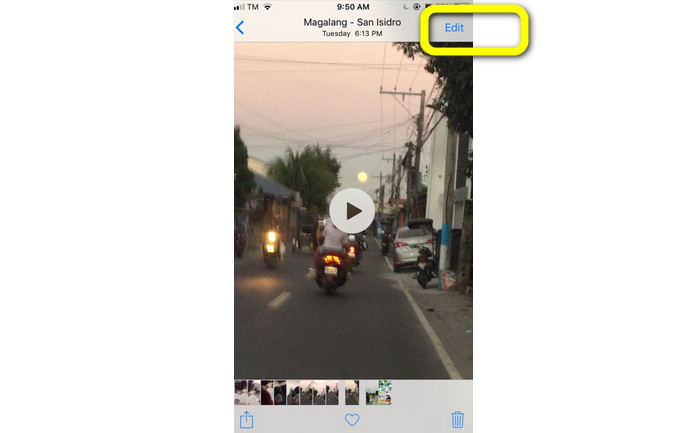
Bước 3. Sau đó, bạn đã có thể rút ngắn video bằng cách kéo cạnh của video. Bạn có thể kéo các cạnh trái và phải của video. Sau khi cắt video, nhấp vào nút Làm xong nút để lưu nó trên điện thoại của bạn.
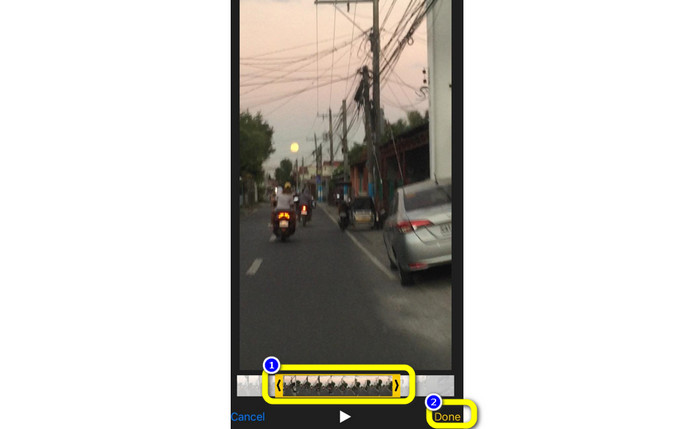
Sử dụng iMovie
Bạn có muốn chỉnh sửa một số phim bạn đã quay bằng iPhone của mình, có thể là cắt bỏ những phần không cần thiết, làm cho chúng ngắn hơn hoặc khiến chúng trông hấp dẫn hơn không? Đây là một quá trình đơn giản và dễ hiểu khi sử dụng iMovie chương trình, có thể truy cập được cho các thiết bị iOS. Trình chỉnh sửa video tích hợp của ứng dụng Ảnh mặc định là đủ cho hầu hết người dùng. Tuy nhiên, bạn không thể sử dụng nó để truy cập các khả năng phức tạp hơn như khả năng theo dõi dòng thời gian của mình, áp dụng chuyển tiếp, hợp nhất nhiều phim, v.v. Một chương trình chỉnh sửa video chuyên dụng như iMovie sẽ có lợi trong tình huống này. iMovie của Apple vượt trội so với các công cụ chỉnh sửa video khác trên App Store. Và bạn có thể đồng bộ hóa âm thanh và video bằng iMovie. Tuy nhiên, iMovie có một số nhược điểm. iMovie chỉ khả dụng trên các thiết bị iPhone. Điều đó có nghĩa là nếu bạn là người dùng Android, hãy thử sử dụng một ứng dụng khác để cắt video.
Bước 1. Tải xuống và cài đặt iMovie ứng dụng trên thiết bị iPhone của bạn. Sau đó, khởi chạy ứng dụng. Sau đó, khi giao diện đã xuất hiện trên màn hình, hãy nhấp vào nút Tạo dự án > Phim tùy chọn và thêm video.
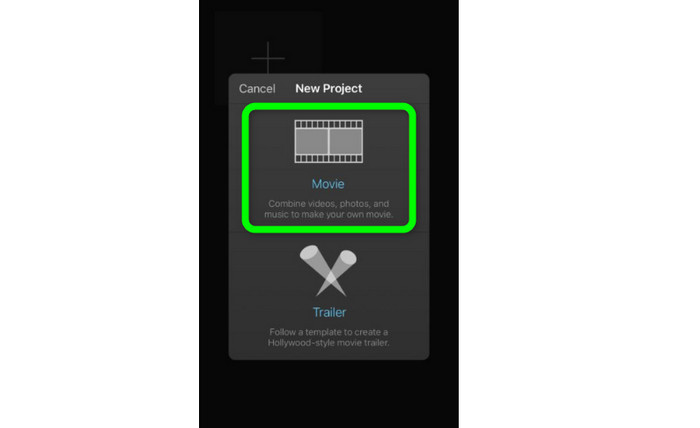
Bước 2. Dòng thời gian iMovie bây giờ sẽ bao gồm video bạn chọn. Theo mặc định, con trỏ sẽ nằm ở cuối clip, nhưng bạn có thể kéo dần con trỏ sang phải và dừng ở đó nếu muốn cắt video.

Bước 3. Giờ đây, bạn có thể sử dụng một số tính năng mà iMovie cung cấp. Như được minh họa dưới đây, các Cái kéo biểu tượng biểu thị việc lựa chọn công cụ cắt. chọn Tách ra công cụ từ trình đơn để cắt video clip chính xác nơi bạn đã đánh dấu.
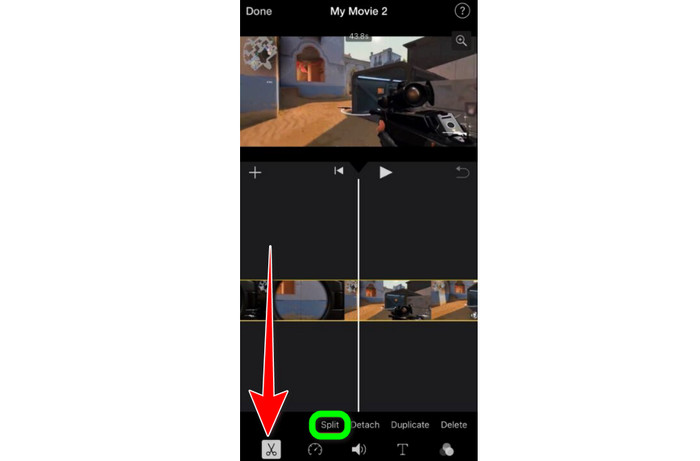
Bước 4. Sau đó, nhấp vào Xóa bỏ tùy chọn để loại bỏ phần không cần thiết của video. Sau đó, khi bạn hoàn thành việc cắt video, hãy nhấp vào nút Làm xong cái nút.
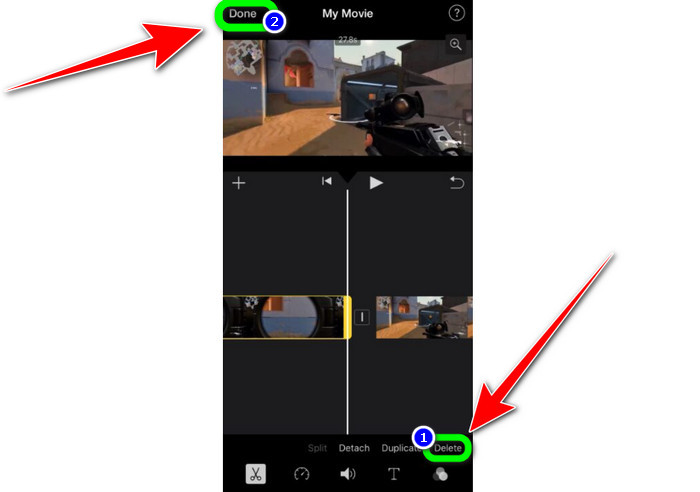
Phần 2. Cách cắt video trên iPad
Nếu bạn muốn cắt hoặc Cắt video sử dụng iPad, bạn không còn phải tìm ứng dụng có thể tải xuống nữa. Giống như trong iPhone, bạn có thể cắt hoặc cắt video của mình bằng ứng dụng Ảnh. Ứng dụng Ảnh vẫn có thể có một số hạn chế khi sử dụng thiết bị iPad. Nếu mục tiêu của bạn là cắt video thì tốt. Nhưng bạn không thể sử dụng ứng dụng nếu muốn sử dụng các công cụ chỉnh sửa nâng cao. Thực hiện theo các bước bên dưới để cắt hoặc cắt video bằng iPad.
Bước 1. Chạy Ảnh app trên iPad của bạn, nhấp vào video clip bạn muốn chỉnh sửa và nhấp vào tùy chọn Chỉnh sửa.
Bước 2. Kéo cạnh của trình xem khung để rút ngắn thời lượng của video để bắt đầu cắt.
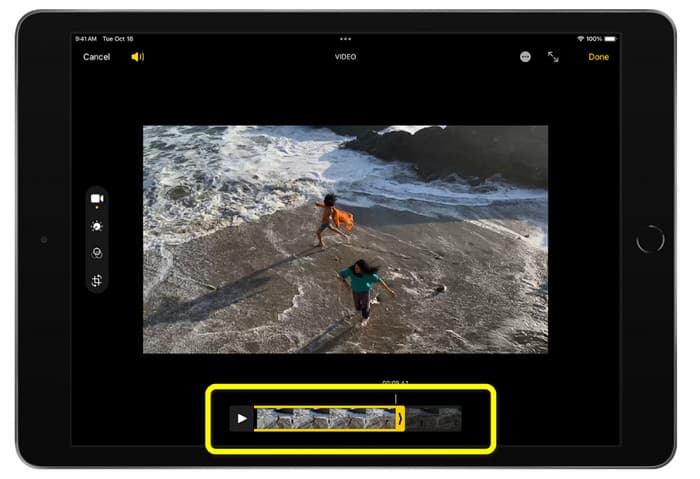
Bước 3. Khi bạn đã hoàn tất việc cắt video, hãy nhấp vào nút Làm xong cái nút.
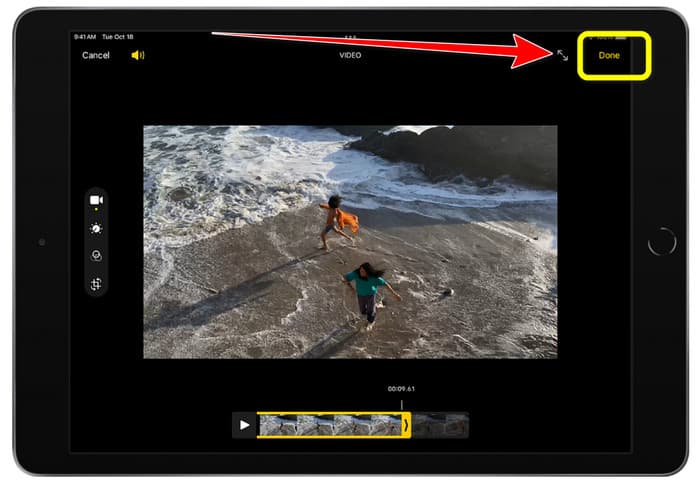
Phần 3. Làm thế nào để Cắt Video iPhone trên PC
Bạn đang tìm kiếm cách tốt nhất để cắt video iPhone trên PC? Nếu đó là trường hợp, sử dụng Chuyển đổi video Ultimate. Bạn có thể dễ dàng cắt video iPhone của mình với sự trợ giúp của phần mềm ngoại tuyến. Nó cũng cung cấp một giao diện dễ sử dụng với các thủ tục đơn giản. Vì vậy, nó sẽ lý tưởng cho tất cả người dùng, đặc biệt là người mới bắt đầu. Bạn cũng có thể điều chỉnh nhiều thứ khác nhau bằng cách vào Cài đặt đầu ra. Tất cả độ phân giải, độ rõ nét và tốc độ khung hình của video đều có thể được thay đổi. Bạn cũng có thể thay đổi tốc độ bit, tốc độ lấy mẫu và các khía cạnh khác của âm thanh. Bạn cũng có thể lưu đầu ra cuối cùng ở nhiều định dạng khác nhau. Nó chứa MP4, MOV, AVI, MKV, v.v. Nó mang lại lợi ích cho người dùng vì Video Converter Ultimate có thể truy cập và có thể được sử dụng trên máy tính Windows và Mac. Hơn nữa, ứng dụng sẽ không thêm hình mờ vào video đã chỉnh sửa. Vì vậy, bạn vẫn có thể xem video mà không bị khó chịu.
Tải xuống miễn phíDành cho Windows 7 trở lênAn toàn tải
Tải xuống miễn phíĐối với MacOS 10.7 trở lênAn toàn tải
Bước 1. Tải xuống Chuyển đổi video Ultimate trên PC của bạn. Nhấn vào Tải xuống nút bên dưới để truy cập chương trình một cách dễ dàng.
Bước 2. Sau khi tải về, hãy khởi chạy nó để xem giao diện chính. Đảm bảo rằng video iPhone đã được chuyển sang máy tính. Sau đó, nhấp vào nút Hộp công cụ > Công cụ cắt video khi giao diện đã hiện lên.
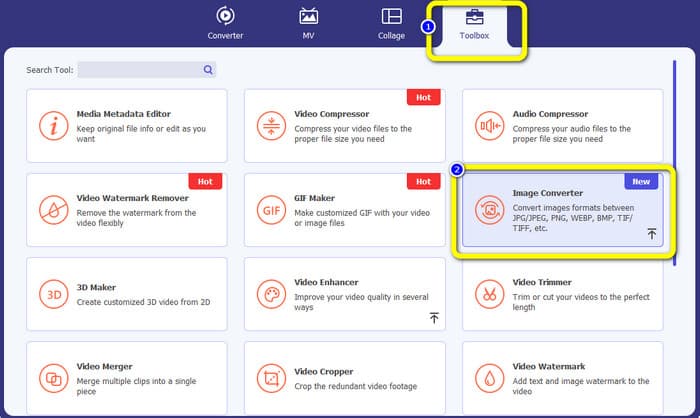
Bước 3. Khi giao diện mới xuất hiện trên màn hình, nhấp vào nút + ký để thêm video iPhone.
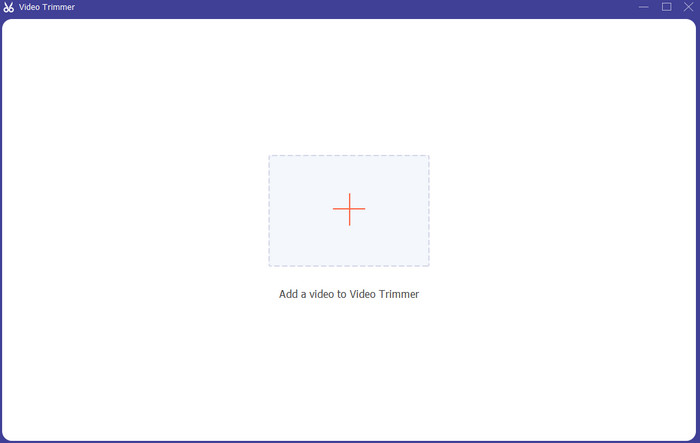
Bước 4. Sau đó, bạn đã có thể điều chỉnh cạnh của video để cắt. Ngoài ra, bạn có thể sử dụng Đặt bắt đầu và đặt kết thúc tùy chọn để cắt video theo cách thủ công.
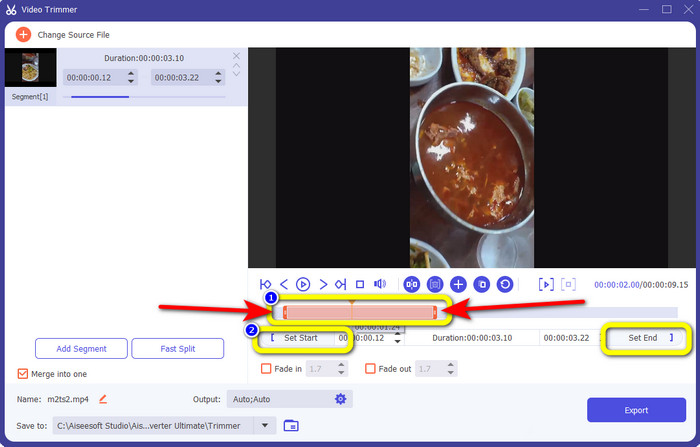
Bước 5. Cuối cùng, nhấp vào Xuất khẩu để lưu video sau khi cắt.
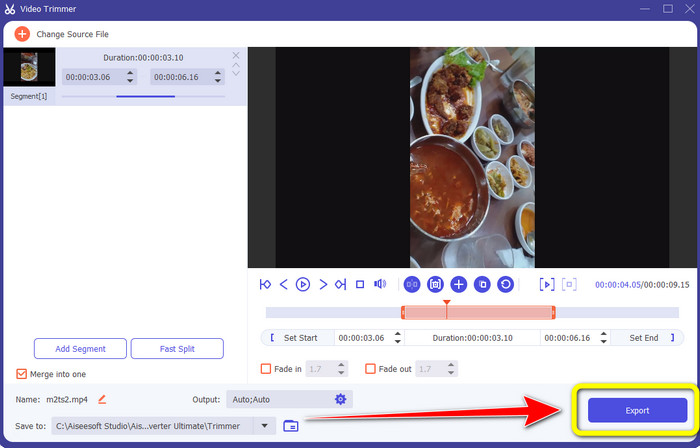
Phần 4. Câu hỏi thường gặp về Cách rút ngắn video trên iPhone
Làm cách nào để cắt giữa video trên iPhone?
Nếu bạn muốn cắt phần giữa của video bằng iPhone, bạn vẫn có thể sử dụng các phương pháp được đề cập ở trên. Ứng dụng Ảnh và iMovie cũng có thể cắt bớt phần giữa của video.
Làm cách nào để cắt video trên điện thoại Android?
Bạn có thể vào ứng dụng Thư viện của mình. Sau đó, mở video và nhấp vào tùy chọn Chỉnh sửa. Sau đó, bạn đã có thể cắt video bằng cách kéo các cạnh của video.
Làm cách nào để chuyển video sang iPhone từ máy tính?
Bạn có thể sử dụng nhiều công cụ để chuyển video từ máy tính sang iPhone. Bạn có thể sử dụng iPhone Transfer Pro, Dropbox, AirDrop, v.v.
Phần kết luận
Cắt video hiệu quả khi bạn muốn chia sẻ hoặc tải lên một video clip. Trong trường hợp đó, bài viết thông tin này nói về cách rút ngắn video trên iPhone. Ngoài ra, nếu muốn rút ngắn thời lượng video trên iPhone bằng máy tính, bạn có thể sử dụng Chuyển đổi video Ultimate. Với sự trợ giúp của chương trình ngoại tuyến này, bạn có thể cắt video trên iPhone một cách dễ dàng và ngay lập tức bằng PC.



 Chuyển đổi video Ultimate
Chuyển đổi video Ultimate Trình ghi màn hình
Trình ghi màn hình



