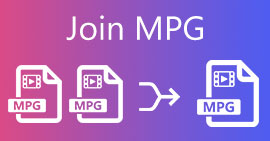Cách hợp nhất video trên iPhone có hoặc không có iMovie (Miễn phí sử dụng)
Nếu bạn quay nhiều video clip ngắn bằng iPhone, bạn cũng có thể kết hợp các video clip đó thành một video lớn. Thật dễ dàng và miễn phí để ghép video trên iPhone. Bạn có thể nối các video clip thú vị thành một video duy nhất. Sau đó, bạn có thể tải video đã hợp nhất trên iPhone để xem hoặc chia sẻ.
Có rất nhiều ứng dụng hợp nhất video cho iPhone trên thị trường. Ứng dụng nào có thể là ứng dụng tốt nhất của bạn để hợp nhất video trên iPhone? Làm thế nào để ghép 2 video trên iPhone của bạn? Bạn có thể xem các bước chi tiết tại đây.
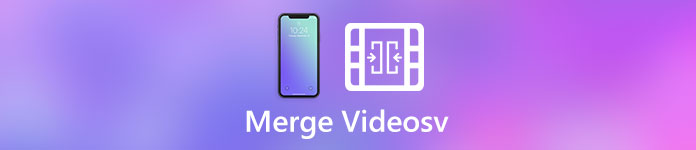
Phần 1: Cách hợp nhất video trên iPhone với iMovie
iMovie là một trong những ứng dụng biên tập video phổ biến nhất cho người dùng iOS. Bạn có thể chỉnh sửa và hợp nhất video trên iMovie một cách dễ dàng. Ứng dụng iMovie miễn phí và an toàn để sử dụng. Nếu bạn đang tìm kiếm một cách chuyên nghiệp để ghép hai video lại với nhau trên iPhone, iMovie có thể là lựa chọn tốt cho bạn.
Bước 1. Chạy ứng dụng iMovie trên iPhone. Nhấn + trong Dự án cửa sổ.
Bước 2. Chọn Bộ phim bên trong Dự án mới cửa sổ. Duyệt và nhập các video clip của bạn từ thư viện.
Bước 3. Nhấn vào Tạo phim ở cuối màn hình iPhone. Các video đó sẽ tự động hợp nhất trong dòng thời gian iMovie.
Bước 4. Đánh dấu tệp video nhất định. Bạn có thể thêm các hiệu ứng chuyển tiếp, thêm nhạc nền và áp dụng các cấu hình khác.
Bước 5. Nhấn vào Làm xong để ghép 2 video thành 1 trên iPhone bằng iMovie.
Bước 6. Chạm vào Chia sẻ biểu tượng và chọn Lưu video để xuất tệp video đã hợp nhất của bạn.
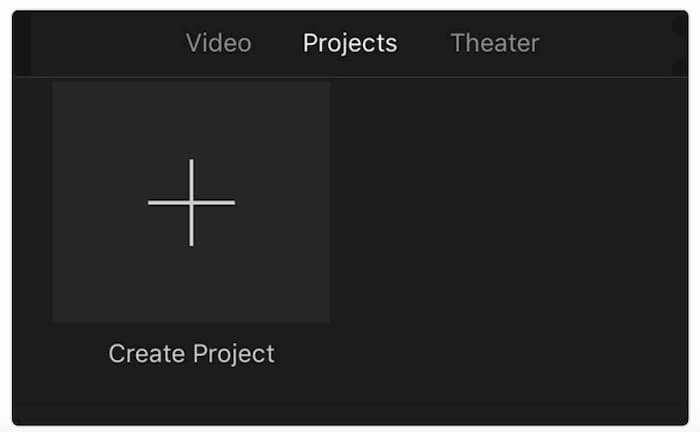
Phần 2: Cách kết hợp ảnh trực tiếp thành video trên iPhone với ảnh
Trên thực tế, bạn cũng có thể sử dụng ứng dụng Ảnh mặc định để ghép video trên iPhone miễn phí. Mặc dù không có tùy chọn trực tiếp nào có thể hợp nhất các video clip trên iPhone. Bạn vẫn có thể kết hợp video và hình ảnh trực tiếp với nhau thành một tệp mới. Chỉ cần đọc và xem cách kết hợp video clip trên thiết bị iOS với ứng dụng Ảnh.
Bước 1. Mở Máy ảnh ứng dụng trên iPhone. Nhấn vào biểu tượng vòng tròn ở trên cùng. Bạn có thể bật Live Images trên iPhone thành công.
Bước 2. Chụp ảnh trực tiếp trong ứng dụng Máy ảnh. Sau đó, bạn có thể đi đến Ảnh ứng dụng.
Bước 3. Chọn Chọn ở góc trên cùng bên phải. Chọn chụp ảnh trực tiếp và hợp nhất thành một tệp video.
Bước 4. Chạm vào Chia sẻ biểu tượng và sau đó chọn Lưu dưới dạng video để ghép các video thành một video duy nhất trên iPhone.

Phần 3: Cách kết hợp 2 và nhiều video iPhone trực tuyến miễn phí
Nếu bạn muốn hợp nhất video và tải lên YouTube và các nền tảng khác, sử dụng Hợp nhất video trực tuyến miễn phí FVC có thể là giải pháp nhanh nhất của bạn. Bạn có thể kết hợp các video không giới hạn với nhau ở định dạng MP4, MOV, FLV và nhiều định dạng khác trực tuyến miễn phí. Hơn nữa, bạn có thể lưu video kết hợp với các cài đặt trước của YouTube và Facebook trực tiếp. Toàn bộ kết hợp video có thể được hoàn thành thông qua trình duyệt web của bạn. Việc ghép các video clip từ iPhone hoàn toàn miễn phí và an toàn.
- 1. Kết hợp nhiều video trực tuyến trong vài phút.
- 2.Tạo một video duy nhất với nhiều cài đặt trước và định dạng.
- 3.Lưu video kết hợp vào máy tính, YouTube, Facebook, Vimeo, iPhone, iPad, v.v.
- 4.Không có hình mờ, số lượng hoặc giới hạn kích thước tệp.
Bước 1. Mở FVC Video hợp nhất trực tuyến miễn phí. Chọn Tải Video lên để Hợp nhất để truy cập kết hợp video miễn phí trực tuyến.
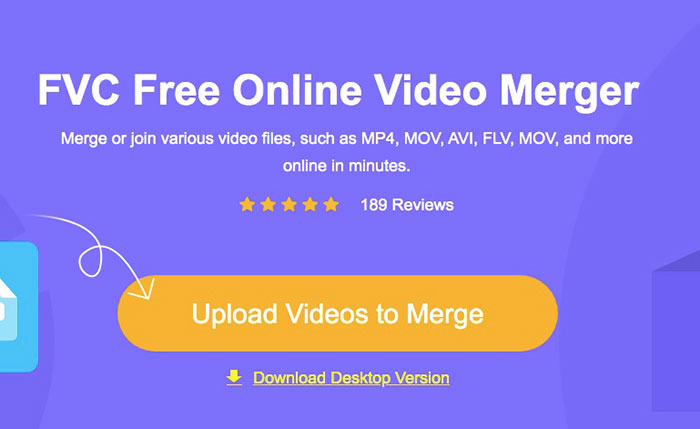
Bước 2. Duyệt và thêm video clip. Bạn có thể bấm vào x và + biểu tượng để quản lý video nguồn.
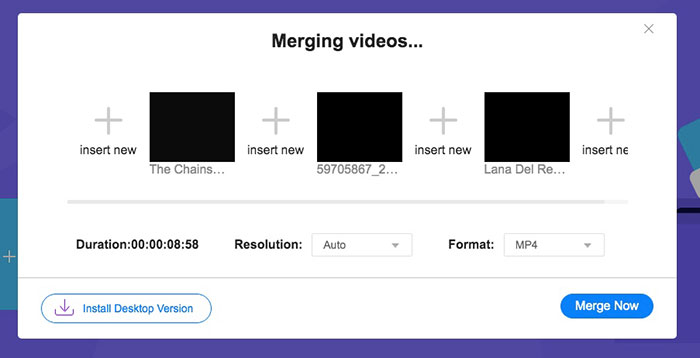
Bước 3. Từ Độ phân giải danh sách, đặt độ phân giải video tùy chỉnh. Sau đó, nhấp vào định dạng để chuyển đổi video của bạn thành MP4, M4V, WMV, MPG và các định dạng video phổ biến khác.
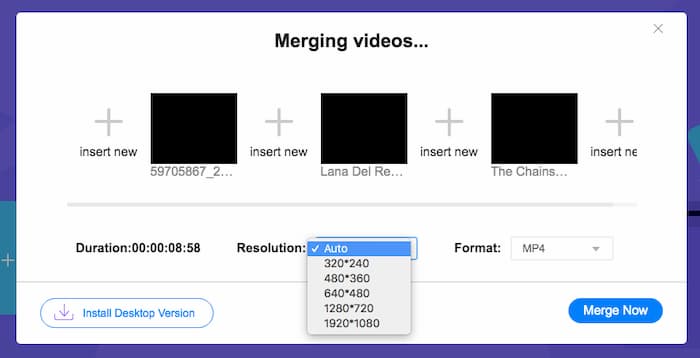
Bước 4. Nhấp chuột Hợp nhất ngay và đặt một thư mục đầu ra. Chương trình sẽ kết hợp video iPhone trên PC hoặc Mac ngay lập tức.
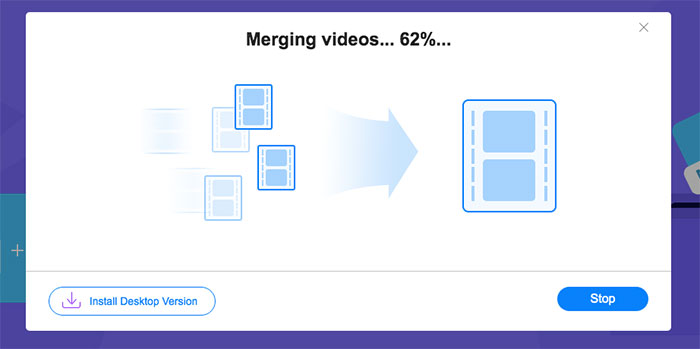
Bạn cũng có thể sử dụng công cụ này để hợp nhất các tệp MP4 và kết hợp video MOV một cách dễ dàng.
Phần 4: 3 ứng dụng hàng đầu để ghép nhiều video thành một trên iPhone
Có bộ kết hợp video nào có thể ghép video clip trên iPhone không? Tất nhiên, câu trả lời là Có. Bạn có thể thử các ứng dụng sau để kết hợp nhiều video thành một một cách dễ dàng.
Top 1: SmoothMobile Video Merger
Bạn có thể hợp nhất nhiều video trên iPhone bằng cách sử dụng ứng dụng Video Merger. Hơn nữa, có một trình chỉnh sửa video tích hợp sẵn mà bạn có thể sử dụng. Ví dụ: bạn có thể thêm nhạc và hình mờ vào video đầu ra của mình. Nó cũng được hỗ trợ để cắt các video clip của bạn trước khi hợp nhất. Sau đó, bạn có thể lưu hoặc chia sẻ video cuối cùng của mình một cách tự do.
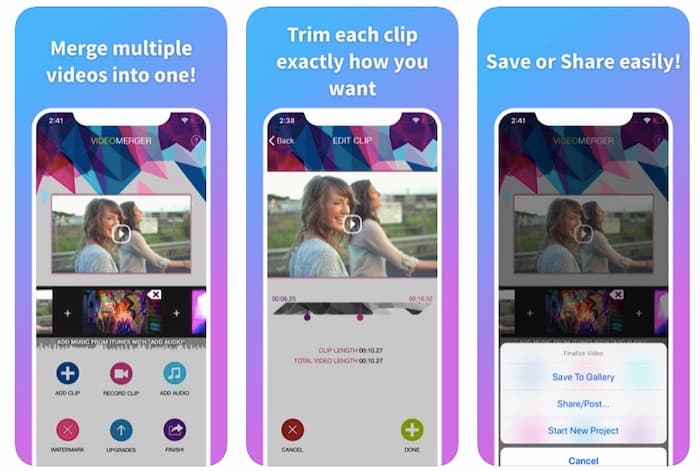
Top 2: Máy trộn video VendiApps
Nếu bạn muốn kết hợp video iPhone với độ phân giải gốc, bạn có thể sử dụng Video Mixer. Bạn có thể áp dụng hình dạng lớp phủ, nhạc nền và các bộ lọc khác. Khi bạn nhấn vào nút Hợp nhất, ứng dụng hợp nhất video trên iPhone sẽ hoàn thành công việc trong thời gian ngắn.
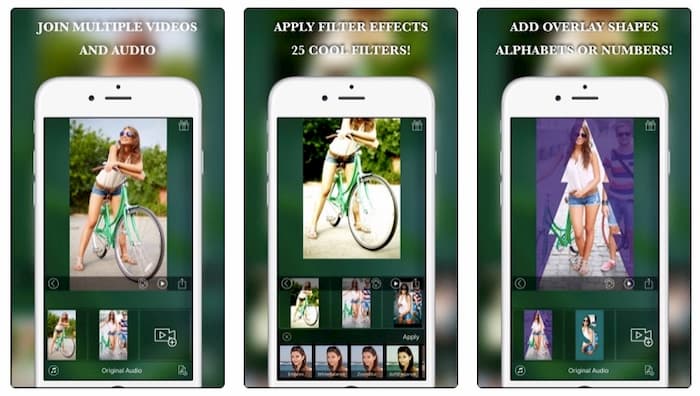
Top 3: Videoshop
Videoshop không chỉ là một ứng dụng kết hợp video đơn giản. Bạn có thể ghép video, cắt video, thêm nhạc, áp dụng chuyển động chậm và các hiệu ứng thú vị khác trên iPhone. Không phải tất cả các công cụ chỉnh sửa video đều được sử dụng miễn phí. Bạn cần trả tiền để mở khóa các hiệu ứng video nâng cao mà bạn cần. Nhân tiện, Videoshop chỉ hỗ trợ video cục bộ trên iPhone và iPad.
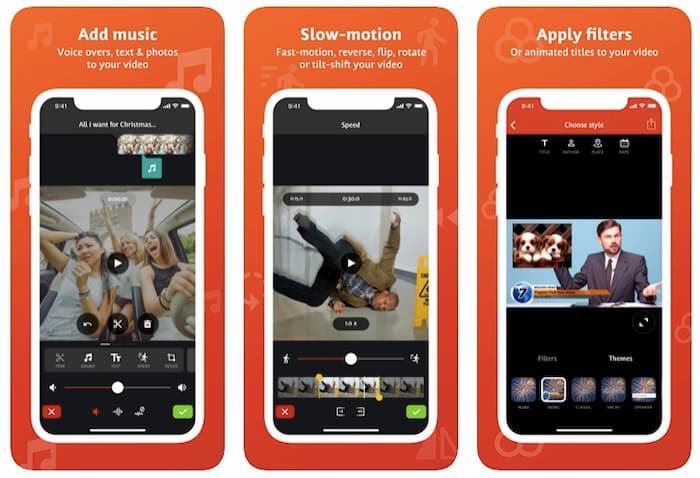
Phần 5: Câu hỏi thường gặp về Hợp nhất Video trên iPhone
Làm thế nào để hợp nhất video dọc trên iPhone?
Bạn có thể ghép video chân dung trên iPhone như đã đề cập ở trên. Không có sự khác biệt để hợp nhất video iPhone dọc và ngang.
Làm thế nào để đặt hai video cạnh nhau trên iPhone?
Bạn có thể tạo video chia đôi màn hình bằng iMovie trên iPhone. Mở iMovie. Kéo và thả hai video vào dòng thời gian của nó. Chọn Cạnh nhau trong cài đặt lớp phủ. Để điều chỉnh kích thước màn hình video, bạn có thể sử dụng công cụ cắt iMovie. Đối với người dùng iMovie 10, bạn cần chọn Split Screen từ cửa sổ Video Overlay Settings.
Làm thế nào để kết hợp video và hình ảnh trên iPhone?
Bạn có thể thêm ảnh và video clip vào một dự án iMovie để giải quyết vấn đề. Chỉ cần nhấn vào dòng thời gian mà bạn muốn chèn ảnh. Sau đó, thêm ảnh này và áp dụng các hiệu ứng chuyển tiếp trước và sau ảnh này.
Đó là tất cả để hợp nhất video trên iPhone bằng những công cụ này và những công cụ đó. Bạn có thể sử dụng iMovie, Photos và các ứng dụng hợp nhất video mạnh mẽ khác để tạo tệp video mới. Mặc dù đã chán iMovie, bạn vẫn có thể nhận được nhiều giải pháp khả thi khác để ghép video trên iPhone mà không cần iMovie.



 Chuyển đổi video Ultimate
Chuyển đổi video Ultimate Trình ghi màn hình
Trình ghi màn hình