Tìm hiểu cách đồng bộ hóa âm thanh và video đúng cách trên iMovie với các bước được cung cấp
Không phải là rất khó chịu khi xem một âm thanh và video không đồng bộ hóa phải không? Điều này xảy ra rất nhiều với hầu hết chúng ta. Vì vậy, nếu bạn gặp phải sự cố này trên máy Mac của mình thì bạn phải khắc phục nó với sự trợ giúp của iMovie. Ngoài ra, bạn không cần phải lo lắng vì bạn sẽ không cần một giờ để học cách đồng bộ âm thanh và video trong iMovie. Vì bạn sẽ chỉ cần 4 phút để tập trung đọc bài viết này và thực hiện nó trong vòng chưa đầy 3 phút. Vì vậy, nếu bạn đã sẵn sàng để đồng bộ hóa âm thanh và video thì hãy tiếp tục cách sử dụng iMovie trên iPhone và Mac.
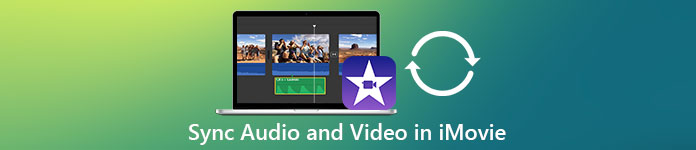
Phần 1. Cách đồng bộ hóa âm thanh và video trong iMovie trên iOS
Với iPhone, bạn có thể tạo hầu hết mọi thứ như trên máy Mac. Một ví dụ tuyệt vời là iMovie, mặc dù giao diện của iMovie trên iPhone không tương tự trên Mac. Tuy nhiên, bạn vẫn có thể đồng bộ âm thanh và video ngay cả khi không có máy Mac. Vì vậy, nếu bạn muốn biết cách đồng bộ âm thanh và video trên iPhone trong iMovie sau đó làm theo các bước được cung cấp.
Bước 1. Tìm kiếm iMovie trên App Store và tải xuống trên iPhone của bạn. Sau khi công cụ đã được cài đặt, hãy nhấp vào nó để mở nó.
Bước 2. Sau đó nhấp vào nút + để thêm video rồi nhấn Bộ phim. Tìm video bạn muốn đồng bộ hóa rồi nhấp vào Tạo phim.
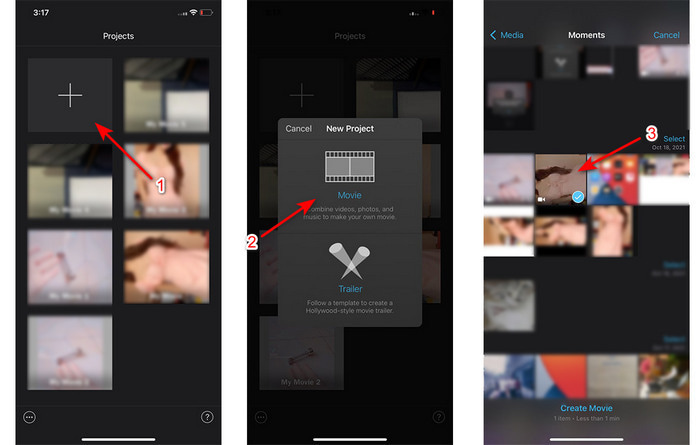
Sau đó nhấp vào dấu + để định vị cùng một video nhưng bây giờ chúng ta sẽ chỉ thêm âm thanh. Sau khi định vị video, hãy nhấp vào Ba chấm và bấm vào Chỉ có âm thanh.
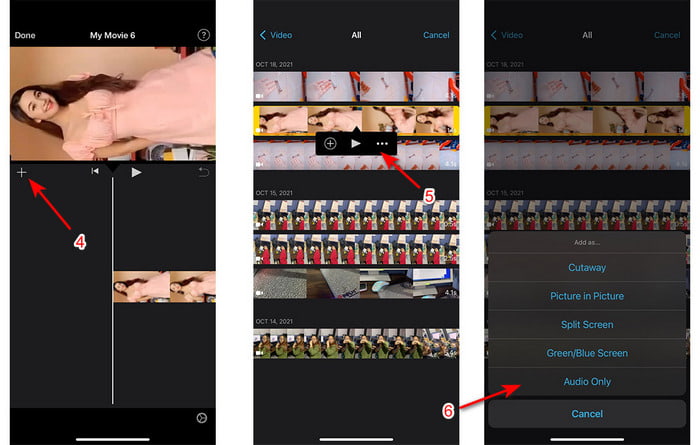
Bước 3. Nhấn vào video trên dòng thời gian và nhấp vào Loa và đặt âm thanh thành 0. Sau đó, điều chỉnh tệp âm thanh để đồng bộ với video. Sau đó nhấp vào Làm xong để lưu các chỉnh sửa bạn đã thực hiện.
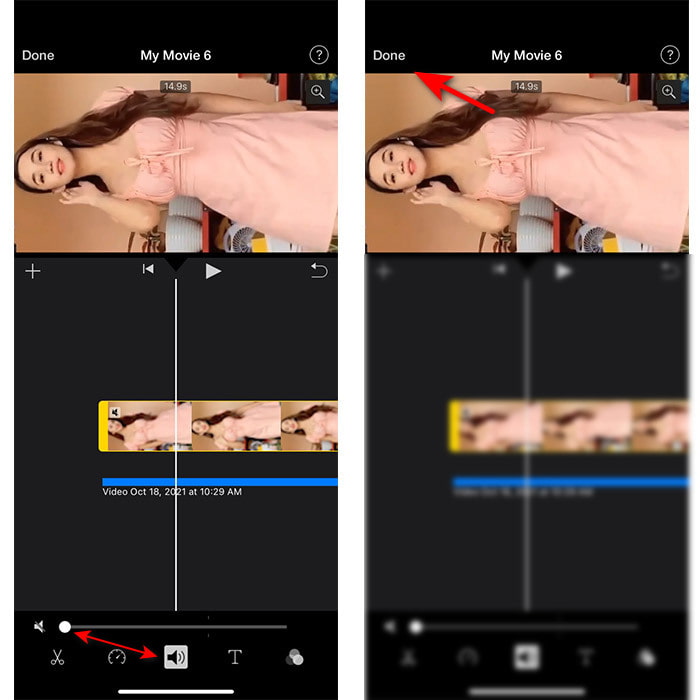
Phần 2. Cách đồng bộ hóa âm thanh và video trong iMovie trên Mac
Nếu bạn muốn trải nghiệm tất cả các tính năng chỉnh sửa mà iMovie cung cấp thì hãy sử dụng máy Mac. Phần mềm này rất thanh lịch và nó hoạt động tốt trên Mac. Vì vậy, nếu bạn muốn đồng bộ âm thanh và video, bạn có thể dễ dàng thực hiện tại đây. Tuy nhiên, việc sử dụng nó trên Mac sẽ khó hơn một chút so với iPhone. Vì vậy, bây giờ, nếu bạn muốn biết cách đồng bộ âm thanh với video trong iMovie Mac sau đó sao chép 3 bước đơn giản dưới đây.
Bước 1. Định vị iMovie trên Finder rồi khởi chạy nó. Sau khi công cụ đã được khởi chạy, hãy nhấp vào Tập tin sau đó đi đến Phương tiện nhập khẩu. Chọn tệp trên thư mục rồi nhấp vào Nhập đã chọn.
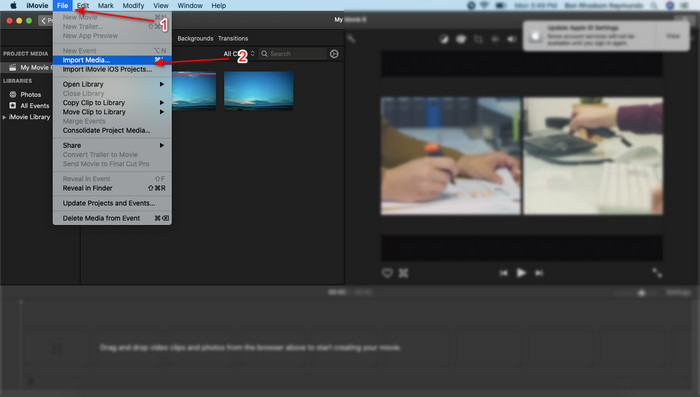
Bước 2. Kéo tệp trên Mốc thời gian với video trước, sau đó làm điều tương tự với âm thanh.
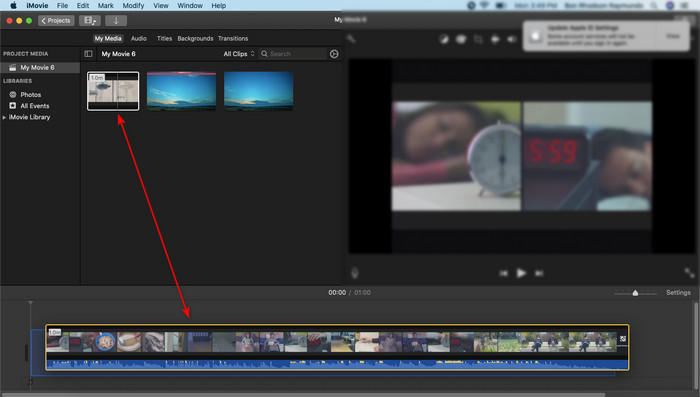
Nhấp vào tệp video và nhấp vào Loa và xóa âm thanh trên video.
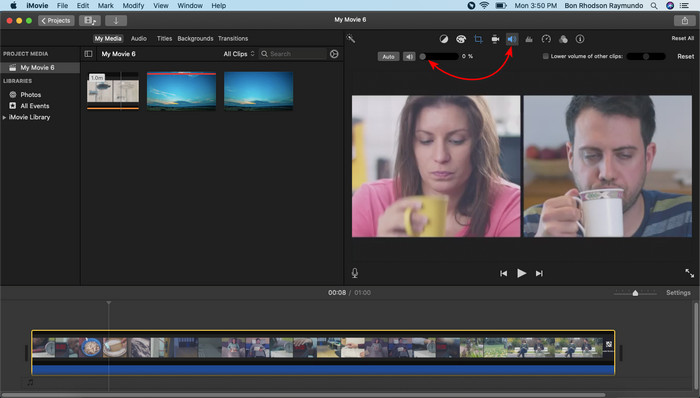
Thêm cùng một tệp nhưng bây giờ vào âm thanh, sau đó điều chỉnh âm thanh để làm cho nó đồng bộ hóa trên video.
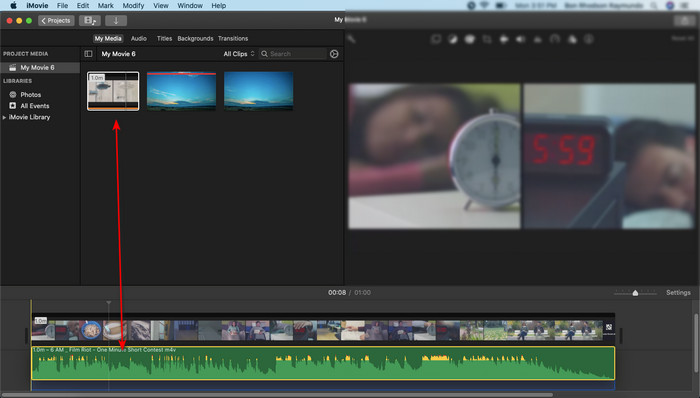
Bước 3. Để lưu video trên ổ đĩa, hãy nhấp vào đăng lại nút và bấm Xuất tệp.
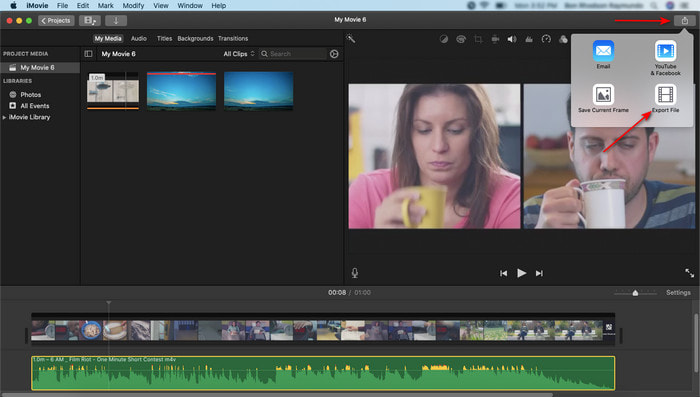
Phần 3. Cách đồng bộ hóa âm thanh và video bằng Windows Phenomenal Editor
Nếu bạn không có máy Mac hoặc iPhone, bạn vẫn có thể đồng bộ hóa âm thanh và video của mình một cách hiệu quả và dễ dàng hơn nhiều với Chuyển đổi video Ultimate. Phần mềm hiện tượng này là tốt nhất so với iMovie và nó cũng có sẵn trên tất cả các nền tảng nhưng không có trên điện thoại di động. Ngoài ra, nếu bạn là người mới bắt đầu hoặc chuyên nghiệp, bạn vẫn có thể quản lý để làm cho video của mình trở nên tuyệt vời để tạo sự ấn tượng đối với người xem. Do đó, nếu bạn muốn học cách đồng bộ hóa âm thanh và video trong iMovie thay vào đó, hãy làm theo các bước toàn diện mà người viết chỉ cung cấp cho bạn và hãy tiếp tục.
Các bước về Cách đồng bộ hóa Âm thanh và Video trên Windows với Trình chuyển đổi Video Ultimate:
Bước 1. Trước khi có thể sử dụng công cụ, trước tiên bạn cần tải xuống. Sau đó Cài đặt nó và nhấp vào kết thúc để tiếp tục.
Tải xuống miễn phíDành cho Windows 7 trở lênAn toàn tải
Tải xuống miễn phíĐối với MacOS 10.7 trở lênAn toàn tải
Bước 2. Sau quá trình cài đặt, bây giờ là lúc khởi chạy công cụ. Sau đó đi đến Hộp công cụ và đánh Đồng bộ hóa âm thanh.
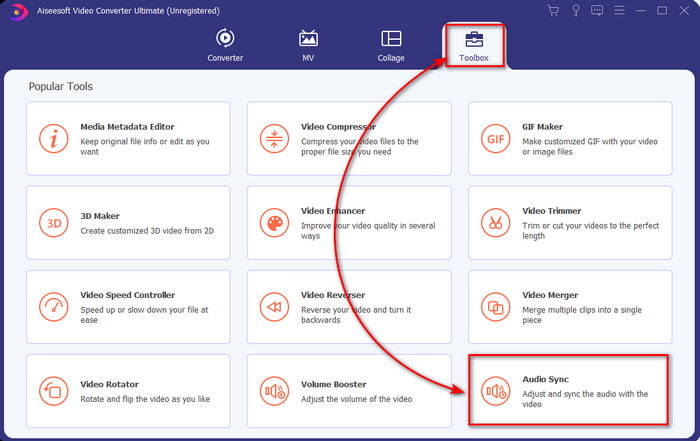
Bước 3. Để thêm âm thanh chưa đồng bộ hóa, hãy nhấp vào nút + và chọn tệp trên thư mục, sau đó nhấp Mở.
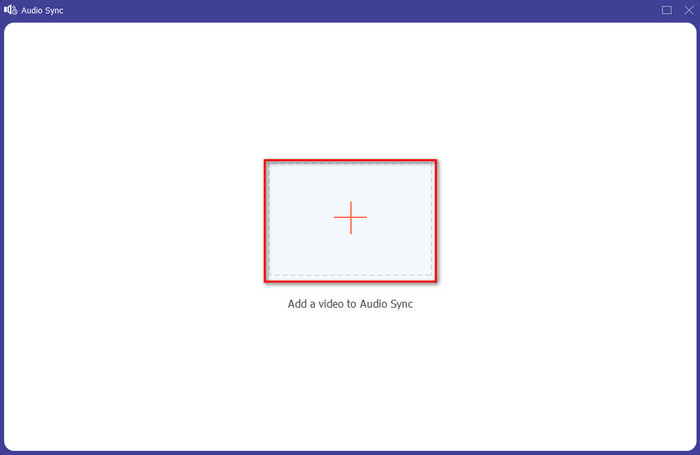
Bước 4. Sửa đổi thanh trượt độ trễ để khớp với video. Nếu bạn đã hoàn tất việc điều chỉnh âm thanh trên video, hãy nhấp vào Xuất khẩu để bắt đầu quá trình.
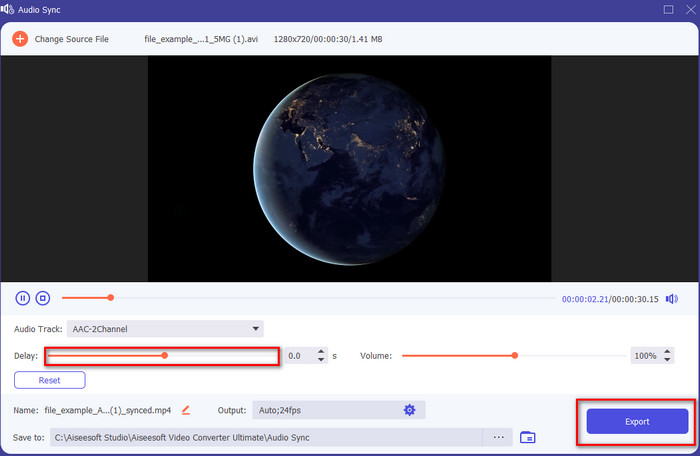
Bước 5. Sau khi hoàn tất, một thư mục sẽ hiển thị trên màn hình của bạn với tệp được đồng bộ hóa. Nhấp vào tệp để thưởng thức âm thanh và video được đồng bộ hóa.
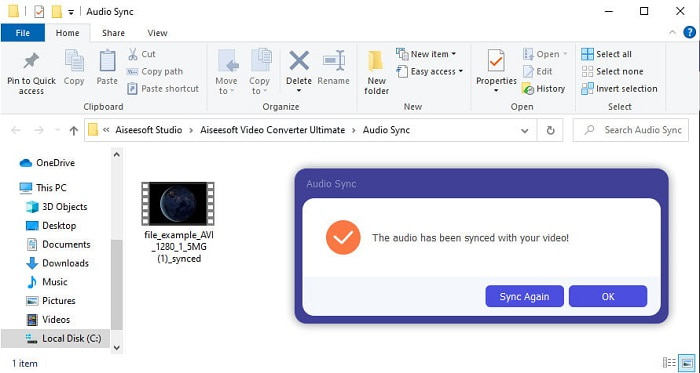
Phần 4. Câu hỏi thường gặp về Đồng bộ hóa âm thanh và video trong iMovie
Tôi có thể sử dụng iMovie trên Windows không?
Rất tiếc, bạn không thể tải xuống iMovie trên Windows. Nhưng bạn có thể tìm một giải pháp thay thế khác mà bạn có thể sử dụng hoạt động giống như iMovie hoặc thậm chí tốt hơn như những 5 trình chỉnh sửa video tương tự trên iMovie.
Tại sao AVI không được hỗ trợ trên iMovie?
AVI không được hỗ trợ trên iMovie vì cấu trúc khó hiểu của định dạng. Vì vậy, cách tốt nhất bạn có thể làm để chỉnh sửa tệp video AVI là chuyển đổi nó thành tệp MOV. Nếu bạn không có bất kỳ ý tưởng nào về cách chuyển đổi AVI sang MOV thì bạn hãy thử đọc bài viết này để có một cái nhìn sâu sắc.
Tệp đã xuất trên iMovie có hình mờ không?
Mọi dự án bạn xuất trên iMovie đều không có hình mờ cho đến ngày nay. Mặc dù công cụ này miễn phí trên các thiết bị của Apple, nhưng hình mờ không được đưa vào kết quả cuối cùng. Tuy nhiên, bạn có thể thêm hình mờ của riêng mình vào đó nếu bạn muốn.
Tôi có thể sử dụng iMovie để quay video khi bật camera không?
Trên thực tế, bạn cũng có thể quay phim màn hình dễ dàng với iMovie. Vì vậy, nếu bạn muốn có ý tưởng thì hãy nhấp vào đây liên kết tiến hành với.
Phần kết luận
Và bây giờ chúng tôi đã rõ ràng rằng bạn có thể quản lý sử dụng iPhone hoặc Mac của mình chỉ để đồng bộ hóa video và âm thanh với sự trợ giúp của iMovie. Mặc dù giao diện công cụ và một số chức năng không có trên iPhone nhưng bạn vẫn có thể dễ dàng quản lý nó mà không cần phải có chuyên môn. Tuy nhiên, nếu bạn muốn làm theo cách dễ dàng hơn thì hãy sử dụng Chuyển đổi video Ultimate. Thay vì thực hiện các điều chỉnh phức tạp, bạn có thể dễ dàng vượt qua nó bằng một vài cú nhấp chuột với phần mềm này. Vì vậy, bây giờ, đây là ngày may mắn của bạn vì nếu bạn làm theo các bước về cách đồng bộ hóa âm thanh và video trên trình chuyển đổi cuối cùng thì chúng tôi đảm bảo bạn sẽ thành công.



 Chuyển đổi video Ultimate
Chuyển đổi video Ultimate Trình ghi màn hình
Trình ghi màn hình


