[Đã giải quyết] Cách đặt bộ lọc trên video theo cách đơn giản nhất có thể
Thay vì thực hiện các chỉnh sửa phức tạp, bạn có thể sử dụng các bộ lọc để chỉnh sửa ảnh với ít nỗ lực hơn. Đưa các bộ lọc vào video là một cách tuyệt vời để thêm giai điệu vào dự án của bạn, làm sâu sắc thêm hoặc khai sáng, làm cho nó trông thô hoặc mịn hoặc một cái gì đó khác. Tuy nhiên, không phải tất cả các ứng dụng lọc đều tốt nhất để sử dụng, vì vậy hôm nay, chúng tôi sẽ giới thiệu với bạn các công cụ mà bạn đã biết mà bạn có thể sử dụng để thêm bộ lọc trên bất kỳ video nào bạn có. Bây giờ, chúng tôi có rất nhiều thứ để bao gồm cách đặt bộ lọc trên video; chúng ta sẽ đi thẳng vào và thích đọc bài viết.
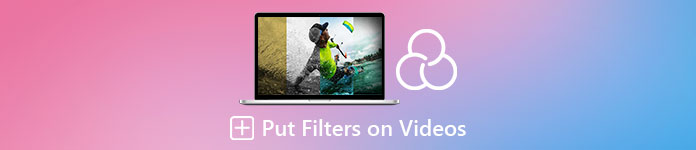
Phần 1. Cách thứ nhất. Cách đặt bộ lọc trên video bằng công cụ chuyển đổi video Ultimate
Chuyển đổi video Ultimate có bộ tính năng chỉnh sửa tiên tiến và đơn giản nhất mà bạn có thể sử dụng. Nó là một công cụ tất cả trong một với nhiều mục đích trong hầu hết các vấn đề về video. Công cụ cuối cùng này đại diện cho một cách dễ dàng để thêm bộ lọc vào video bất cứ lúc nào bạn cần và sử dụng công cụ bằng cách làm theo hướng dẫn bên dưới.
Bước 1. Bằng cách tải xuống phần mềm trên máy tính để bàn của bạn, bạn có thể có công cụ tất cả trong một cuối cùng trên Windows hoặc Mac của mình. Sau khi tải xuống phần mềm, hãy làm theo quy trình cài đặt để thiết lập công cụ và khởi chạy nó sau đó.
Tải xuống miễn phíDành cho Windows 7 trở lênAn toàn tải
Tải xuống miễn phíĐối với MacOS 10.7 trở lênAn toàn tải
Bước 2. Trên giao diện của công cụ, nhấp vào + để tải lên tệp video mà bạn muốn có hình mờ. Tìm tệp trên thư mục máy tính sẽ hiển thị trên màn hình của bạn, nhấp vào tệp và nhấn Mở để tải lên thành công tệp trên các truy vấn.
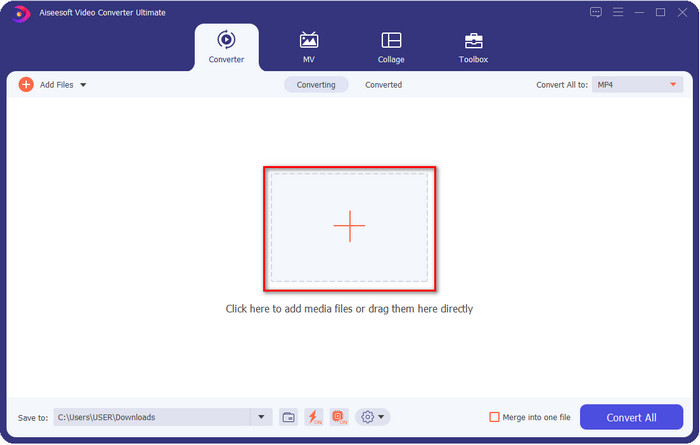
Bước 3. Sau khi tải lên tệp video, hãy nhấp vào cây đũa phép để thêm một số điểm sáng chói vào video của bạn. Đi đến Hiệu ứng & Bộ lọc phần để xem các bộ lọc và hiệu ứng có sẵn; bạn có thể miễn phí để sử dụng chúng. Ngoài ra, chúng tôi khuyên bạn nên thử tất cả chúng để xem liệu bộ lọc có phù hợp với video của bạn hay không và nếu bạn đã chọn bộ lọc mình muốn, hãy nhấp vào đồng ý để áp dụng các thay đổi.
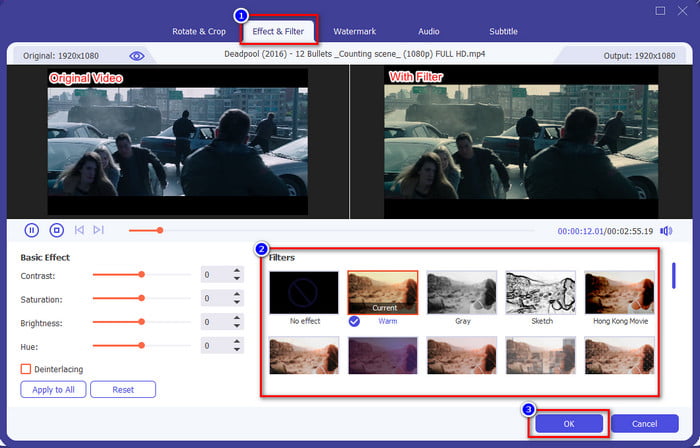
Bước 4. Sau khi bạn thêm bộ lọc làm đẹp vào video hoặc bộ lọc bạn muốn có, hãy nhấp vào Chuyển đổi tất cảvà video có bộ lọc sẽ bắt đầu hiển thị. Cùng với đó, giờ đây bạn đã thêm bộ lọc trên video của mình bằng trình chỉnh sửa video tốt nhất mà bạn có thể sử dụng trên Windows và Mac.
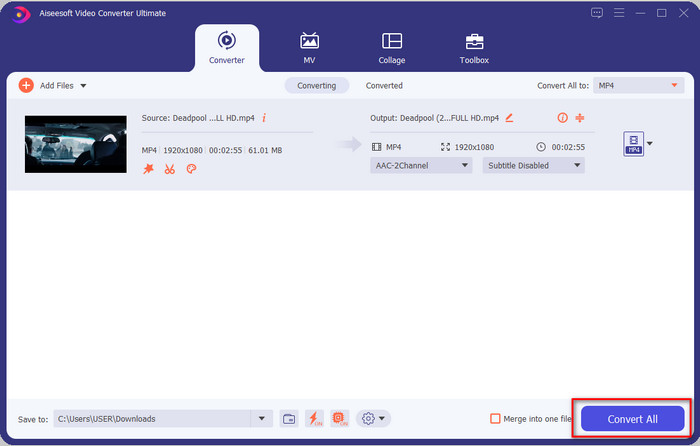
Có liên quan:
Phần 2. Cách thứ 2. Cách thêm bộ lọc vào video bằng iMovie trên iPhone và Mac
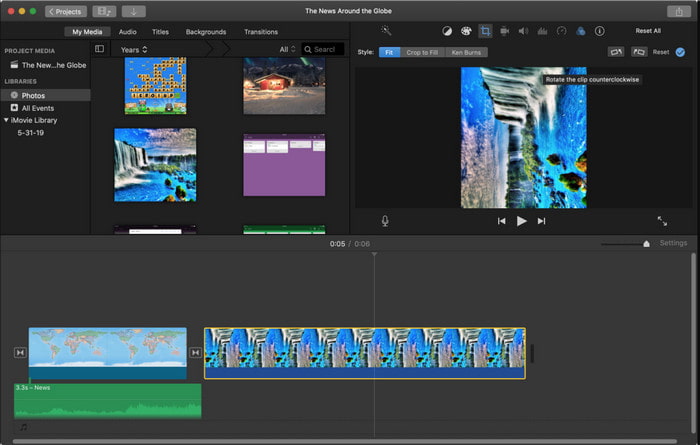
iMovie là một trình chỉnh sửa video hàng đầu mà bạn có thể sử dụng miễn phí trên máy Mac của mình. Ngoài ra, nó hỗ trợ một loạt các bộ lọc video trong danh sách để làm cho video của bạn trông tuyệt vời. Hơn nữa, công cụ này có sẵn trên cả Mac và iPhone, vì vậy hôm nay, chúng tôi sẽ trình bày hai cách và tìm hiểu cách thêm bộ lọc vào video trên iPhone và Mac.
Lựa chọn thứ nhất. Thêm bộ lọc vào video bằng máy Mac
Bước 1. Mở iMovie, chèn tệp video bằng cách nhấp vào nhập khẩu nút 4n kéo tệp vào Mốc thời gian.
Bước 2. Nhấp vào video trên Dòng thời gian và ngăn xem trước, nhấp vào ba vòng tròn, sau đó nhấn vào Bộ lọc clip và chọn bộ lọc bạn muốn trong danh sách.
Bước 3. Để lưu video bằng bộ lọc, hãy nhấp vào nút xuất, sau đó tìm Xuất tệp.
Lựa chọn thứ 2. Thêm bộ lọc vào video bằng iPhone
Bước 1. Chạy ứng dụng iMovie trên điện thoại của bạn, nhấp vào thêm ký, và nhấp vào Bộ phim. Thêm tệp có trên Ảnh của bạn, sau đó tiếp tục.
Bước 2. Nhấp vào video trên Dòng thời gian và nhấp vào lọc khuy ao. Hãy thử các bộ lọc có sẵn trong ứng dụng này và chọn một bộ lọc.
Bước 3. Sau đó, nhấp vào Làm xong, nhấp vào nút xuất và Lưu video để xuất nó thành Ảnh của bạn.
Phần 3. Cách thứ 3. Cách đặt bộ lọc trên video bằng Adobe Premiere Pro
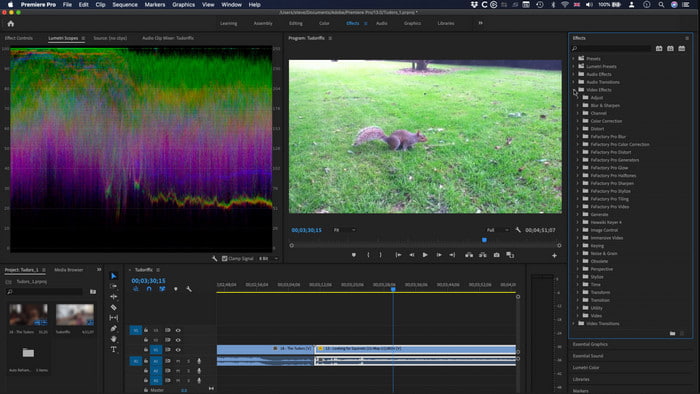
Với công cụ chuyên nghiệp trong danh sách này, bạn gần như có thể làm mọi thứ để đưa video của mình lên một tầm cao mới. Adobe Premiere Pro cung cấp cho người dùng khả năng chỉnh sửa video hiệu quả và các bộ lọc tiên tiến nhất mà bạn có thể sử dụng để làm cho video của mình trông khác xa so với các bộ lọc khác. Vì vậy, bây giờ hãy học cách đặt bộ lọc trên video trong Premiere bằng cách làm theo hướng dẫn bên dưới.
Bước 1. Tải xuống trình chỉnh sửa video khi nhấp vào ổ đĩa của bạn Tập tin để thêm video trên công cụ.
Bước 2. Thêm tệp video vào Dòng thời gian, đi tới Các hiệu ứng bảng điều khiển, mở Cài đặt trước Lumetricvà có năm bộ lọc khác nhau. Nhấp và kéo bộ lọc vào dòng thời gian video để xem nó có đẹp không và nếu không, hãy nhấn Ctrl + Z để hoàn tác và làm điều tương tự với các bộ lọc khác để kiểm tra tất cả.
Bước 3. Để lưu video, bạn phải nhấp vào Tập tin sau đó Tiết kiệm.
Phần 4. Câu hỏi thường gặp về Thêm Bộ lọc trên Video
Tại sao tôi cần sử dụng bộ lọc trên video?
Để xem những tiềm năng khác mà công việc của bạn có thể đi vào. Các bộ lọc không được tạo ra và chỉ được sử dụng để làm đẹp mà còn là các chi tiết ảnh tại chỗ. Ngoài ra, nếu bạn là người mới bắt đầu hoặc không có bất kỳ kinh nghiệm nào về chỉnh sửa video, thì bộ lọc có thể giúp bạn cải thiện tông màu của nhiếp ảnh theo nhu cầu của bạn.
Bộ lọc có làm cho video của tôi lớn hơn về kích thước tệp không?
Có, nó có thể thêm kích thước tệp trên video vì bạn thêm phần tử video. Tuy nhiên, kích thước tệp sẽ không ảnh hưởng quá nhiều vì bạn chỉ thêm một bộ lọc. Tuy nhiên, nếu bạn thực hiện chỉnh sửa bổ sung, chẳng hạn như hợp nhất video này với video khác, kích thước tệp sẽ tăng lên vì bạn kết hợp video khác.
Instagram có hỗ trợ bộ lọc video không?
Instagram có một danh sách các bộ lọc tích hợp mà bạn có thể sử dụng trước khi đăng bất kỳ thứ gì lên Instagram. Nếu bạn không biết bạn có thể tìm thấy chúng ở đâu hoặc cách sử dụng chúng, bạn có thể đọc bài viết này để trả lời tất cả các loại câu hỏi về các bộ lọc Instagram hàng đầu.
Phần kết luận
Cuối cùng, chúng ta đã học được ba cách khác nhau để thêm bộ lọc trên video; với sự trợ giúp của các công cụ này, bạn có thể tải xuống hoặc dễ dàng sử dụng chúng trên máy tính để bàn. Các công cụ được trình bày trong bài đăng này có thể giúp bạn trong các tác vụ khác nhau, đặc biệt là về chỉnh sửa, vì chúng là công cụ tốt nhất trong số các trình chỉnh sửa video còn lại. Tuy nhiên, nếu bạn muốn có công cụ đơn giản nhất cung cấp cho bạn đầu ra tốt nhất, bạn phải sử dụng Chuyển đổi video Ultimate. Tại sao? Vì công cụ này là công cụ duy nhất trình bày các bước ít phức tạp hơn mà bạn có thể làm theo để thêm bộ lọc vào video của mình. Để tận hưởng trải nghiệm đầy đủ của công cụ, bạn phải mua nó và tải xuống công cụ trên trang web chính thức của FVC.



 Chuyển đổi video Ultimate
Chuyển đổi video Ultimate Trình ghi màn hình
Trình ghi màn hình


