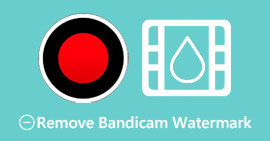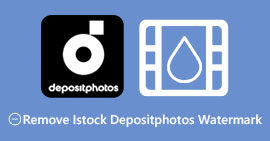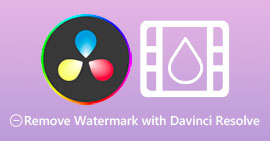Cách dễ nhất để xóa biểu trưng khỏi video bằng Windows Movie Maker
Làm cách nào để xóa biểu trưng khỏi video bằng Windows Movie Maker? Đây là câu hỏi được hỏi nhiều nhất bởi những người thích xem phim, video clip, trình chiếu và hơn thế nữa. Thật không hài lòng khi vừa xem video vừa nhìn thấy logo. Nhưng bạn không cần phải lo lắng về điều đó nữa. Chúng tôi có các phương pháp hiệu quả để xóa biểu trưng khỏi video của bạn bằng Windows Movie Maker. Ngoài ra, có một công cụ khác mà bạn có thể sử dụng để xóa logo ngoài Windows Movie Maker. Nếu bạn muốn biết về ứng dụng khác này và các phương pháp dễ dàng này, hãy tiếp tục đọc bài viết này.
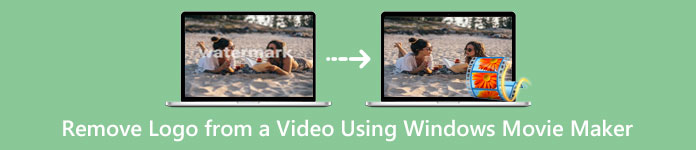
Phần 1: Cách xóa biểu trưng khỏi video bằng Windows Movie Maker
Nếu bạn là người dùng Windows, bạn phải thử Windows Movie Maker để xóa biểu trưng khỏi video của bạn. Ngoài ra, công cụ này có thể sử dụng nhiều phương pháp khác nhau để xóa các phần tử khỏi video của bạn, như biểu trưng, hình mờ, văn bản, tem, v.v. Ngoài ra, Windows Movie Maker là phần mềm chỉnh sửa video giúp người dùng tạo và nâng cao video. Hơn nữa, nó có một giao diện đơn giản, làm cho quá trình đơn giản hơn, hoàn hảo cho người dùng không chuyên nghiệp. Khi xóa biểu trưng, bạn có thể thay thế nó bằng các yếu tố khác như hình ảnh hoặc văn bản. Hơn nữa, ứng dụng này có nhiều công cụ chỉnh sửa mà bạn có thể thưởng thức, chẳng hạn như cắt, nối, xoay và cắt video của bạn. Bạn cũng có thể thêm chuyển tiếp, văn bản, hiệu ứng và hơn thế nữa. Nếu bạn muốn biết cách dễ dàng này, hãy làm theo các bước dưới đây.
Bước 1: Bước đầu tiên, tải xuống Windows Movie Maker trên Windows của bạn. Chờ quá trình cài đặt, sau đó mở ứng dụng.
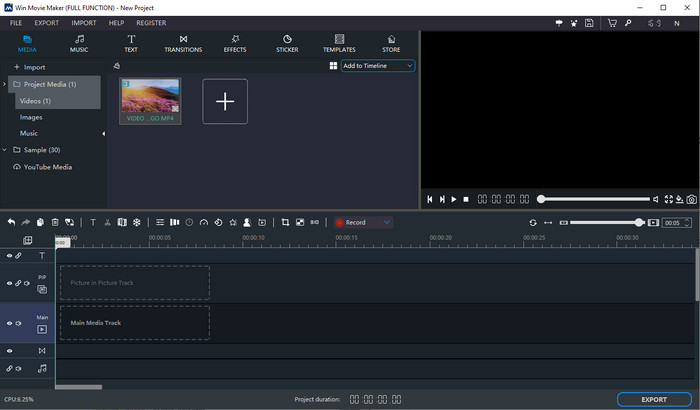
Bước 2: Nhấn vào Thêm biểu tượng dấu hiệu để thêm video của bạn với biểu trưng. Sau đó, khi video của bạn đã được đính kèm, hãy đặt nó vào Bản nhạc phương tiện chính bằng cách kéo nó.
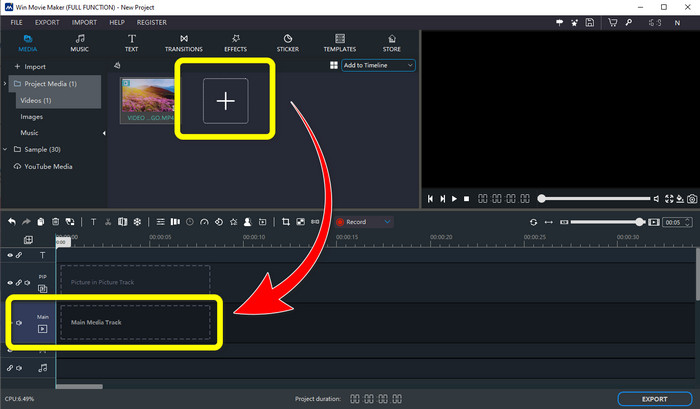
Bước 3: Để thay thế biểu trưng, hãy nhấp vào Hình dán cái nút. Sau đó, chọn nhãn dán mong muốn của bạn hoặc bất kỳ yếu tố nào khác và đặt nó lên khu vực của biểu trưng để che nó.
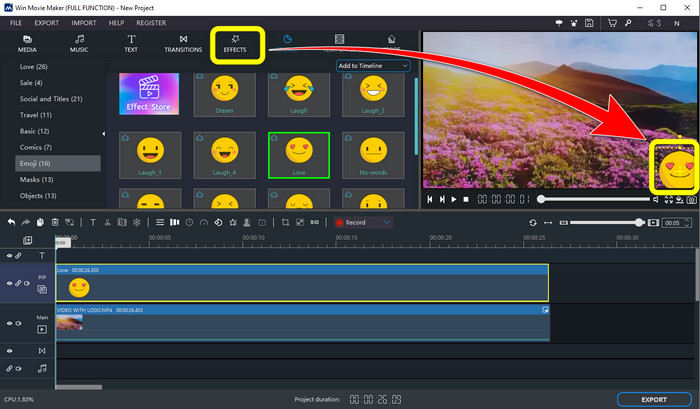
Bước 4: Đối với bước cuối cùng, nếu bạn đã hoàn tất việc che logo khỏi video của mình, hãy chọn Xuất khẩu để lưu đầu ra cuối cùng của bạn.
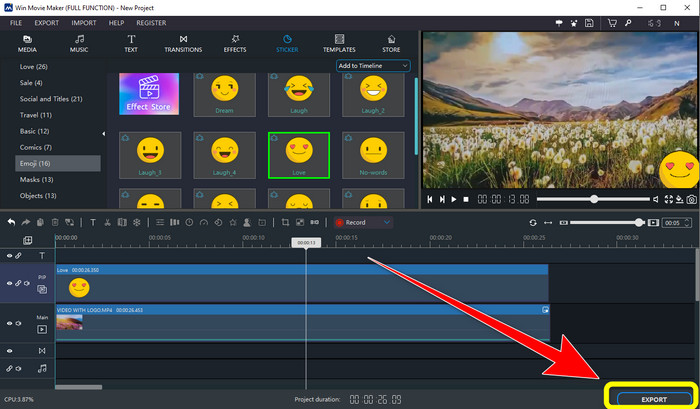
Phần 2: Cách thay thế tốt nhất để xóa biểu trưng khỏi video
Chuyển đổi video Ultimate là một trong những lựa chọn thay thế tốt nhất cho Windows Movie Maker để xóa logo khỏi video của bạn một cách dễ dàng. Ứng dụng này cho phép bạn xóa các yếu tố không cần thiết như hình mờ, biểu trưng, chữ ký, tem và hơn thế nữa. Ngoài ra, bạn có thể sử dụng công cụ cắt để loại bỏ các biểu trưng được đặt ở cạnh hoặc góc của video. Video Converter Ultimate cung cấp một giao diện đơn giản và trực quan phù hợp với người dùng không chuyên nghiệp. Ngoài việc xóa logo khỏi video của bạn, phần mềm này có thể cung cấp cho bạn nhiều công cụ chỉnh sửa khác nhau mà bạn có thể thưởng thức. Nó có một máy nén video, bộ điều khiển tốc độ video, Trình tạo GIF, trình tạo ảnh ghép, thêm và xóa hình mờ, trình quay video, v.v. Nó cũng hỗ trợ các định dạng tệp khác nhau, như MP4, MKV, FLV, MOV, XVID, DIVX, TRP, MTS, v.v. Cuối cùng, Video Converter Ultimate có sẵn trên cả Windows và Mac, thuận tiện cho người dùng. Làm theo các hướng dẫn chi tiết sau để xóa biểu trưng khỏi video của bạn bằng cách sử dụng Xóa hình mờ video và Cắt video.
Sử dụng chức năng xóa hình mờ video
Bước 1: Trước tiên, hãy tải xuống Chuyển đổi video Ultimate và cài đặt nó trên Windows hoặc Mac của bạn.
Tải xuống miễn phíDành cho Windows 7 trở lênAn toàn tải
Tải xuống miễn phíĐối với MacOS 10.7 trở lênAn toàn tải
Bước 2: Sau khi khởi chạy ứng dụng, hãy chuyển đến Hộp công cụ bảng điều khiển, tìm kiếm Video Watermark Removervà chọn nó.
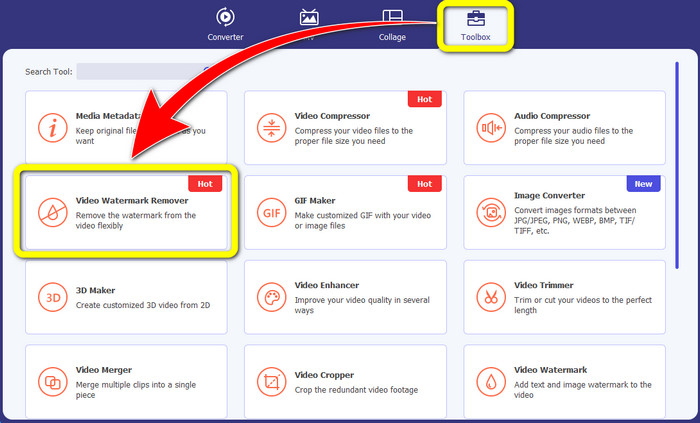
Bước 3: Sau đó, một giao diện khác sẽ hiện ra. Nhấp vào biểu tượng dấu cộng để thêm video của bạn mà bạn muốn xóa biểu trưng.
Bước 4: A hộp nhỏ sẽ xuất hiện trên màn hình nếu bạn đã đính kèm tệp của mình. Kéo hộp để che logo.
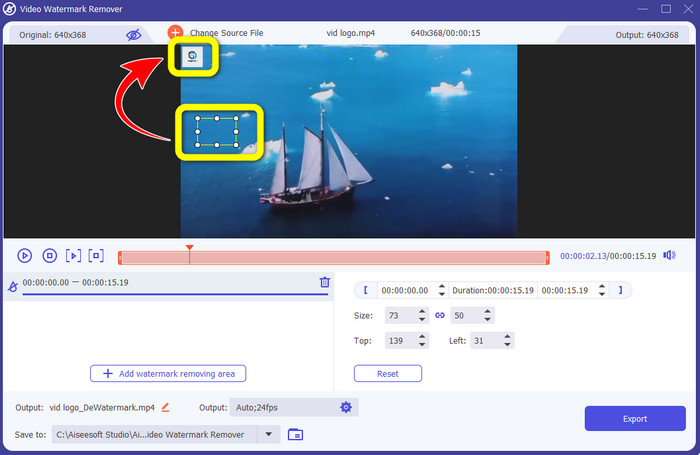
Bước 5: Nếu bạn đã xóa xong biểu trưng khỏi video của mình, hãy chọn Xuất khẩu để xuất và lưu video của bạn mà không có logo.
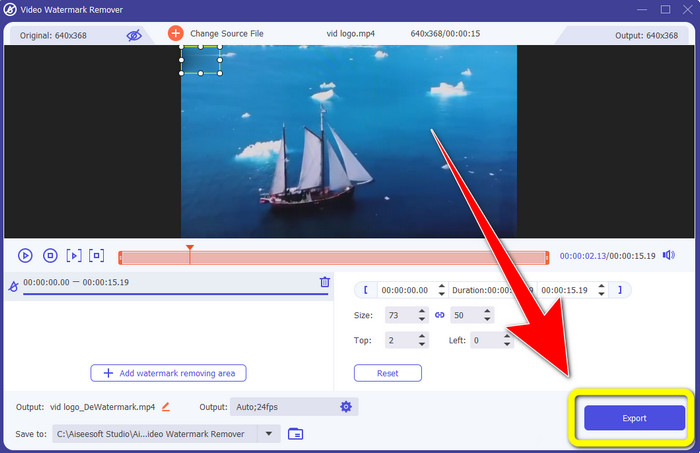
Sử dụng chức năng cắt video
Bước 1: Điều đầu tiên là nhấp vào Hộp công cụ bảng điều khiển. Sau đó, tìm Video Cropper và chọn nó.
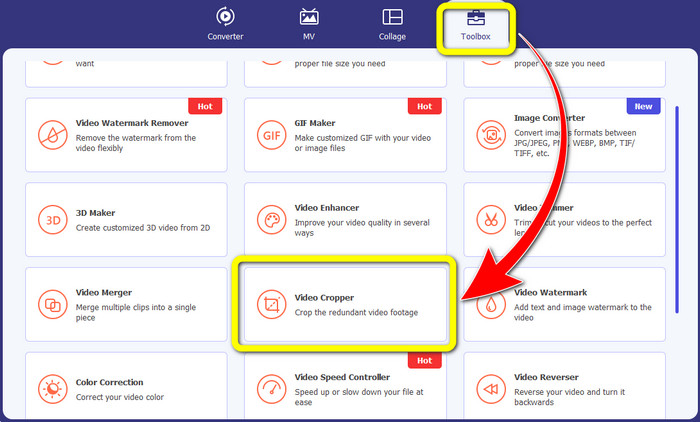
Bước 2: Sau đó, bạn có thể nhấp vào Thêm nút ký để nhập video có logo ngay bây giờ.
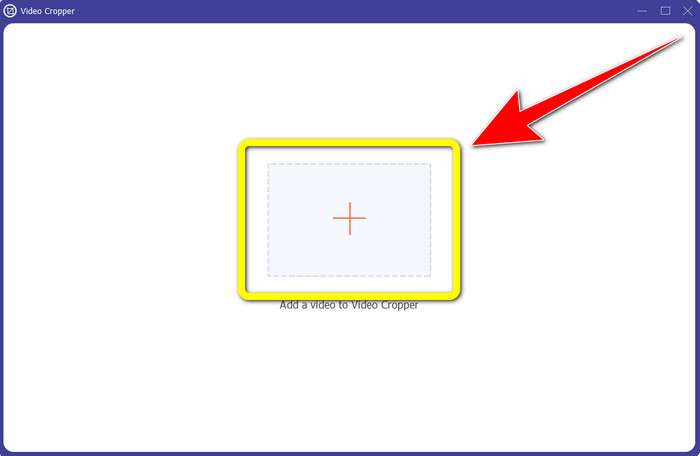
Bước 3: Trong chức năng này, bạn có thể cắt cả hai bên hoặc phần trên và phần dưới của video thành xóa biểu trưng khỏi video của bạn.
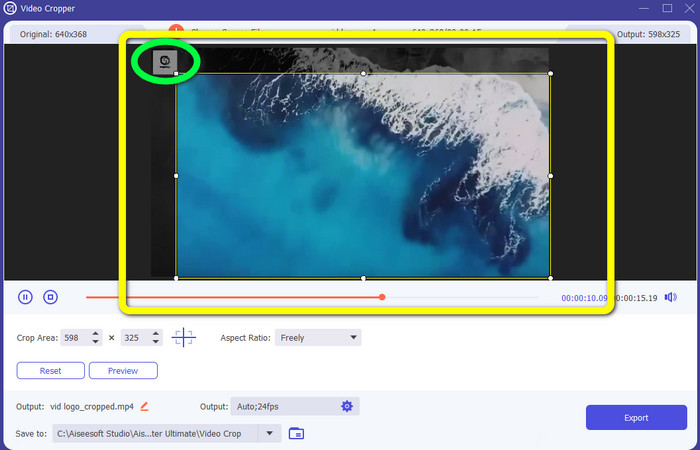
Bước 4: Đối với bước cuối cùng, hãy nhấp vào Xuất khẩu và lưu video của bạn vào máy tính.
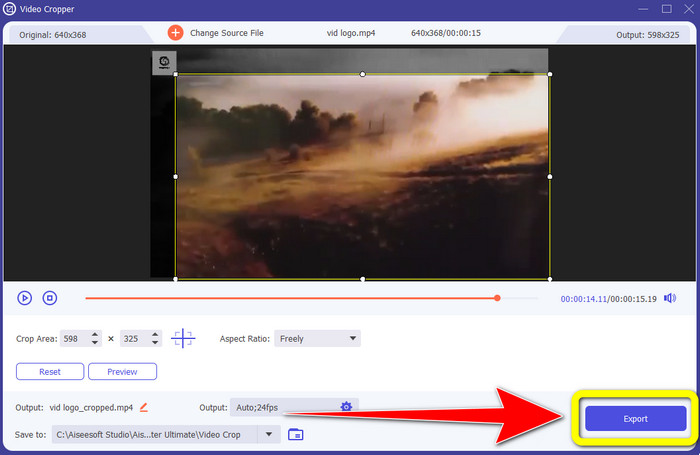
Phần 3: Câu hỏi thường gặp về cách xóa biểu trưng khỏi video bằng Windows Movie Maker
Mất bao lâu để xuất video của tôi trong Windows Movie Maker sau khi xóa logo?
Khi sử dụng Windows Movie Maker, bạn có thể xuất video của mình chỉ sau một phút sau khi xóa logo.
Ứng dụng nào tốt nhất khi xóa logo khỏi video?
Nếu bạn đang tìm kiếm ứng dụng tốt nhất và đáng tin cậy nhất với công cụ xóa logo, bạn có thể sử dụng Chuyển đổi video Ultimate. Ứng dụng này có thể cho phép bạn thưởng thức video của mình sau khi bạn xóa biểu trưng khỏi video của mình.
Có ứng dụng hữu ích nào mà tôi có thể sử dụng để xóa biểu trưng khỏi video bằng điện thoại của mình không?
Có, tất nhiên, có! Bạn có thể dùng PicLab đăng kí. Nó có sẵn trên cả Android và iPhone. Đây là hướng dẫn chung:
1. Tải xuống PicLab trên điện thoại của bạn và mở nó.
2. Đính kèm tệp của bạn và chọn công cụ đánh dấu.
3. Chọn phần cần xóa, sau đó nhấn xóa và lưu.
Có thể xóa biểu trưng khỏi video mà không làm giảm chất lượng không?
Vâng, đúng vậy! Ứng dụng được đề xuất nhiều nhất mà bạn có thể sử dụng là Chuyển đổi video Ultimate.
Có công cụ trực tuyến nào mà tôi có thể sử dụng để xóa biểu trưng khỏi video của mình không?
Chắc chắn là có! Bạn có thể sử dụng nhiều công cụ trực tuyến để xóa biểu trưng khỏi video của mình. Bạn có thể sử dụng Apowersoft Online Watermark Remover. Và đây là các bước đơn giản của việc sử dụng công cụ này:
1. Truy cập trang web Apowersoft Online Watermark Remover và nhấp vào xóa hình mờ khỏi video cái nút.
2. Đính kèm tệp của bạn. Sử dụng hộp để che logo.
3. Nhấp vào Tẩy xóa và tải xuống video của bạn.
Phần kết luận
Bài viết này cung cấp các phương pháp tuyệt vời về cách xóa logo khỏi video bằng Windows Movie Trình tạo trên máy tính của bạn. Ngoài ra, ngoài việc sử dụng Windows Movie Maker, bài viết này còn cung cấp cho bạn một trong những lựa chọn thay thế tốt nhất để xóa logo khỏi video của bạn. Ứng dụng đáng tin cậy này là Chuyển đổi video Ultimate. Phần mềm này có thể giúp bạn xóa logo theo hai phương pháp dễ dàng. Đầu tiên là công cụ Video Watermark Remover, và công cụ khác là công cụ Video Cropper.



 Chuyển đổi video Ultimate
Chuyển đổi video Ultimate Trình ghi màn hình
Trình ghi màn hình