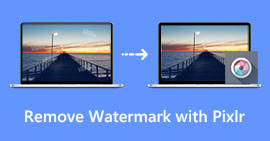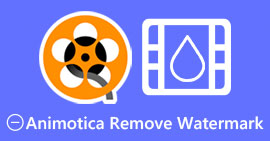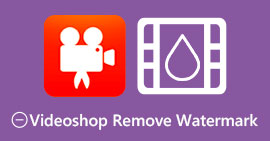Cách xóa hình mờ khỏi đồ thị gốc một cách hiệu quả trên đồ thị
Bạn có thể cần sử dụng Biểu đồ gốc để tạo một mẫu trên dữ liệu toán học hoặc khoa học quá phức tạp để diễn đạt thành lời. Phần mềm này đã giúp sinh viên, nhà nghiên cứu, giáo sư, những người làm kinh doanh và những người khác cần vẽ một biểu đồ của riêng họ. Với tập hợp các mẫu mà bạn có thể chọn, bạn có thể tạo một biểu đồ hấp dẫn có thể thu hút sự chú ý của người xem. Vấn đề bạn có thể gặp phải nếu bạn sử dụng phiên bản miễn phí của nó là nó thêm một hình mờ văn bản trên đầu ra cuối cùng. Bạn đang gặp sự cố khi xử lý hình mờ? Không nói nữa! Bởi vì chúng tôi đã bảo vệ bạn. Sau đây, chúng tôi sẽ trình bày các mẹo hữu ích về xóa hình mờ khỏi Đồ thị gốc và sau đó sử dụng nó trên bản trình bày Word hoặc PowerPoint của bạn.
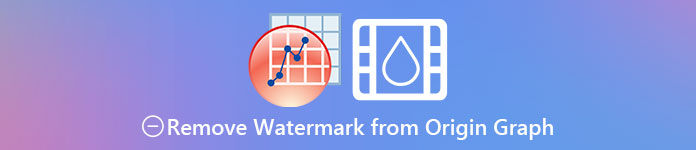
Phần 1. Cách xóa hình mờ khỏi đồ thị gốc bằng công cụ xóa hình mờ hình ảnh trực tuyến
FVC Free Watermark Remover Online là công cụ xóa hình mờ văn bản hàng đầu mà bạn có thể sử dụng để xóa hình mờ Biểu đồ gốc. Công cụ này hiệu quả nhất trong việc xóa bất kỳ đối tượng nào trên hình ảnh của bạn để làm cho chúng trông chuyên nghiệp hơn sau khi bạn xóa hình mờ. Với nó, chúng tôi có thể đảm bảo với bạn rằng nó là một loại bỏ hình mờ chuyên dụng mà bạn có thể sử dụng và phụ thuộc vào những lúc gặp sự cố này. Bạn đang tự hỏi liệu công cụ này có dễ sử dụng không? Không nói nữa! Bởi vì các bước chúng tôi thêm bên dưới là các bước, bạn có thể làm theo để loại bỏ hình mờ văn bản trên hình ảnh mà Đồ thị gốc thêm vào.
Bước 1. Bạn có thể bấm vào đây liên kết để mở trình xóa hình mờ hình ảnh trực tuyến; nó sẽ trực tiếp mở một tab mới nơi bạn có thể truy cập công cụ.
Bước 2. nhấn Tải lên hình ảnh để thêm ảnh có hình mờ tại đây, hãy định vị tệp ảnh trên thư mục và nhấp vào Mở để tải nó lên thành công.
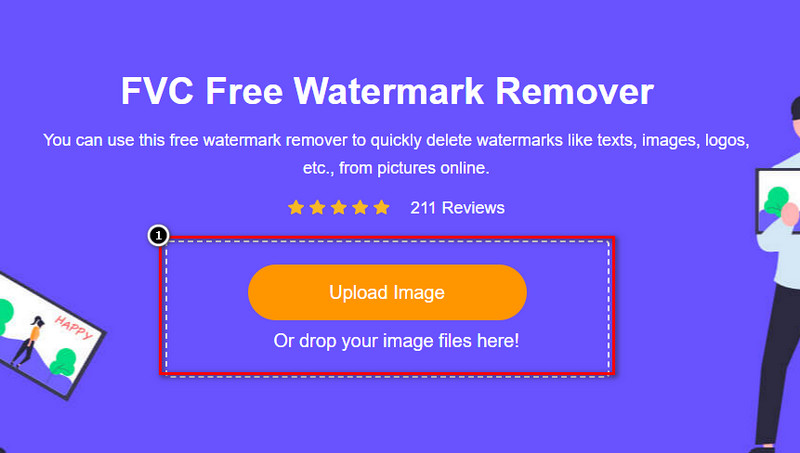
Bước 3. Bạn có thể sử dụng ba công cụ để làm nổi bật hình mờ; mặc dù chúng hoạt động khác nhau, nhưng hiệu quả của chúng là như nhau. Chọn một công cụ, sau đó đánh dấu khu vực của hình ảnh có hình mờ trên đó.
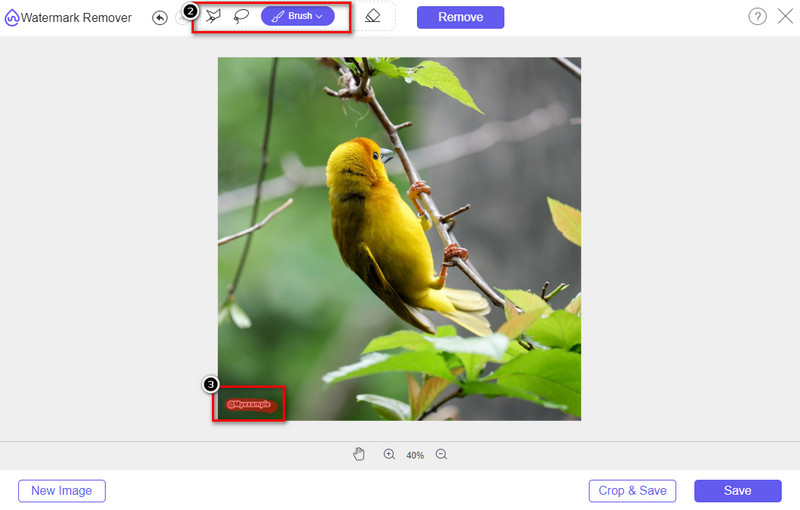
Bước 4. Đảm bảo nhấp vào Tẩy biểu tượng sau khi đánh dấu hình mờ của công cụ. Bước này rất cần thiết để khi bạn xuất ảnh ra, bạn sẽ có nó mà không có hình mờ.
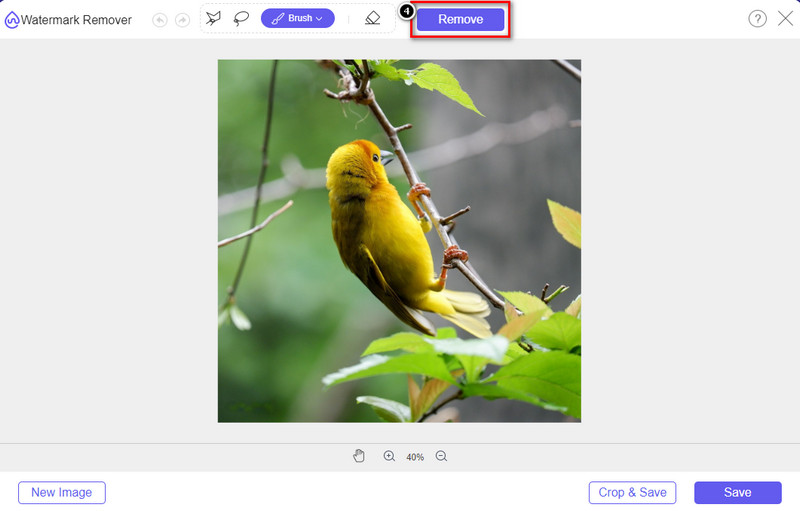
Bước 5. Để bắt đầu quá trình xuất, bây giờ bạn có thể nhấp vào Tiết kiệm cái nút. Chờ quá trình và bây giờ bạn có thể kiểm tra hình ảnh mà không có hình mờ của Đồ thị gốc hiển thị trên khu vực.
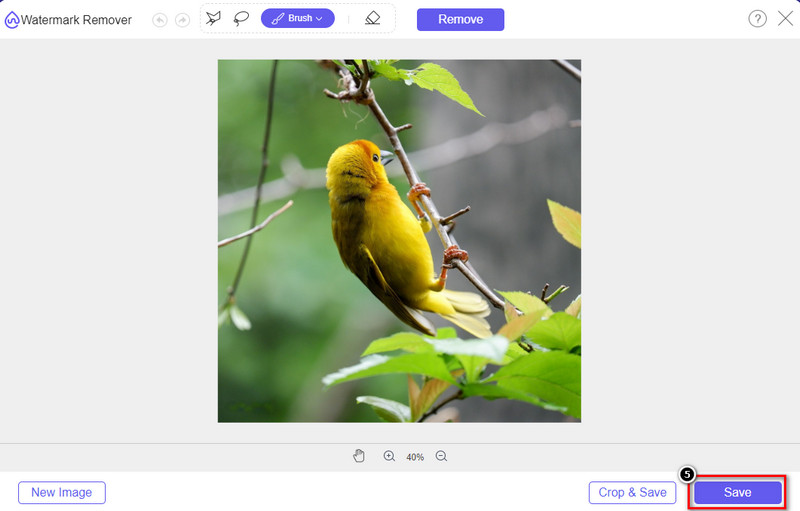
Ưu điểm
- Một công cụ xóa hình mờ hình ảnh dựa trên web miễn phí mà bạn có thể truy cập.
- Nó hoạt động hiệu quả trong việc xóa hình mờ với sự hỗ trợ của Công nghệ AI.
- Nó hỗ trợ nhiều định dạng hình ảnh mà bạn có thể có trên ổ đĩa cục bộ của mình.
- Không có hình mờ nào được thêm vào hình ảnh đã xuất.
Nhược điểm
- Cần kết nối internet để hoạt động.
- Trọng tâm của nó là loại bỏ hình mờ và không có gì khác.
Phần 2. Cách sao chép đồ thị từ Origin sang Word hoặc PowerPoint mà không có Watermark
Trong phần này của bài viết, chúng tôi sẽ cung cấp cho bạn quy trình bạn sẽ cần biết để thêm đồ thị bạn đã tạo trên Đồ thị gốc mà không có hình mờ. Hãy làm theo nó để thêm biểu đồ bạn tạo thành công trên Microsoft Word và PowerPoint mà không có hình mờ.
Bạn sẽ cần giải phóng ít nhất 1,9GB vì kích thước tệp lớn của nó. Trong tệp 1,9GB, bạn có thể có sự trợ giúp bạn cần, nhưng nếu bạn không muốn trợ giúp, bạn có thể tải xuống phiên bản 652 MB của nó thông qua .zip hoặc .exe.
Các bước về Cách tạo Đồ thị trên Đồ thị Gốc mà không có Hình mờ:
Bước 1. Đầu tiên, tải xuống Đồ thị gốc trên hệ điều hành của bạn bằng cách truy cập trang web chính thức của nó. Mở công cụ để bắt đầu tạo biểu đồ bạn muốn.
Bước 2. Sau khi khởi chạy phần mềm, hãy thêm giá trị của bảng bạn cần. Bạn có thể thêm nhiều biến hơn và số lượng đồ thị đó tại đây.
Thêm vào: Bạn có thể nhấp vào Kịch bản để xem các biểu đồ khác mà bạn có thể sử dụng, như 2D Cơ bản, Thanh, Thống kê, v.v.
Bước 3. Nhấp vào Tệp, sau đó nhấn Tiết kiệm để xuất biểu đồ bạn đã tạo ở đây.
Bước 4. Bạn có thể làm theo các bước chúng tôi thêm trong Phần 1 và làm theo hướng dẫn xóa hình mờ khỏi Đồ thị gốc với sự trợ giúp của FVC Free Watermark Remover Online.
Cách sử dụng Biểu đồ trên Word mà không có Hình mờ:
Bước 1. Mở ứng dụng Word trên màn hình của bạn, sau đó nhấp vào Trang trống. Nếu bạn đã tạo tài liệu từ, hãy mở Tệp đó.
Bước 2. Đi đến Chèn phần, sau đó nhấp vào Những bức ảnh. Tìm kiếm tệp đồ thị trên ổ đĩa cục bộ của bạn, nhấp vào tệp đó một lần, sau đó nhấn Mở để tải tệp lên Word.
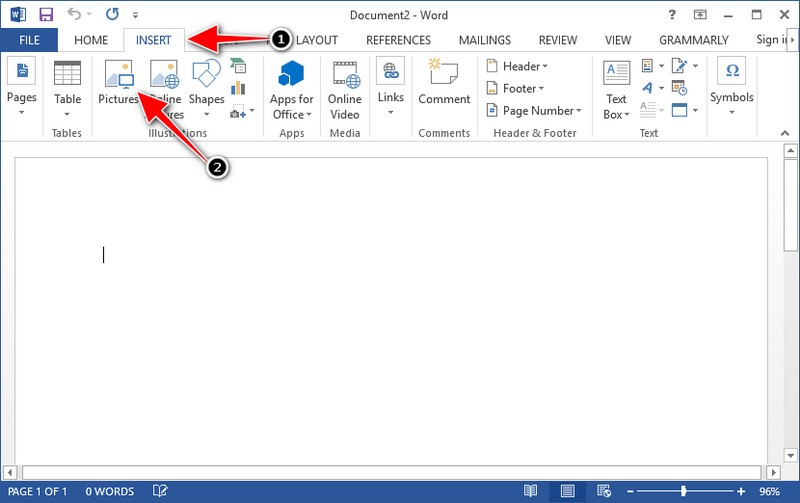
Bước 3. Nó sẽ tự động tải trên các tài liệu Word mà bạn mở hoặc tạo; bây giờ bạn có thể đặt biểu đồ bằng cách giữ và kéo nó trên Word.
Cách sử dụng Biểu đồ trên Powerpoint mà không có Hình mờ:
Bước 1. Khởi chạy PowerPoint trên máy tính của bạn và nhấp vào Bản trình bày trống. Bạn cũng có thể xem bản trình bày gần đây mà bạn đã tạo ở phía bên trái. Nếu có Tệp bạn cần thêm vào biểu đồ, hãy nhấp vào tệp đó để mở.
Bước 2. nhấn Chèn và bấm vào Hình ảnh để chèn đồ thị hình ảnh bạn đã tạo trên Đồ thị gốc.
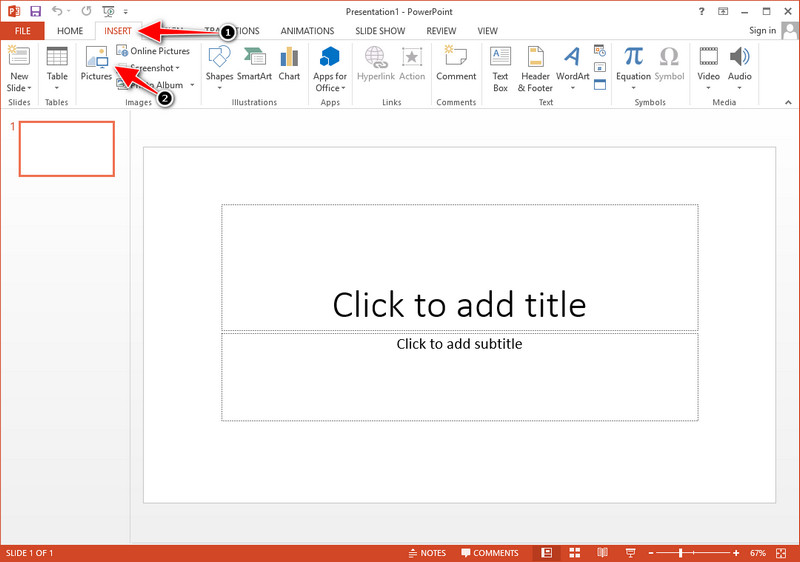
Bước 3. Điều chỉnh hình ảnh đồ thị và đặt chúng trên trang chiếu.
Đọc thêm:
Cách xóa hình mờ B612 khỏi hình ảnh của bạn
Cách xóa hình mờ WOW Slider miễn phí
Phần 3. Câu hỏi thường gặp về Cách xóa Hình mờ khỏi Đồ thị gốc
Origin Pro là bao nhiêu?
Đối với người dùng cá nhân, bạn có thể tải xuống phiên bản cao cấp của Origin Graph cho $435 bắt đầu. Bạn có thể ghé thăm cửa hàng chính thức của nó trên Origin Lab.
Tôi có thể chính thức tải xuống Đồ thị gốc ở đâu?
Truy cập Phòng thí nghiệm Nguồn gốc để tải xuống Đồ thị Nguồn gốc. Trước khi bạn có thể tải xuống phần mềm trên máy tính để bàn của mình, nó sẽ đặt câu hỏi. Sau đó, sẽ có hai tùy chọn để tải file, bạn muốn tải về có cần trợ giúp hay không dưới dạng .exe hoặc zip.
Excel và Origin có giống nhau không?
Excel và Origin có GUI giống như bảng tính để sắp xếp dữ liệu, tính toán và xác định nhãn. Tuy nhiên, Excel tập trung vào việc chứa nhiều cột và hàng mà bạn có thể sử dụng. Nhưng với Origin, nó là để sắp xếp các thuộc tính sử dụng công thức cột chứ không phải công thức ô như những gì Excel hỗ trợ.
Phần kết luận
Bây giờ bạn đã học cách xóa hình mờ khỏi Biểu đồ gốc, đã đến lúc bạn sử dụng biểu đồ bạn đã tạo và trình bày nó một cách chuyên nghiệp. Nếu mục đích của bạn là sử dụng trên Word hoặc Powerpoint, bạn có thể đọc Phần 2 để biết cách thực hiện. Xóa hình mờ bằng công cụ này cho đến nay là mong muốn cao nhất của những ai muốn xóa hình mờ trên hình ảnh. Vấn đề được giải quyết với công cụ này. Nếu bài viết này giúp ích cho bạn, vui lòng để lại 5 sao bên dưới.



 Chuyển đổi video Ultimate
Chuyển đổi video Ultimate Trình ghi màn hình
Trình ghi màn hình