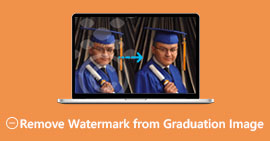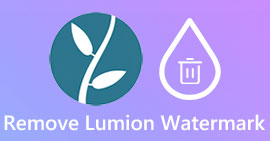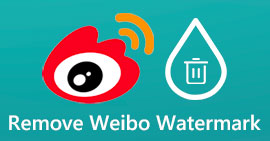Cách xóa hình mờ khỏi video bằng công cụ Final Cut Pro & Ultimate Tool
Hình mờ, biểu trưng và tem là những thứ được thêm vào ảnh sau khi bạn xuất nếu trình chỉnh sửa hoặc công cụ bạn sử dụng để chụp là phiên bản miễn phí của nó. Bạn nên biết cách dễ dàng loại bỏ chúng trên màn hình để làm cho video trở nên bắt mắt hơn mà không có hình mờ. Người dùng Mac thực sự gặp một chút vấn đề khi xóa các dấu này còn sót lại trên video. Có một số tính năng xóa hình mờ hạn chế khả dụng trên HĐH này và một số không xóa được hình mờ. Nhưng đừng lo lắng vì Final Cut Pro và FVC Video Converter Ultimate có mặt ở đây để giúp bạn quản lý hình mờ ngay lập tức và mãi mãi. Thông tin mà chúng tôi liệt kê dưới đây sẽ cung cấp cho bạn một chuyến tham quan chi tiết về cách xóa hình mờ khỏi video bằng Final Cut Pro và phần mềm cuối cùng.

Phần 1. Cách xóa hình mờ khỏi video bằng Final Cut Pro [Hoàn thành với các bước]
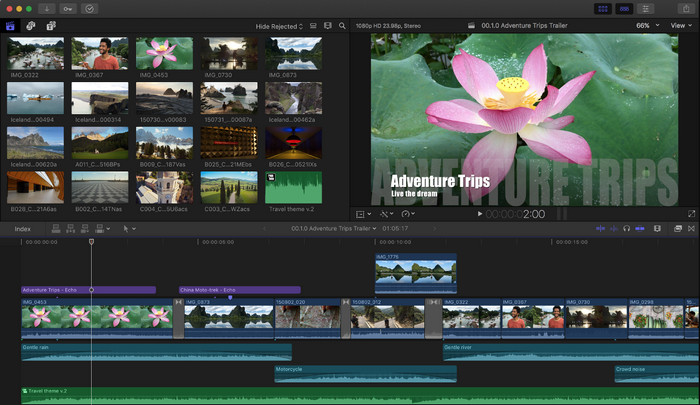
Final Cut Pro là một trình chỉnh sửa dựa trên Mac mà bạn có thể sử dụng để xóa hình mờ, biến đổi và nâng cao video. Công cụ này thường được so sánh với Adobe Premiere Pro vì chúng hoạt động tốt trong việc làm cho video trông tuyệt vời. Nếu bạn muốn có một đầu ra chuyên nghiệp trên Mac, thì đây là trình chỉnh sửa bạn nên sử dụng. Với hiệu suất và hiệu quả của nó trên Mac, không có câu hỏi nào còn lại về lý do tại sao công cụ này trở thành trình chỉnh sửa video hàng đầu trên các thiết bị của Apple và tại sao nó trở thành sự lựa chọn thuận lợi nhất để chỉnh sửa hơn iMovie. Để hướng dẫn bạn sử dụng Final Cut Pro để xóa hình mờ, hãy làm theo từng bước bên dưới.
Bước 1. Bạn có thể truy cập trang web chính thức của nó trên Safari và tải xuống ở đó và đảm bảo tải xuống plugin của SpliceX vì điều quan trọng nếu bạn định sử dụng Final Cut Pro trên Mac.
Bước 2. Trên phần ở trên, hãy nhấp vào Tập tin, sau đó Mở để tải lên video có hình mờ bạn lưu trên ổ đĩa cục bộ.
Bước 3. Lôi kéo tệp video bạn đã tải lên dòng thời gian để bắt đầu xóa hình mờ của video.
Bước 4. Ở phía bên phải của giao diện, nhấp vào trồng trọt biểu tượng. Nhưng lần này, bạn sẽ cần phải loại trừ video và chỉ địa điểm ở đó vào hình mờ. Sau đó nhấp vào Làm xong để tiết kiệm.
Bước 5. Đi đến Các hiệu ứng, nhấp chuột Mơ hồ, sau đó chọn hiệu ứng bạn muốn trên hiệu ứng đã được cài đặt sẵn. Lôi kéo hiệu ứng bạn chọn để áp dụng trên dòng thời gian. Điều chỉnh Blur Boost theo sở thích của bạn và sau đó, bạn có thể lưu video mà không có hình mờ.
Phần 2. Một cách dễ dàng hơn nhiều để xóa hình mờ khỏi video bằng cách sử dụng công cụ xóa hình mờ chuyên nghiệp
Nếu bạn nghĩ rằng Final Cut Pro khó sử dụng, bạn phải cố gắng sử dụng phiên bản dễ quản lý hơn để loại bỏ hình mờ, đó là FVC Video Converter Ultimate. Công cụ này cuối cùng sẽ xóa hình mờ trên video bạn có, giống như những gì Final Cut Pro mang lại cho bạn nhưng theo cách dễ dàng hơn nhiều. Việc xóa hình mờ trên video trở nên phổ biến vì nó dễ sử dụng và hiệu quả mà nó mang lại cho người dùng. Và bạn sẽ không cần phải tải xuống các trình cắm để sử dụng công cụ này.
Ngoài ra, nó hỗ trợ các chức năng bổ sung như chỉnh sửa video như cắt, xén, hợp nhất, ép và hơn thế nữa. Vì vậy, nếu bạn cài đặt phần mềm này trên máy Mac của mình, bạn sẽ không hối tiếc vì giờ đây bạn đã có một công cụ đa năng rẻ hơn nhiều so với Final Cut Pro. Để hướng dẫn một người dùng Mac như bạn cách xóa hình mờ trong Final Cut Pro một cách dễ dàng nhất, bạn có thể thực hiện theo các bước sau.
Bước 1. Để tải xuống phiên bản Mac của công cụ này, hãy nhấp vào nút tải xuống Mac và đợi quá trình tải xuống. Sau khi tải xuống phần mềm, hãy cài đặt nó bên cạnh màn hình của bạn bằng cách nhấp vào tệp. Làm theo quy trình cài đặt sẽ hiển thị và nhấp vào Bắt đầu ngay để mở công cụ xóa hình mờ cuối cùng.
Tải xuống miễn phíDành cho Windows 7 trở lênAn toàn tải
Tải xuống miễn phíĐối với MacOS 10.7 trở lênAn toàn tải
Bước 2. Bây giờ phần mềm được khởi chạy, hãy nhấp vào Hộp công cụ ở phần trên, sau đó mở Video Watermark Remover trên danh sách thiết lập có sẵn.
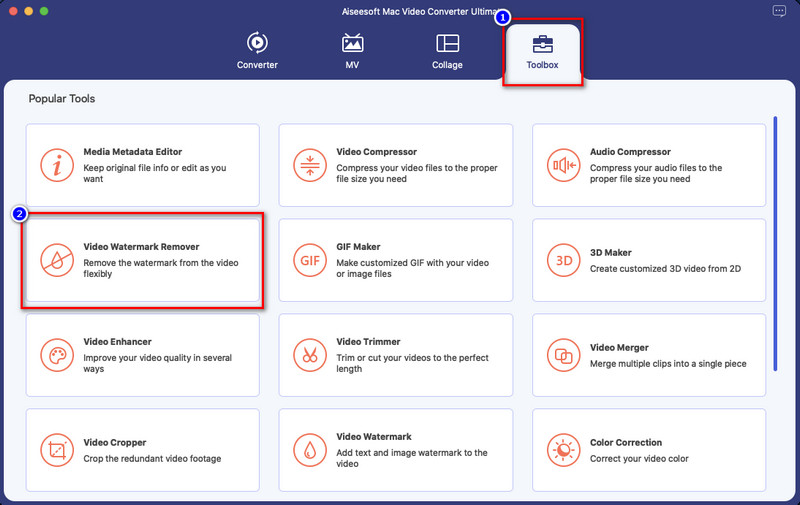
Bước 3. Nhấn vào + biểu tượng để tải video lên có hình mờ. Vui lòng chọn tệp trên thư mục sẽ hiển thị trên màn hình của bạn và nhấn Mở để tải nó lên thành công.
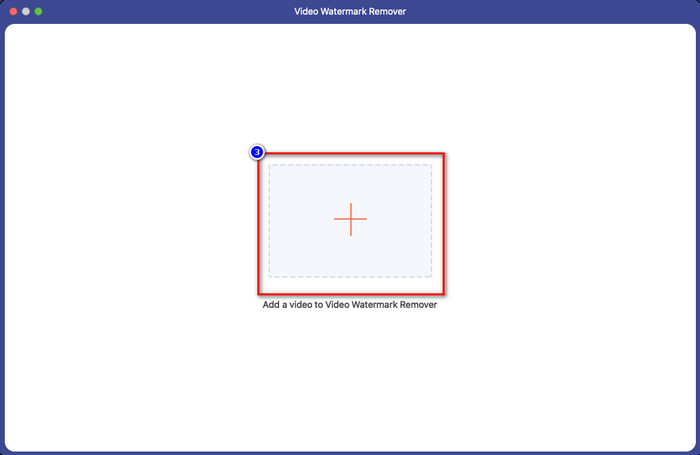
Bước 4. Nhấn nút Thêm khu vực xóa hình mờ để bắt đầu xóa bất kỳ hình mờ nào trên video của bạn.
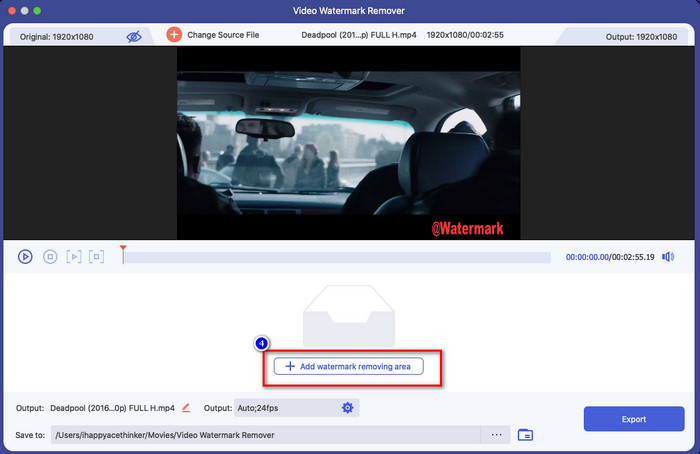
Bước 5. Sau khi bạn nhấp vào nó, một cửa sổ mới sẽ xuất hiện lần này; bạn phải nơi hộp lựa chọn trong khu vực có hình mờ. Bạn có thể điều chỉnh hộp lựa chọn bằng cách kéo các dấu chấm để thay đổi kích thước của nó.
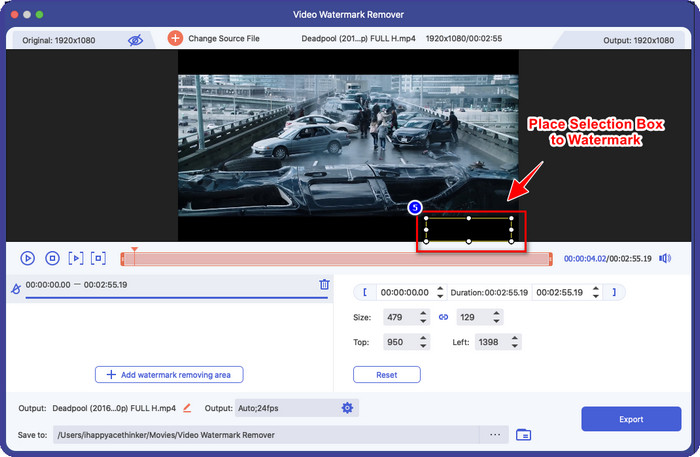
Bước 6. Dễ dàng như vậy, bây giờ bạn có thể nhấp vào Xuất để tải xuống video mà không có hình mờ. Dễ dàng phải không? Đó là cách xóa hình mờ khỏi video bằng cách sử dụng thay thế tốt nhất Final Cut Pro.
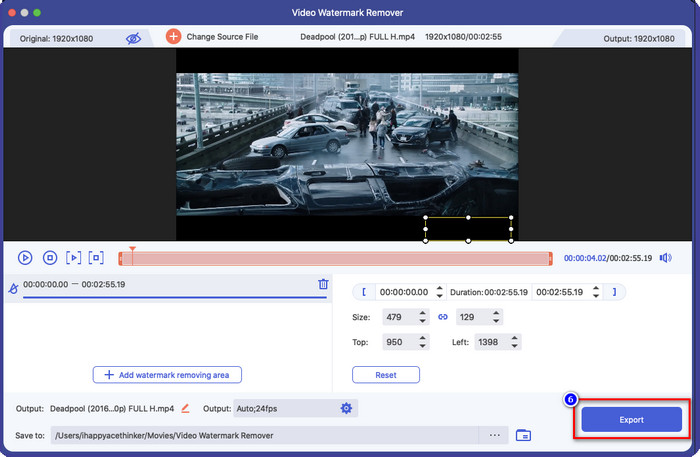
Có liên quan:
Phần 3. Câu hỏi thường gặp về Cách xóa Hình mờ khỏi Video trên Final Cut Pro
Bạn sẽ phải trả bao nhiêu để mua Final Cut Pro?
Mặc dù Final Cut Pro là bản trả một lần, chi phí của nó rất cao, nhưng các tính năng và chức năng chỉnh sửa của nó rất được mong đợi nếu bạn có điều này. Nếu bạn có ngân sách là $299, bạn có thể có phiên bản cao cấp của nó và sử dụng nó theo ý muốn của bạn.
Thời gian dùng thử miễn phí của Final Cut Pro là bao lâu?
Bạn có 90 ngày dùng thử miễn phí để trải nghiệm và quyết định xem công cụ này có phải là công cụ phù hợp với bạn hay không; với giai đoạn này, bạn có thể trải nghiệm cách công cụ hoạt động một cách chuyên nghiệp.
Bản dùng thử miễn phí Final Cut Pro có hình mờ không?
Nếu bạn không mua khóa cấp phép cho phần mềm này ngay cả khi bạn đang sử dụng phiên bản miễn phí của nó, thì sẽ có một hình mờ để lại trên đầu ra cuối cùng của bạn. Vì vậy, nếu bạn muốn tránh điều này xảy ra, tốt hơn là mua ứng dụng hoặc sử dụng công cụ xóa hình mờ sẽ không để lại hình mờ như phần mềm cuối cùng.
Phần kết luận
Thật vậy, Final Cut Pro có thể xóa hình mờ trên bất kỳ video nào bạn có bất cứ lúc nào bạn cần. Ngoài tính năng xóa hình mờ, bạn cũng có thể tận dụng chức năng tổng thể mà trình chỉnh sửa video chuyên nghiệp này có. Tuy nhiên, chi phí quá lớn khiến một số người dùng cảm thấy khó khăn khi xử lý phần mềm này. Vì vậy, chúng tôi thêm giải pháp thay thế tốt nhất mà bạn có thể sử dụng nếu bạn không muốn chi tiêu nhiều, và nó rất dễ sử dụng; đó là công cụ cuối cùng. Chúng tôi hy vọng rằng chúng tôi đã giúp người dùng Mac giải quyết vấn đề watermarking của họ với sự trợ giúp của hai công cụ này. Nếu bạn có câu hỏi khác liên quan đến chủ đề này, bạn có thể gửi email cho chúng tôi, và chúng tôi chắc chắn sẽ trả lời ngay lập tức.



 Chuyển đổi video Ultimate
Chuyển đổi video Ultimate Trình ghi màn hình
Trình ghi màn hình