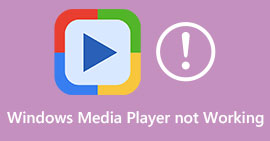5 công cụ tốt nhất bạn có thể sử dụng để tăng tốc độ video mượt mà trên mọi nền tảng
Tăng tốc video rất hữu ích, đặc biệt nếu bạn muốn xem video thành chuyển động nhanh hơn bình thường. Ngoài ra, nếu bạn muốn tăng tốc độ video, nó sẽ làm giảm thời lượng của tệp và thậm chí làm cho nó có kích thước tệp nhỏ hơn tệp video thô thông thường. Tuy nhiên, tăng tốc độ video cũng có những nhược điểm như nếu tốc độ quá cao, video đó không thể phát được. Vì vậy, để tránh vấn đề này, chúng tôi giới thiệu các công cụ khác nhau cho bạn lựa chọn. Tất cả những tuyên bố bạn sẽ đọc dưới đây chỉ là sự thật và đã được thử trước khi chúng tôi viết bài này. Vì vậy, bây giờ, hãy cùng chúng tôi khám phá các công cụ khác nhau được trình bày dưới đây để biết đâu là phần mềm tốt nhất trên Windows, Mac và Linux.

Phần 1. 3 Phần mềm tốt nhất để tăng tốc độ video trên Windows
1.Video Converter Ultimate
Nếu tăng tốc hoặc làm chậm nó là vấn đề của bạn thì có một giải pháp: Chuyển đổi video cuối cùng. Phần mềm này đã sẵn sàng để làm cho video của bạn thậm chí còn nhanh hơn trước hoặc làm chậm nó nếu bạn muốn. Đồng thời, chất lượng đầu ra nếu muốn xuất khẩu sẽ không bị giảm sút hoặc giảm chất lượng xuống thấp hơn rất nhiều. Vì vậy, nếu bạn chèn một video 1080 hoặc 4k UHD vào đây, hãy mong đợi rằng chất lượng sẽ không bị thay đổi mặc dù bạn thay đổi tốc độ của nó. Và bây giờ, nếu bạn muốn biết cách tăng tốc độ video qua Chuyển đổi video Ultimate sau đó làm theo các bước được cung cấp bên dưới. Ngoài ra, bạn không thể xem trước tốc độ 4x và 8x ở đây nhưng bạn vẫn có thể đạt được tốc độ đó sau khi xuất mà không làm giảm chất lượng.
Các bước về cách tạo video nhanh hơn với sự trợ giúp của công cụ chuyển đổi video Ultimate:
Bước 1. Đầu tiên và quan trọng nhất, bạn sẽ cần nhấp vào nút tải xuống bên dưới để chọn xem đó là PC hay Mac. Sau đó, cài đặt nó tiếp theo và thay đổi thiết lập nếu bạn muốn, sau đó nhấp vào kết thúc để lưu các thay đổi.
Tải xuống miễn phíDành cho Windows 7 trở lênAn toàn tải
Tải xuống miễn phíĐối với MacOS 10.7 trở lênAn toàn tải
Bước 2. Đi đến Hộp công cụ và xác định vị trí Bộ điều khiển tốc độ video sau đó nhấp vào nó.
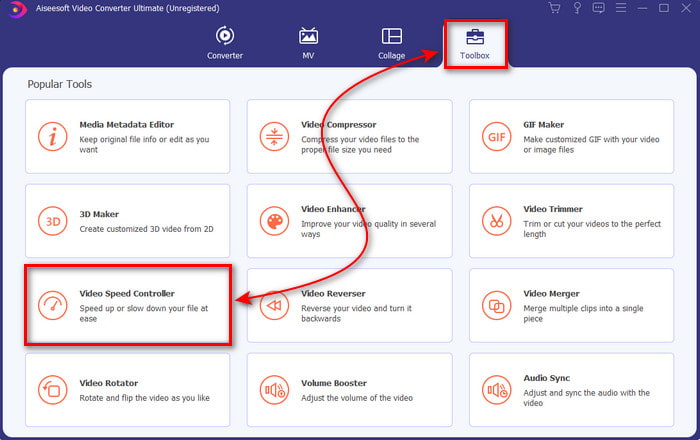
Bước 3. Nhấp vào dấu + để chèn tệp video bạn muốn tăng tốc và nhấp vào Mở tiến hành với.
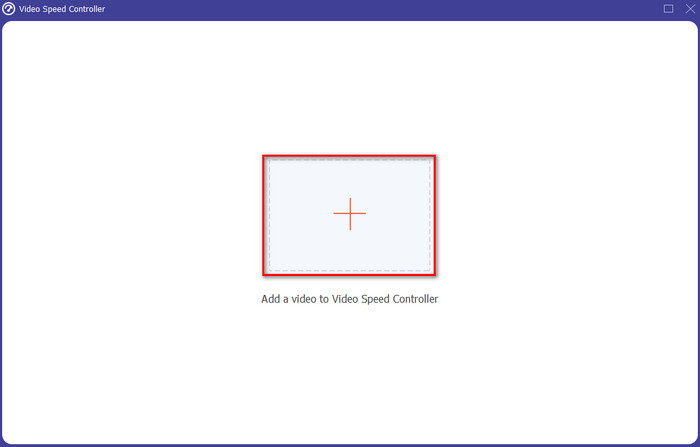
Bước 4. Trên giao diện, chọn tùy chọn tốc độ bạn muốn nó chậm lại hoặc tăng tốc độ video. Bản xem trước chỉ có sẵn cho 2x trở xuống. Sau đó, để lưu video bạn tăng tốc, hãy nhấp vào Xuất khẩu cái nút.
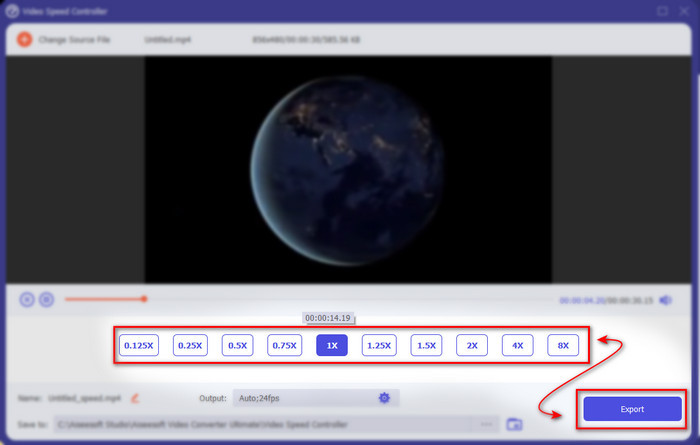
Bước 5. Chờ một vài phút để tệp được xuất, sau đó nếu tệp video được hoàn thành, một thư mục có video tăng tốc sẽ hiển thị. Nhấp vào video để xem phiên bản tăng tốc độ của video.
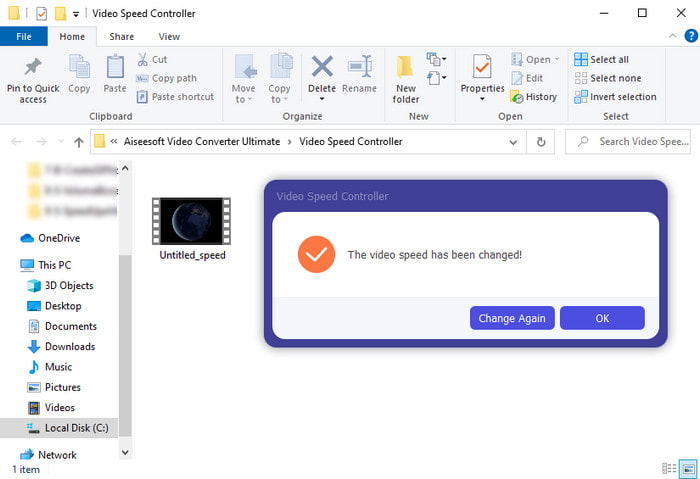
Ưu điểm
- Các tính năng chỉnh sửa nâng cao và tương lai đã được trình bày trong Video Converter Ultimate.
- Công cụ này rất đơn giản để sử dụng nhưng kết quả đầu ra của nó rất ấn tượng.
- Giao diện công cụ đã ấn tượng hơn các công cụ khác được trình bày ở đây.
Nhược điểm
- Nó được trả tiền nhưng không phải là đắt.
- Trước khi có thể sử dụng công cụ này, trước tiên bạn cần tải xuống.
2. Adobe Premiere Pro
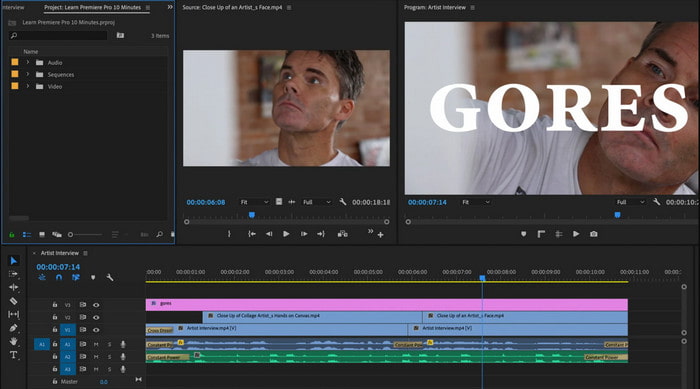
Adobe Premiere Pro là một trong những trình chỉnh sửa video tốt nhất mà bạn có thể sử dụng. Công cụ Adobe này là một trong những công cụ được chọn nhiều nhất vì bạn có thể làm bất cứ điều gì bạn muốn trong việc chỉnh sửa và tạo video chuyên nghiệp. Tuy nhiên, công cụ này đắt hơn Chuyển đổi video Ultimate và nó cũng không thân thiện với người dùng. Thay vì thực hiện chỉnh sửa sau khi khởi chạy công cụ, bạn sẽ cần tìm kiếm cách tăng tốc video trong Premiere. Ngoài ra, đường cong học tập của công cụ này phức tạp hơn một chút so với dự kiến vì bạn sẽ cần phải xem trên YouTube cách sử dụng công cụ này và đọc một số hướng dẫn về công cụ này.
Ưu điểm
- Một trong những công cụ tốt nhất đã được sử dụng bởi các chuyên gia.
- Công cụ có thể thực hiện chỉnh sửa video nặng.
- Giao diện trông thanh lịch và gọn gàng hơn so với một công cụ khác.
Nhược điểm
- Adobe Premier Pro được định giá quá cao theo đúng nghĩa đen.
- Đường cong học tập của công cụ này sẽ mất một thời gian trước khi bạn có thể sử dụng nó đầy đủ.
3.FFmpeg
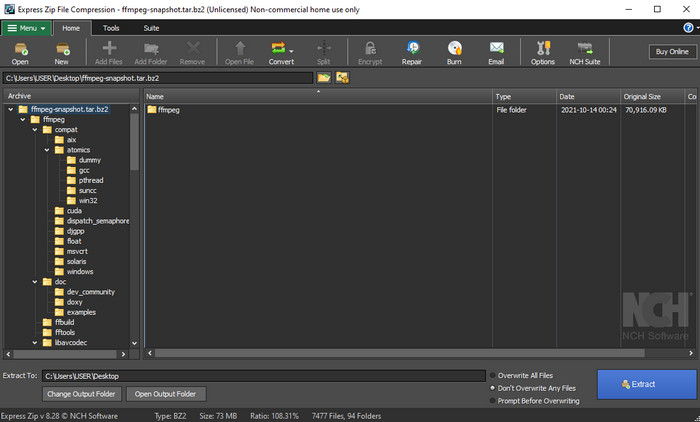
FFmpeg là một trong những công cụ được biết đến như là một khuôn khổ đa phương tiện hàng đầu. Công cụ này về cơ bản là một con dao Thụy Sĩ để xử lý video, âm thanh, luồng và các tệp đa phương tiện khác mà bạn cần. Mặc dù công cụ này là một công cụ đa năng, nhưng phần mềm này cần có một số nâng cấp. Ví dụ: giao diện của FFmpeg cần trở nên đơn giản hóa. Giống như Adobe Premiere, công cụ này khó được quản lý bởi những người mới bắt đầu vì giao diện áp đảo của nó. Nhìn chung, video tăng tốc FFmpeg có thể được thực hiện nếu bạn nghiên cứu cách sử dụng công cụ. Nếu bạn dành nhiều thời gian để học công cụ này thì có lẽ nó sẽ được đền đáp nhưng nó sẽ lâu dài.
Ưu điểm
- Nó là một dự án phần mềm mã nguồn mở.
- Nó hỗ trợ nhiều loại codec.
- Sự lựa chọn tuyệt vời cho mọi chuyên gia muốn có một tính năng chỉnh sửa hiệu quả.
Nhược điểm
- Không phải là sự lựa chọn tốt nhất cho người mới bắt đầu tự thực hiện.
- Nó hỗ trợ một loạt các nền tảng nhỏ.
- Giao diện của nó là rất lớn để được xử lý bởi những người không chuyên nghiệp.
Phần 2. 2 của Phần mềm Mac tốt nhất để tăng tốc độ video
1.QuickTime Player
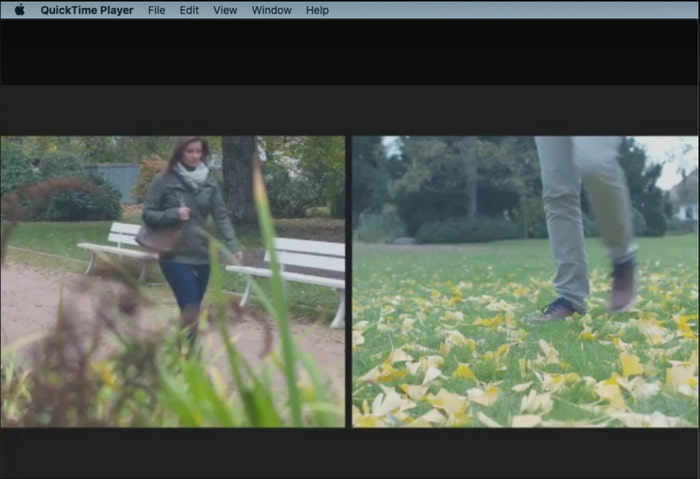
Tìm hiểu cách tăng tốc video trong Thời gian nhanh chóng dễ dàng như một hai ba. Bởi vì bạn sẽ không cần tải xuống công cụ vì nó đã được cài đặt sẵn trên mọi máy tính để bàn Mac. Chúng tôi biết QuickTime Player do Apple Inc. sản xuất để được sử dụng như một trình phát đa phương tiện gốc cho tất cả người dùng Mac. Mặc dù công cụ này có tích hợp sẵn tính năng tăng và giảm tốc độ, bạn sẽ cần phải thực hiện theo cách thủ công, điều này hơi khó đối với bạn. Tuy nhiên, giao diện tổng thể của nó rất gọn gàng tuyệt vời so với VLC nhưng QuickTime chỉ có trên các sản phẩm của Apple và không có QuickTime Player trên Windows.
Ưu điểm
- Không cần tải xuống công cụ vì nó đã được cài đặt sẵn.
- Không cần kết nối Internet nếu bạn muốn sử dụng công cụ này.
- Xem và chuyển tiếp nó một cách dễ dàng với sự trợ giúp của công cụ này.
Nhược điểm
- Không có phiên bản Windows nào khả dụng của công cụ này.
- Tăng và giảm tốc độ theo cách thủ công.
- Nó không hỗ trợ định dạng phương tiện quy mô rộng.
2.Open Shot
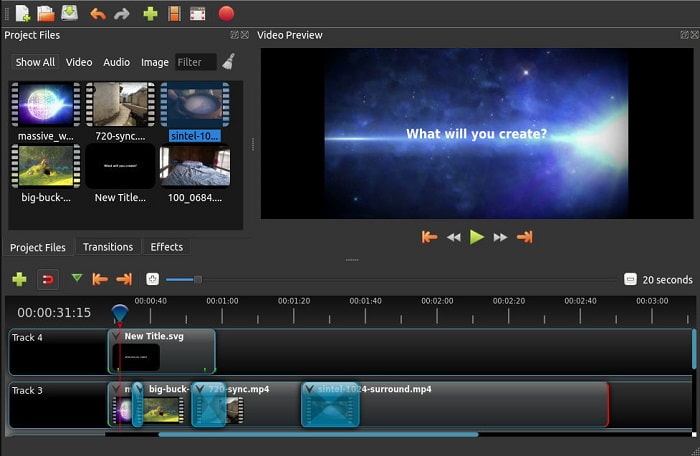
Mở Shot là một trong những phần mềm biên tập video tốt nhất mà bạn có thể sử dụng, đặc biệt là cho Mac. Mặc dù công cụ này có hỗ trợ trong Windows nhưng phiên bản dành cho Mac là tốt nhất. Cũng thế, Mở Shot tăng tốc độ video có thể được thực hiện một cách hiệu quả với sự trợ giúp của phần mềm này. Hơn nữa, công cụ này được sử dụng miễn phí bởi những người không đủ tự tin sử dụng các công cụ phức tạp với các tính năng nâng cao. Về cơ bản, công cụ này trình bày một số tính năng chỉnh sửa cơ bản mà bạn muốn sử dụng. Tuy nhiên, một số tính năng cần được bổ sung hoặc cập nhật.
Ưu điểm
- Nó có khả năng lưu đầu ra video cuối cùng của bạn thành các định dạng khác mà bạn thích.
- Video có thể được chỉnh sửa đơn giản với sự trợ giúp của các tính năng công cụ có sẵn của nó.
- Nó đi kèm với các hướng dẫn rất trực quan cho người mới bắt đầu làm theo. Vì vậy, nếu bạn muốn học cách tăng tốc video Windows 10, Mac hoặc Linux đây là một sự lựa chọn tuyệt vời.
Nhược điểm
- Không phải là lựa chọn tốt nhất cho những người dùng muốn có đầu ra đáng kinh ngạc vì nó thiếu một số tính năng nâng cao.
- Đôi khi công cụ bị treo do quá trình chỉnh sửa bạn thực hiện hoặc đôi khi vì những lý do không xác định.
- Không phải là sự lựa chọn tốt nhất cho một chuyên gia muốn có những gì tốt nhất.
Phần 3. Câu hỏi thường gặp về Cách tăng tốc video Windows và Mac
Tôi có thể tăng tốc một phần trên video của mình không?
Hoàn toàn đồng ý. Bạn có thể cắt một video clip và tăng tốc độ đó sau đó hợp nhất nó với video khác để tăng tốc độ cho toàn bộ video. Ví dụ: nếu bạn có AVI muốn tăng tốc, bạn có thể làm theo các bước ở trên và nếu hoàn tất, bạn có thể hợp nhất nó với sự hợp nhất AVI tốt nhất trong liên kết này.
Tốc độ nào phù hợp với bạn nhất; 2x, 4x hoặc 8x?
Nếu đang xem phim, việc tăng tốc video của bạn lên 4x ở trên sẽ khó theo dõi vì video trở nên nhanh hơn rất nhiều khiến mắt người không thể theo dõi được. Vì vậy, lý tưởng nhất là bạn nên phát phim lên gấp đôi nếu bạn muốn xem nhanh hơn mà vẫn có thể dễ dàng quản lý để theo dõi. Bằng cách nhấp vào liên kết này, bạn sẽ đến một bài viết mới và tìm hiểu làm thế nào để tăng tốc độ video lên gấp 2 lần.
Làm thế nào để làm chậm video hướng dẫn tua đi nhanh?
Nếu video bạn tải xuống hoặc chuyển đổi quá nhanh thì bạn có thể xem video đó ở chế độ chuyển động chậm với 5 trình phát video chuyển động chậm tốt nhất. Vì vậy, hãy truy cập ngay bài viết này để biết cách làm chậm video nhé.
Phần kết luận
Để kết luận, bây giờ chúng ta dễ hiểu hơn rằng bạn có thể tăng tốc độ video một cách dễ dàng với sự trợ giúp của công cụ được trình bày ở trên. Tất cả các công cụ này đều có khả năng tăng tốc độ video hoặc làm chậm nó. Hơn nữa, có một công cụ chứng minh rằng nó có khả năng không có video bị trễ ngay cả khi bạn tăng tốc độ của video. Và công cụ đó là trình chỉnh sửa tuyệt vời Video Converter Ultimate, phần mềm này rất dễ sử dụng, là sự lựa chọn tốt nhất cho người chuyên nghiệp và người mới bắt đầu, nó có rất nhiều tính năng nâng cao mà bạn có thể lựa chọn và hơn thế nữa. Vì vậy, đừng quyết định sử dụng một công cụ ổn nếu bạn có thể có công cụ tốt nhất, chẳng hạn như Video Converter Ultimate.



 Chuyển đổi video Ultimate
Chuyển đổi video Ultimate Trình ghi màn hình
Trình ghi màn hình