Cách tăng tốc độ video trong After Effects một cách dễ dàng
Nếu bạn muốn làm cho video của mình nhanh hơn, bạn phải sử dụng một công cụ tăng tốc độ. Tuy nhiên, không phải tất cả các công cụ đều có các tính năng giống nhau. Và có lẽ là công cụ tốt nhất mà bạn sẽ tìm thấy trên internet có thể thay đổi tốc độ video của bạn trong Adobe After Effects. Nhiều chuyên gia sử dụng đây là lựa chọn đầu tiên của họ khi sử dụng một công cụ tăng tốc. Trong bài viết này, bạn sẽ nắm được các công cụ tăng tốc tốt nhất và học cách tăng tốc video trong After Effects.
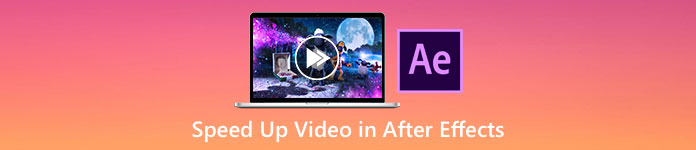
Phần 1. Cách tăng tốc hoặc làm chậm video của bạn trong After Effects
Adobe After Effects có lẽ là công cụ tăng tốc được sử dụng nhiều nhất mà bạn sẽ tìm thấy trên thị trường. Nhiều chuyên gia sử dụng công cụ này vì nó có các tính năng nâng cao như thêm hiệu ứng, tạo mẫu của bạn, tạo hoạt ảnh cho văn bản, v.v. Điều ấn tượng về công cụ này là nó có thể tạo đồ họa chuyển động và hiệu ứng hình ảnh tuyệt vời. Và nếu bạn là một nhà làm phim chuyên nghiệp, bạn có thể muốn sử dụng công cụ này vì các tính năng và công cụ. Hơn nữa, nó có sẵn với cả Windows và Mac.
Mặc dù nó có thể tạo ra một đầu ra chuyên nghiệp, nhưng giao diện người dùng của nó rất khó hiểu. Bạn cần một hướng dẫn để nó làm chủ giao diện của nó. Tuy nhiên, nhiều nhà làm phim và biên tập viên chuyên nghiệp sử dụng công cụ này và thấy nó là công cụ tăng tốc video tốt nhất. Và nếu bạn quan tâm đến việc sử dụng công cụ quay video tăng tốc độ After Effects, hãy làm theo các bước dưới đây.
Bước 1. Trước tiên, hãy tải xuống Adobe After Effects trên máy tính của bạn. Sau đó, mở ứng dụng. Trên giao diện chính của phần mềm, nhấp vào Chọn một tập tin để tải lên video bạn muốn tăng tốc. Và sau đó, các tệp máy tính của bạn sẽ xuất hiện nơi bạn sẽ tải lên video của mình.
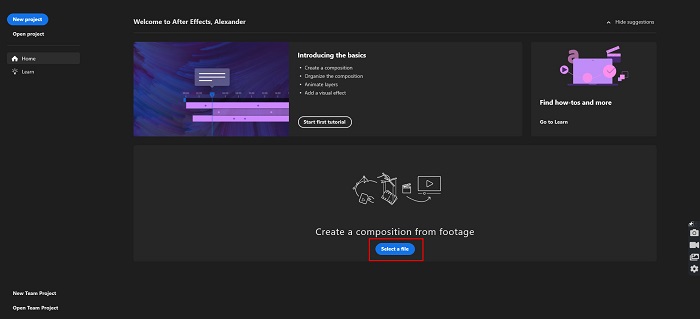
Bước 2. Và sau đó, click chuột phải trên dòng thời gian của video của bạn. Một menu sẽ xuất hiện, nơi bạn sẽ nhấp vào Thời gian> Kéo dài thời gian.
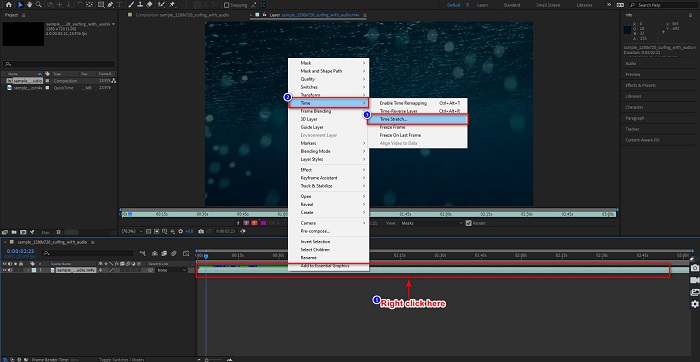
Bước 3. Và sau đó, nhập phần trăm hệ số giãn bạn muốn và nhấp vào đồng ý cái nút. Và sau đó bạn sẽ thấy sự thay đổi về tốc độ video của mình.
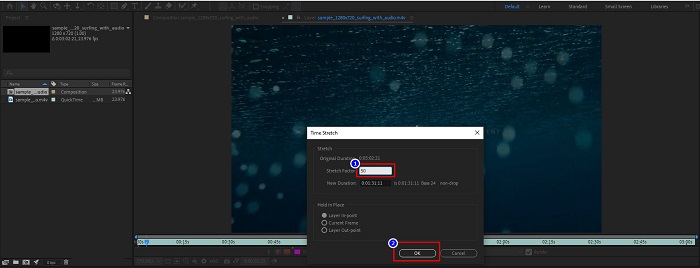
Ưu điểm
- Công cụ này đang được sử dụng trong ngành công nghiệp làm phim và sự nghiệp làm phim
- Nó có nhiều tính năng nâng cao, như tạo 3D, thực tế ảo, thêm hiệu ứng, v.v.
- Nó có sẵn trên hầu hết các nền tảng phương tiện bao gồm Windows và Mac
Nhược điểm
- Bạn cần phải trả phí đăng ký để sử dụng công cụ trong thời gian dài.
- Nó có một giao diện phần mềm khó sử dụng.
Phần 2. Các cách dễ dàng hơn để tăng tốc độ video của bạn
Nhưng nếu bạn đang tìm kiếm một công cụ có giao diện phần mềm dễ dàng hơn, thì công cụ này chính là thứ bạn đang tìm kiếm. FVC Video Converter Ultimate cũng là một công cụ phổ biến để tăng tốc hoặc làm chậm video của bạn. Nó có giao diện người dùng đơn giản, được nhiều người sử dụng để tăng tốc video của họ. Ngoài ra, bạn có thể điều chỉnh tốc độ video của video thêm 0,125x, 0,25x, 0,5x, 0,75x, 1,25x, 1,5x, 2x, 4x và 8x.
Hơn nữa, công cụ này cung cấp nhiều tính năng hơn mà bạn có thể sử dụng, chẳng hạn như trình cắt video, trình tạo GIF, trình tạo 3D, v.v. Điều ấn tượng hơn ở công cụ này là bạn có thể thay đổi độ phân giải của video và tốc độ khung hình của nó. Đọc mô tả bên dưới để có thêm hiểu biết về công cụ này.

FVC Video Converter Ultimate
5.689.200+ lượt tải xuống- Tăng tốc video trên Windows và Mac.
- Nó có các tính năng nâng cao như đảo ngược video, hình mờ video, tăng cường âm lượng, v.v.
- Nó hỗ trợ nhiều định dạng tệp, bao gồm MP4, WMV, AVI, M4V, FLV, v.v.
- Cho phép bạn điều chỉnh tốc độ bit và độ phân giải của video.
Tải xuống miễn phíDành cho Windows 7 trở lênAn toàn tải
Tải xuống miễn phíĐối với MacOS 10.7 trở lênAn toàn tải
Dưới đây là các cách về cách sử dụng FVC Video Converter Ultimate để tăng tốc video của bạn
Bước 1. Tải về FVC Video Converter Ultimate bằng cách nhấp vào Tải xuống cho Windows hoặc Mac. Làm theo quy trình cài đặt và chạy ứng dụng.
Tải xuống miễn phíDành cho Windows 7 trở lênAn toàn tải
Tải xuống miễn phíĐối với MacOS 10.7 trở lênAn toàn tải
Bước 2. Nhấn vào Hộp công cụ trên bảng trên trên giao diện phần mềm chính. Và sau đó, nhấp vào Bộ điều khiển tốc độ video Lựa chọn.
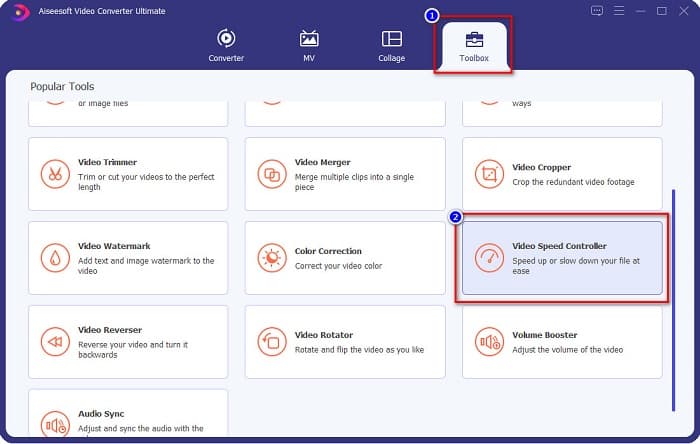
Bước 3. Sau khi nhấp vào Bộ điều khiển tốc độ video, bạn sẽ được chuyển đến một giao diện khác. Nhấn vào + nút ký hoặc kéo và thả video của bạn trên dấu +.
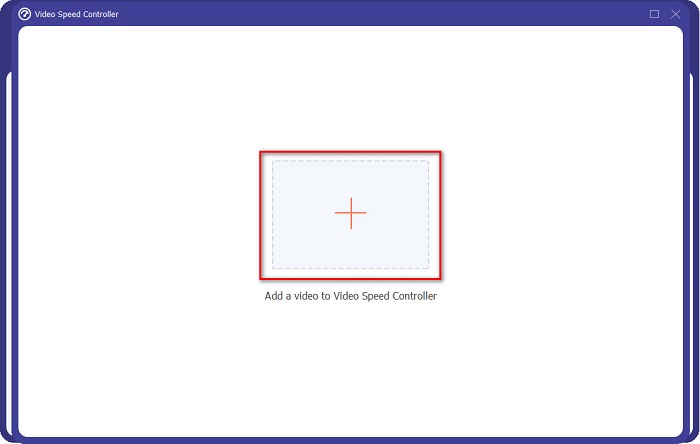
Bước 4. Tiếp theo, chọn tốc độ video mà bạn muốn trên các tùy chọn bên dưới bản xem trước video của bạn, sau đó nhấp vào Xuất khẩu cái nút.
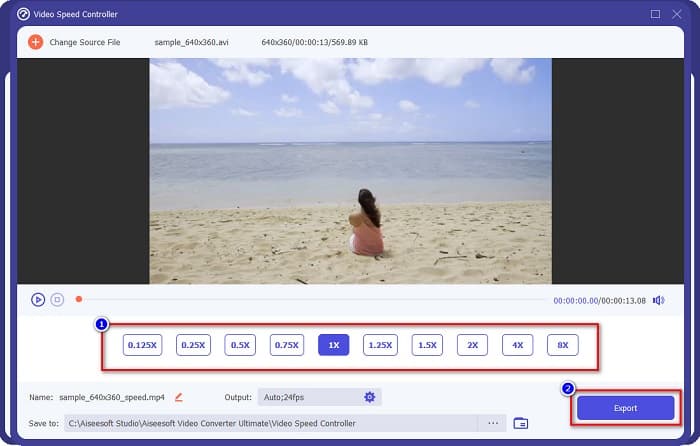
Nó sẽ được lưu tự động trên các tệp máy tính để bàn của bạn khi hoàn tất.
Phần 3. Adobe After Effects so với FVC Video Converter Ultimate
Bạn gặp khó khăn trong việc lựa chọn công cụ tăng tốc video tốt nhất để sử dụng? Vậy thì đừng lo lắng vì chúng tôi sẽ cung cấp cho bạn cái nhìn chi tiết và rõ ràng hơn về các công cụ kể trên. Mặc dù vậy, hai công cụ này có xếp hạng người dùng tuyệt vời và có thể tăng tốc hoặc làm chậm video của bạn.
| so với | Adobe After Effects | FVC Video Converter Ultimate |
| Khả năng tương thích | Windows và Mac | Hầu hết tất cả các nền tảng phương tiện bao gồm Windows và Mac |
| Dễ sử dụng |  |  |
| Có các tính năng khác để sử dụng |  |  |
| Giá bán | Giá khởi điểm $20,99 / tháng | Giá phiên bản 1 tháng của nó là $23.30 |
| Sử dụng tốt nhất cho | Làm phim | Chuyển đổi và chỉnh sửa video |
Bây giờ bạn đã biết sự khác biệt và điểm giống nhau, công cụ tăng tốc video bạn sẽ sử dụng nằm trong tay bạn.
Phần 4. Câu hỏi thường gặp về Cách tăng tốc video trong After Effects
Sử dụng công cụ trực tuyến tăng tốc video có tốt hơn không?
Đúng. Có rất nhiều công cụ tăng tốc video trực tuyến mà bạn có thể tìm thấy trên internet. Tuy nhiên, các công cụ trực tuyến tăng tốc phụ thuộc vào internet, có nghĩa là khi kết nối internet chậm, quá trình tải có thể bị chậm.
Bạn có thể tạo GIF bằng After Effects không?
Không. Adobe After Effects không có trình tạo GIF. Nhưng nếu bạn muốn một công cụ có thể tạo GIF động, hãy sử dụng FVC Video Converter Ultimate. Nó có một trình tạo GIF tích hợp rất dễ sử dụng.
Adobe After Effects có hỗ trợ tất cả các định dạng tệp không?
Adobe After Effects hỗ trợ nhiều định dạng tệp video / hình ảnh, bao gồm MPEG, WAV, WMV, SWF, FLV, MP4, M4V và nhiều định dạng khác.
Phần kết luận
Với tất cả những gì đã nói, bài viết này chứng minh rằng Adobe After Effects tăng tốc video thực sự là một công cụ độc đáo và tốt nhất để sử dụng. Các tính năng mà nó có và đầu ra chuyên nghiệp mà nó tạo ra là nổi bật. Bây giờ bạn có thể thấy rõ ràng tại sao nhiều nhà làm phim và biên tập video chuyên nghiệp sử dụng công cụ này cho nhiều mục đích. Nhưng nếu bạn là người mới bắt đầu và đang tìm kiếm một công cụ tăng tốc video với giao diện người dùng đơn giản hơn, thì FVC Video Converter Ultimate là tốt nhất bộ điều khiển tốc độ video cho bạn. Bạn đang chờ đợi điều gì? Tải xuống ngay bây giờ và thử các tính năng tuyệt vời mà nó cung cấp.



 Chuyển đổi video Ultimate
Chuyển đổi video Ultimate Trình ghi màn hình
Trình ghi màn hình



