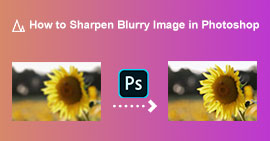6 种在 Web 和桌面上调整图像大小的最有效方法
我们可以下载数十亿张享有盛誉的照片,我们中的大多数人都会拍摄精美的照片,但有时它们的尺寸并不是我们最喜欢的。用户试图通过使用编辑器调整图像的高度、宽度和纵横比来调整他们拥有的图片的大小,这改变了图像的 PPI。结果出乎所有人的意料;高清图像变得像素化。
为什么?因为他们用来调整大小的编辑器无法在调整大小的版本上创建或填充像素间隙。因此,有关此主题的查询变得流行,我们在这里帮助您解决问题。在这篇博文中,我们将让您亲身体验 如何调整图像大小 最终输出上没有任何失真。
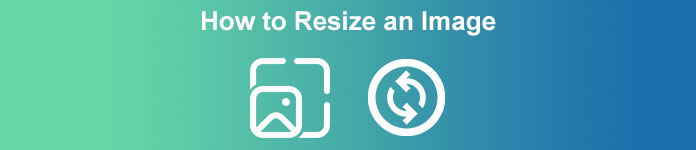
第 1 部分。您可以在 Web 上访问以在线调整图像大小的最佳照片调整器 [3 个免费工具]
我们在此处添加的这些在线工具可在您设备上的不同网络浏览器上使用。此外,这些都是免费的,但是您需要购买一个工具才能不受任何限制地使用。尽管如此,这些都是您可以访问的功能强大的在线工具,以开始调整您拥有的图像的大小。阅读步骤以了解如何使用它们。
1. FVC Free Image Upscaler - Web 上的最佳图像调整器 [Favorable Option]
和 FVC 在线免费图像升频器 是一种人工智能网络工具,可以快速调整图像大小而不会损失质量。事实上,网络工具会自动调整您在此处上传的每个图像文件的大小。尽管是一个在线工具,但它在调整大小方面的表现却是快速而有效的。调整大小后,您在此处上传的每张图片都会在服务器上自动删除。此外,它还拥有您所需要的最干净、最通用的大小调整器;即使您使用不同的设备,只要您有互联网连接,您就可以访问此网络工具。想看看这个软件在这个任务中的表现如何?如果是这样,请阅读以下步骤并复制它们以快速有效地更改图像大小。
如何使用 FVC Free Image Upscaler 调整图像大小:
第1步。 要访问网络工具,您可以单击此 关联,它会自动将您带到调整器的官方网站。
第2步。 点击 添加图片 以便屏幕上显示文件夹,选择要上传的图像文件,然后按 打开.
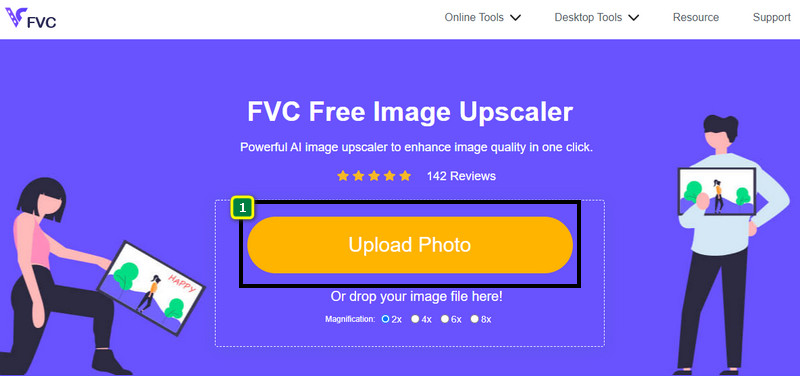
第三步 要更改图片大小,您必须选择要应用到图像的放大倍率类型。尝试单击 2x、4x、6x 和 8x 后,您可以看到图像的整体尺寸发生了变化
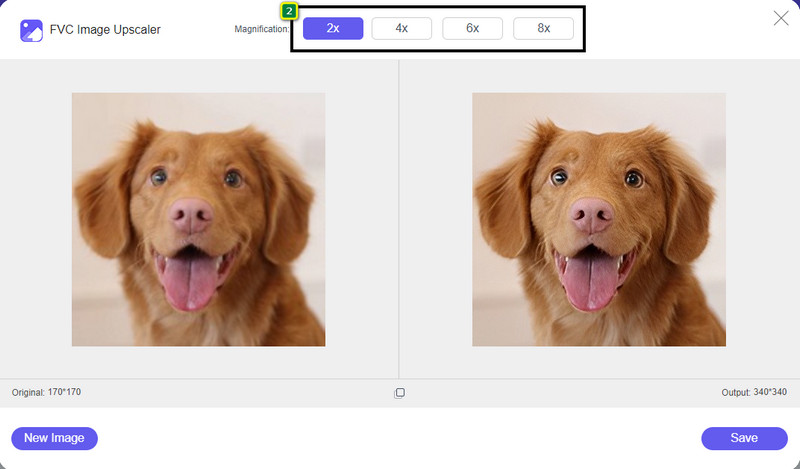
第四步。 选择要应用的放大倍率后,瞧,您现在可以按 救 在您的桌面驱动器上下载调整大小的版本。
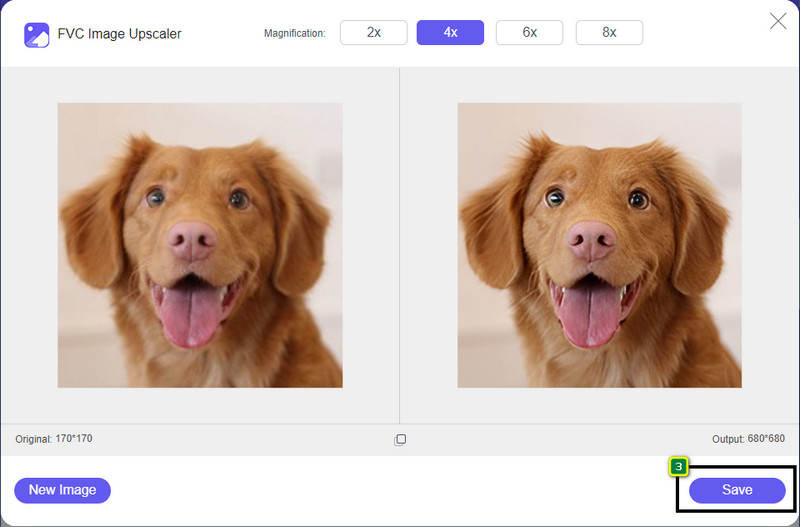
2. Be Funky - 照片编辑器 [免费和付费]
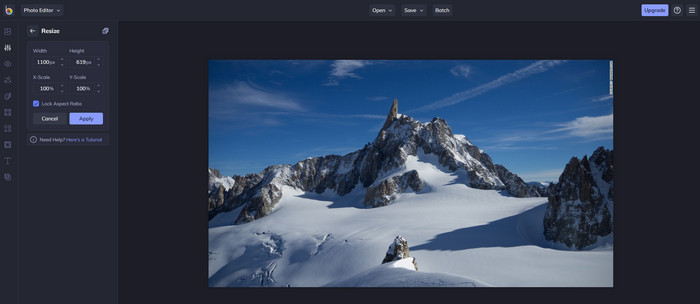
Be Funky - 照片编辑器 是一个创意平台,您可以使用它在您的图像上制作非凡的东西。它可以在不损失质量的情况下调整 BMP 的大小。该工具被认为是您可以在线访问的最好的图像编辑器之一。虽然它的 GUI 与 Photoshop 相似,但它带来的功能却简单易懂,因此我们可以说它也是用户友好的。因此,如果您想尝试使用此在线工具轻松调整图像大小,请按照我们在此处提供的步骤操作。
如何使用 Be Funky 调整图像大小:
第1步。 在您的网络浏览器上搜索它的名称,然后单击 开始和编辑照片.
第2步。 按 打开 在此处上传 BMP 或您想要调整大小的任何图像。
第三步 去 编辑 并按下 调整大小 选项。
第四步。 在这里,您可以自由更改图像的宽度和高度或 x 和 y 比例。然后按 应用 看看调整后的版本是什么样子的。
3. Simple Image Resizer [免费]
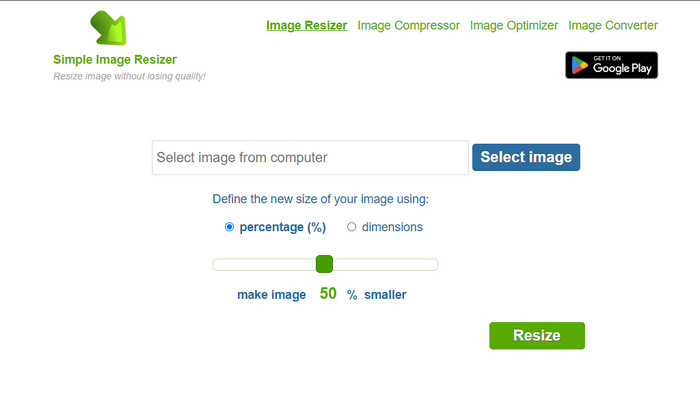
简单的图像调整器 允许您通过更改百分比或度量来定义图像的新大小来调整图像大小。这是我们在本文中添加的最后一个图像调整器。它简单的 GUI 和易用性成为我们添加它的主要因素。除了其调整大小功能外,您还可以在此处免费优化、压缩和转换您的图像,但在网络上会出现烦人的广告。因此,如果您想尝试在线使用此调整器,请按照以下步骤操作。
如何使用简单的图像调整器调整图像大小:
第1步。 使用您的网络浏览器,搜索它的名称以开始使用此网络调整器。
第2步。 按 选择图像 在此处添加要调整大小的照片。
第三步 选择您喜欢在调整大小时使用的选项,并更改百分比或测量值。无论哪种方式,他们都做同样的事情。
第四步。 请点击 调整大小 将最终输出保存在桌面上。
第 2 部分。如何在 Windows 和 Mac 上调整图像大小 [付费和免费离线]
与前面提到的前 3 个在线工具不同,我们介绍的下一个工具不依赖于互联网,这意味着即使您没有互联网,您也可以毫无问题地使用它们。因为它们是可下载的或已经预装在您的桌面上。通过阅读我们添加到它们中的信息来了解如何使用它们。
1. Adobe Photoshop [Windows & Mac]
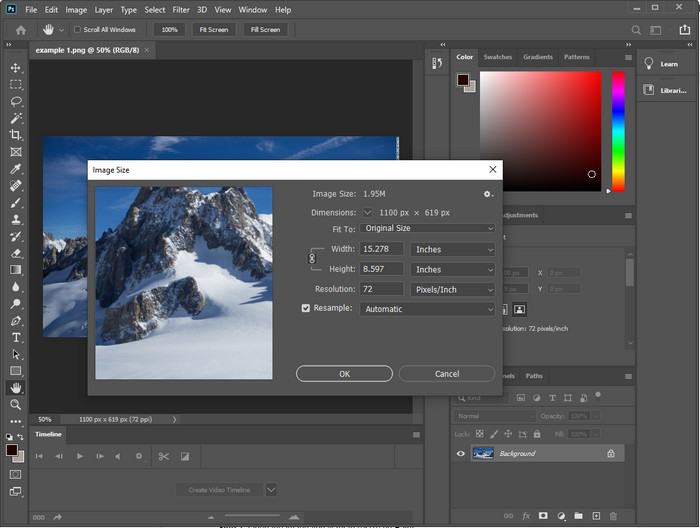
我们线下的首选 图像缩放器 你可以在你的设备上下载是 Adobe Photoshop.为什么?因为一旦您调整它的大小,它就会创建另一个像素数据,并避免在过程结束时产生低质量的输出。此外,该软件以专业的图像编辑器而闻名,可以轻松处理任何光栅和矢量图像。虽然该软件是一款专业工具,但如果您只是在调整大小时使用它,购买它仍然有点过分。但是,如果您对如何在 Photoshop 中调整图像大小感兴趣。
如何使用 Adobe Photoshop 调整图像大小:
第1步。 访问其官方网站,在您的桌面上下载并安装该软件。
第2步。 打 文件,然后单击后在文件夹中找到图像 打开.
第三步 请按 图片 顶部的菜单,然后选择 图片大小.
第四步。 根据您的喜好更改宽度和高度的测量值,然后单击 好 应用更改。
第五步 返回 文件 并将图像保存在桌面上。
2.画图[Windows上的默认应用]
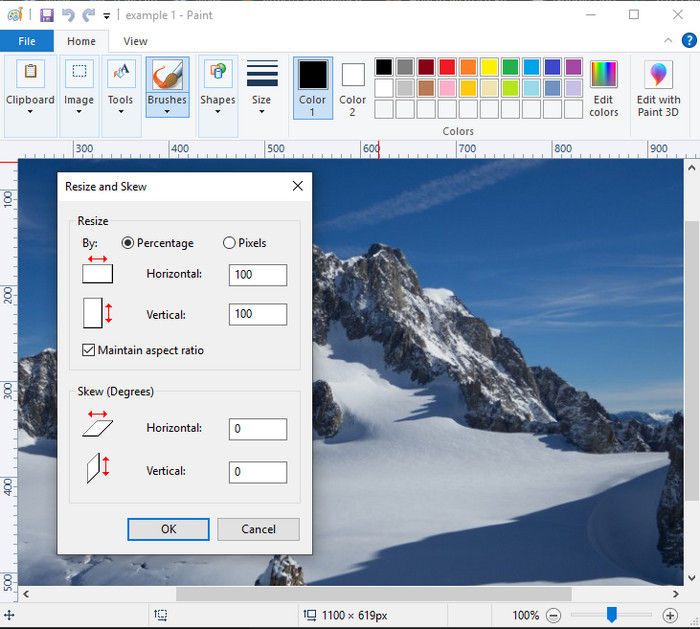
画 众所周知,它是一个可以在空白画布上绘制的应用程序。 Windows 的不同用户通常使用它在空白页中创建一些东西,在图像上添加细节,并相应地调整它们的大小。尽管它不是专用的编辑器,但它仍然可以调整本地驱动器上的任何光栅图像的大小。使用它的好处是您不需要在 Windows 上下载该软件,因为它是预先安装的。因此,如果您想知道如何使用此应用调整低分辨率图片的大小,请阅读我们在下面添加的教程。
如何使用画图调整图像大小:
第1步。 在 Paint 上打开要调整大小的图像。
第2步。 打开图片后,点击 两个正方形 图标开始调整您在此处打开的图像的大小。
第三步 要调整图像大小,您可以按百分比或像素进行更改。更改号码后,按 好 应用更改。
第四步。 打 保存 图标以导出您在此处调整大小的图像。
3. 预览【Mac 上的默认应用】
预习 是一款您可以依赖的专用应用程序,它会引导您了解如何在 Mac 上调整图像大小。如果您不喜欢在 macOS 上下载应用程序,那么您最好使用此应用程序。这是一个被低估的解决方案,但它可以在桌面上调整照片的大小。学习如何使用它对您来说是一个巨大的优势,可以最大限度地发挥该软件的全部潜力。如果您对该工具的工作原理感兴趣,请继续阅读我们接下来添加的信息。
如何使用预览调整图像大小:
第1步。 右键单击 Mac 上的图像,单击 打开用,然后按 预习.
第2步。 在上半部分,单击 工具类,然后选择 调整大小.
第三步 根据您的需要更改图像测量值,然后按 好 以保存您所做的更改。
第 3 部分。附加:您可以在 Android 和 iPhone 上下载的顶级图像调整器
1. 照片和图片调整器 [Android]
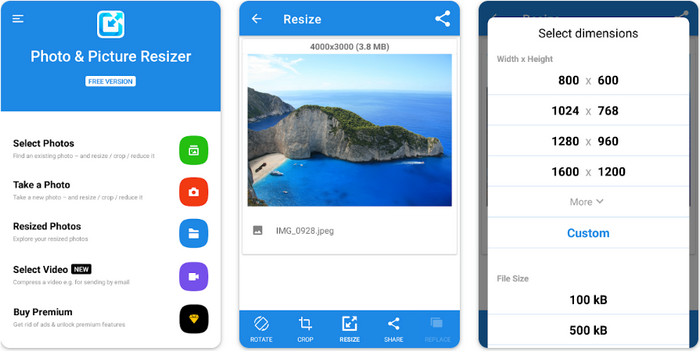
照片和图片调整器 是调整 Android 设备上图像大小的最快、最简单的方法之一。即使是想要调整大小的没有经验的用户也可以下载并将其用作他们的图像调整器。这个应用程序是免费的,所以如果你想使用它的附加功能,你需要购买它。总的来说,它的大小调整功能很棒,你可以在第一次尝试时掌握它。
2. Image Resizer Free [iPhone]
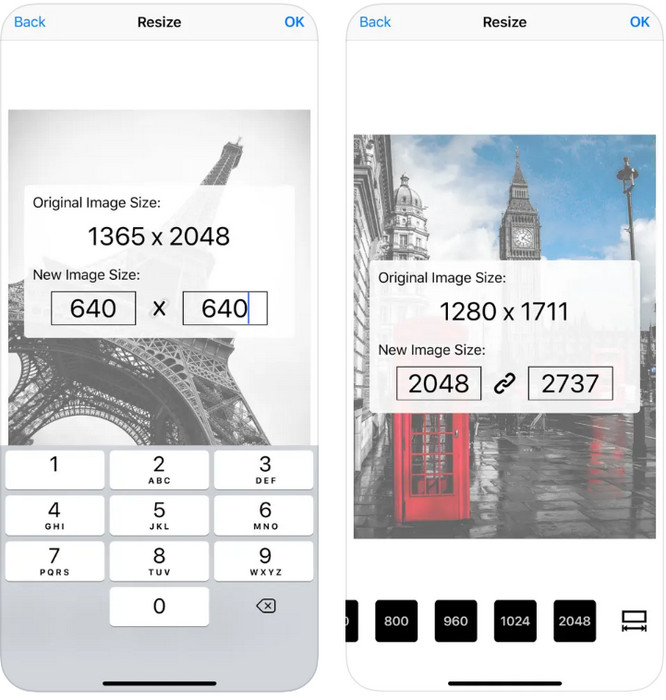
图像调整器免费 是一个基于 iOS 的应用程序,您可以在 iOS 7.0 或更高版本上下载。此应用程序是许多 iOS 用户使用的即时图像缩放器。除了主要功能调整大小之外,它没有其他功能。尽管该工具用户友好,但许多用户抱怨它无法将原始图像覆盖到调整大小的版本中。
第 4 部分。关于如何调整图像大小的常见问题解答
哪种格式更适合调整大小、光栅或矢量?
光栅格式由微小的像素组成以创建图像的外观,当您更改其大小或尺寸时,这些像素会被拉伸,变得可见。与调整矢量图像的大小不同,它专门用于调整图像大小和放大图像而不会造成混乱。
我可以在线调整 BMP 的大小吗?
是的,您可以使用我们在此处添加的在线解决方案来调整 BMP 的大小。但是,当您放大图像时,BMP 往往会变得像素化,因为它们是光栅图像。因此,如果您想避免调整 BMP 文件大小的问题,您最好选择 FVC Free Image Upscaler Online,因为它不会在调整大小的 BMP 的最终输出上留下像素化。
调整图像大小后文件大小会增加吗?
是的,它确实。主要是因为您调整大小的图像在实际输出中添加了额外的像素数据。然而,它的文件大小与其原始文件大小没有太大区别。
结论
您认为哪种调整图像大小技术适合您?选择我们在此处添加的调整大小。如果您在选择互联网连接时遇到问题,我们强烈建议您使用 FVC 在线免费图像升频器 因为它在调整大小方面的表现。如果您在 Web 上使用此调整器,调整大小不会有任何困难。



 视频转换大师
视频转换大师 屏幕录影大师
屏幕录影大师