在 Windows 和 Mac 上录制带音频的屏幕视频
Screen Recorder 作为一款专业的屏幕捕捉程序,提供了Video Recorder 功能。此功能使您可以录制在计算机上播放的视频。您可以选择仅录制视频、录制带有系统音频的视频、录制带有麦克风声音的视频或录制带有网络摄像头内容的视频。此外,Screen Recorder 支持将您的录制文件导出为许多广泛使用的格式,包括 MP4、MKV、MOV、AVI 等。此外,在捕获屏幕时,您可以使用画笔、铅笔等工具在屏幕上绘图。

当想要制作视频教程并向其他人展示如何在计算机上做某事时,您可以使用屏幕录像机来捕获过程。
通过视频制作教程

当你在家办公,与队友在线开会时,你可以使用这款软件来录制会议并保存会议内容。
录制视频会议

当您必须在家学习并在计算机上上课时,您可以使用屏幕录像机捕获您的网络课程以做笔记。
捕捉讲座

如果您非常喜欢一些视频,想随时在电脑上播放,您可以使用这个工具将它们录制下来并保存到桌面。
录制最喜欢的视频

当您在电脑上玩游戏,想与您的朋友分享精彩有趣的瞬间时,您可以使用这个工具来捕捉它们。
录制游戏以供分享

您还可以使用此屏幕录像机在您的计算机上拍摄快照,以原始外观与他人分享有用的内容。
截图

Screen Recorder 作为一款专业的屏幕捕捉程序,提供了Video Recorder 功能。此功能使您可以录制在计算机上播放的视频。您可以选择仅录制视频、录制带有系统音频的视频、录制带有麦克风声音的视频或录制带有网络摄像头内容的视频。此外,Screen Recorder 支持将您的录制文件导出为许多广泛使用的格式,包括 MP4、MKV、MOV、AVI 等。此外,在捕获屏幕时,您可以使用画笔、铅笔等工具在屏幕上绘图。

如果您非常喜欢某些歌曲,您可以在电脑上播放时使用屏幕录像机将它们录制下来,因为屏幕录像机可以让您只录制电脑的内部音频。此外,您还可以使用录音机功能来录制麦克风声音。录制后,Screen Recorder 使您能够将录音文件导出为 MP3、WMA、AAC、M4A、FLAC 等。您可以在计算机上同时从麦克风录制系统音频和您的声音。

您从 Steam 购买游戏并在您的计算机上玩。有时您在玩游戏时可能会有激动人心的时刻,您可以使用屏幕录像机的游戏录像机功能来捕捉这些瞬间。 Game Recorder 使您能够同时在计算机上录制游戏屏幕、网络摄像头屏幕和麦克风声音。所以,如果你想用你的实时反应录制一个游戏视频,你也可以使用这个软件。

虽然 iPhone 和 Android 手机都内置了屏幕录像机,但小屏幕有时并不能满足您的需求。因此,要拥有更大的屏幕,您可以使用此软件的电话录音机功能在计算机上捕获您的电话屏幕。您还可以使用此功能轻松地在计算机上录制 iPad 屏幕和其他 Android 和 iOS 设备。此外,Phone Recorder 使您能够在录音前更改计算机上电话屏幕的方向。

围绕/跟随鼠标录制屏幕
您可以选择捕捉周围的屏幕内容或在 PC 上跟随您的鼠标。

选择要录制的窗口
当电脑上有多个窗口时,只能选择录制其中一个。

仅捕获网络摄像头内容
网络摄像头录像机功能使您可以仅在 PC 上捕获网络摄像头。

捕获矩形区域
您可以使用快照功能选择矩形区域进行屏幕截图。

捕获滚动窗口
当您访问一个网站并想要捕获其全部内容时,您可以使用它。

编辑录音文件
Screen Recorder 支持在完成捕获后编辑和修剪录制文件。
第1步。 在您的计算机上下载、安装并启动 Screen Recorder。然后请选择录像机选项。
第2步。 接下来,您可以通过选择完整或自定义来选择录制区域,然后单击 REC 按钮开始录制视频。
第三步 要完成录制视频,您需要单击停止图标。


第1步。 在您的计算机上下载、安装并启动 Screen Recorder。然后请选择录音机选项。
第2步。 在这里,您可以控制录音音量和调整麦克风设置。然后您应该单击 REC 按钮开始录制音频。
第三步 最后,您需要单击停止图标以完成音频录制。
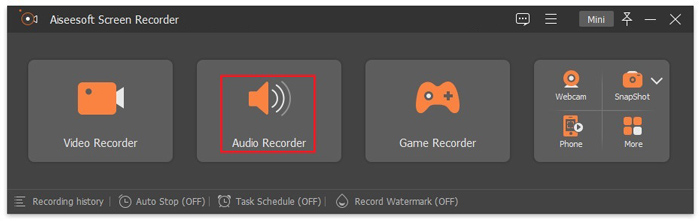
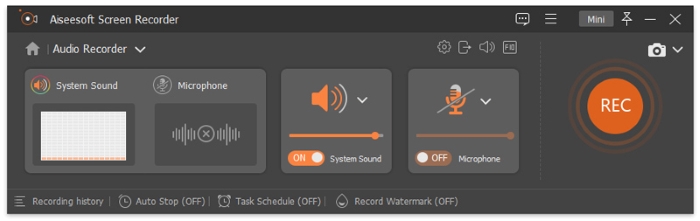
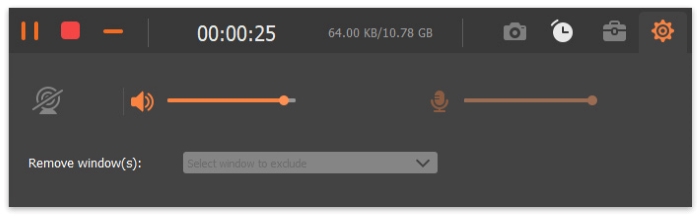
第1步。 在您的计算机上下载、安装并启动 Screen Recorder。然后请选择游戏记录器选项。
第2步。 稍后,请点击选择游戏选项,选择您要录制的游戏过程。然后您应该单击 REC 按钮开始。
第三步 最后,单击“停止”图标以完成对游戏玩法的录制。

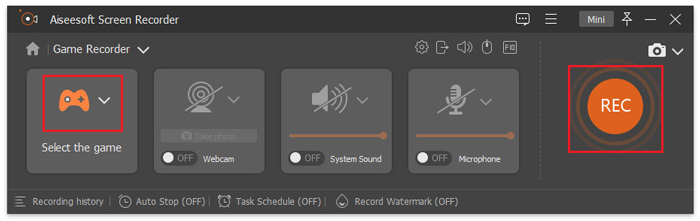
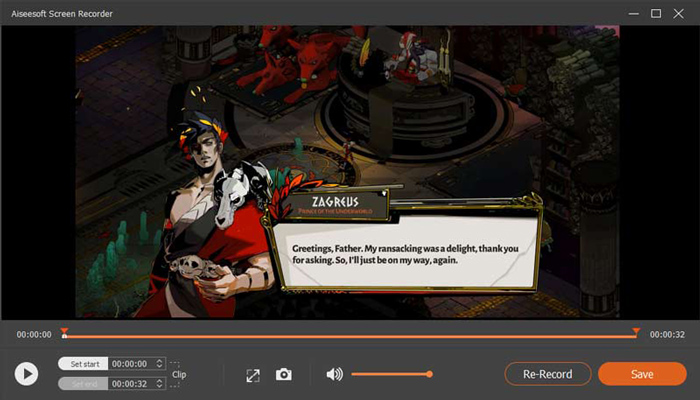
第1步。 在您的计算机上下载、安装并启动 Screen Recorder。然后请选择电话录音机选项。
第2步。 之后,您需要使用 Wi-Fi 或 USB 数据线将手机连接到计算机。
第三步 稍后,您可以单击“录制”按钮开始在计算机上录制电话屏幕。

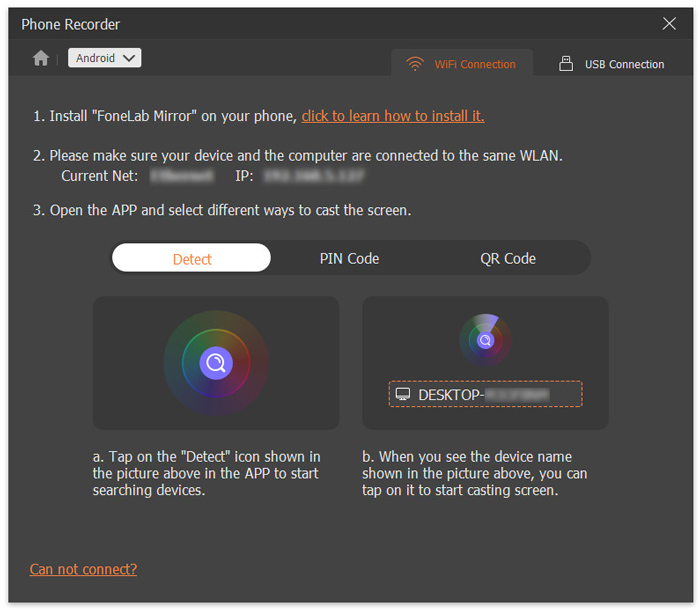
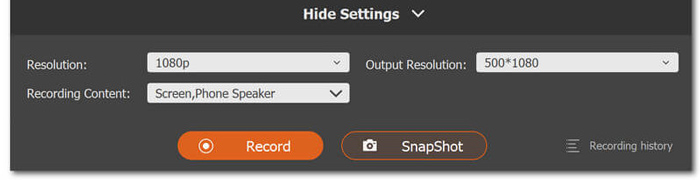
中央处理器
视窗: 至少双核CPU,主频2.0GHz以上
苹果: Apple M-series chips (including M3)
内存
视窗: 4G内存或更多
苹果: 512MB 或更多(推荐 1024MB)
计算机操作系统
视窗: Windows 11、Windows 10、Windows 8、Windows 7
苹果: Mac OS X 10.12 或更高版本(macOS Big Sur 和 macOS Monterey)
这个屏幕录像机是免费的吗?
它为用户提供 30 天的免费试用期。如果您想使用它的所有功能并长期使用它,您需要购买一个计划。
这个屏幕录像机安全吗?
是的,它是一个 100% 安全和干净的程序。并且本软件承诺保护您的隐私,不会泄露。
我可以录制桌面屏幕吗?
您可以使用此屏幕录像机根据需要捕获任何桌面屏幕。
如何在 Mac 上录制带有内部音频和麦克风的屏幕?
您可以在 Mac 计算机上下载并安装此 Mac 屏幕录像机。然后你应该选择录像机功能。使用此功能,您可以在 Mac 电脑上轻松录制带有系统音频和麦克风声音的屏幕。

 安全支付
安全支付 30天退款保证
30天退款保证 48小时解决问题
48小时解决问题
史蒂夫
它通常对在我的计算机上录制视频和音频的屏幕很有价值。很方便。
乔伊
使用大缩略图和一些其他创新功能(如注释)操作起来非常简单,这是我在任何其他录音软件中都没有见过的。
亚当
此屏幕录像机使我能够以原始图像/声音质量记录您想要的任何屏幕活动。