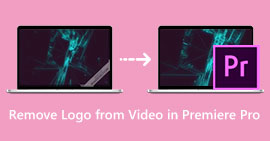如何在 Premiere Pro 中缩小视频大小?合适的使用方法
压缩视频有很多好处,可以显着增强您的观看体验。它可以减少和压缩视频文件的大小,从而加快上传、下载和共享的速度。如果您的存储空间有限或互联网连接速度较慢,则此技术非常有用。此外,压缩视频可以通过删除不必要的数据并提高其清晰度来提高质量。此功能意味着您可以享受更高质量的观看体验,而无需牺牲速度或存储空间。
最知名的视频压缩器之一是 Adobe Premiere 压缩视频。该工具使用户能够以最简单的方法压缩视频的文件大小。在本文或帖子中,我们将回顾该工具在减少视频文件时的方法和替代方案。
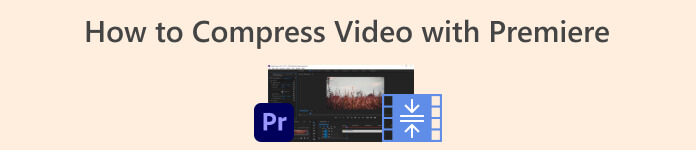
第 1 部分:使用 Premiere 压缩视频
Adobe Premiere Pro 是一款在编辑视频文件时基于时间线、非线性的编辑软件。它具有许多视频编辑功能,但由于我们正在讨论压缩视频,因此我们将重点关注这些功能和相关功能。 Adobe Premiere Pro 具有内置媒体编码器,可让您在不牺牲质量的情况下压缩视频。您可以从各种预设中挑选或选择或自定义您的设置。其比特率编码选项可让您指定视频中每秒使用的数据。根据您的需要,您可以选择可变或恒定比特率编码。最后,Adobe Premiere Pro 还具有多种导出设置,可让您进一步自定义视频压缩。您可以选择不同的文件格式、分辨率等。查看下面的简单指南,了解如何使用此编辑器压缩视频。
第1步。 由于我们将讨论在 Premiere Pro 中压缩视频文件,因此我们将跳过这些步骤中的一些编辑部分。我们假设您已经编辑了视频并使用该工具创建了文件。在本演练中,我们可能会重点关注导出过程。
第2步。 单击转到导出窗口 文件 菜单。在其下拉选项中,选择 出口 功能。然后,前往 媒体 选项来访问 出口 设置。
第三步 在这里,不同的选项可以减小 Premiere Pro 上的视频文件大小。您可以使用高效的编解码器格式将视频保存为具有更好视频编解码器的小文件。
第四步。 或者,您可以使用或设置视频的比特率 可变比特率, 2次通过。您还可以更改视频分辨率和目标比特率以减小文件大小。最后,点击或单击 出口 按钮保存视频文件。
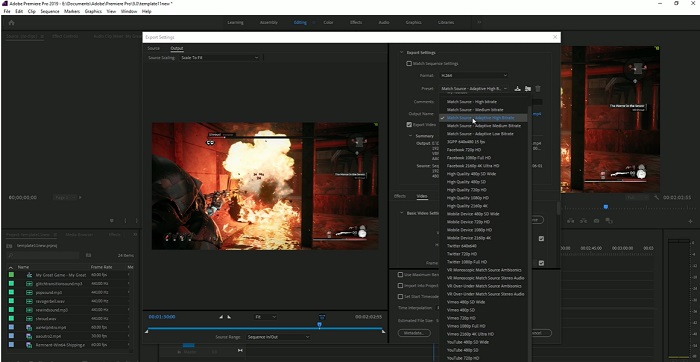
第 2 部分:奖励:如何在 Premiere 中压缩音频
Adobe Premiere Pro 的另一个功能是压缩其系统中的音频文件。它配备了大量的音频混合器、压缩功能和编解码器,可以减少音频文件的大小。您可以查看本简要说明下方列出的方法,了解如何压缩 Premiere Pro 音频。
第1步。 要在 Premiere 视频编辑器中压缩音频,请在位于工具下部的时间线面板中选择音频剪辑。导航至 特效 选项卡或面板并搜索 响度雷达 影响。将效果拖放到音频剪辑上。
第2步。 在里面 效果控制 面板,调整 目标响度 达到您想要的水平。此功能将设置剪辑的整体音量。较小的范围将导致更多的压缩,而更大的范围将导致更少的压缩。
第三步 要进一步微调压缩,请使用 临界点 和 比率 控制。阈值确定音频被压缩的点,而比率确定应用的压缩量。
第四步。 根据您的喜好调整设置后,预览音频剪辑以确保其听起来平衡且自然。最后,通过转到“文件”选项并选择“导出压缩音频” 出口 按钮。然后,前往 媒体 选项卡,选择所需的导出设置,然后单击 出口 保存压缩的音频文件。
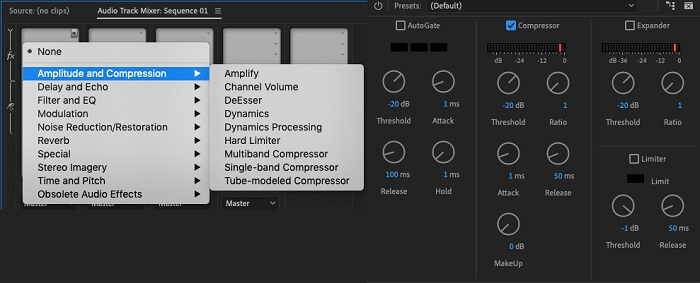
第 3 部分:Premiere 压缩视频和音频的最佳替代方案
1. Video Converter Ultimate
当 Adobe Premiere Pro 无法按照所需的文件大小压缩视频和音频文件时,请使用 视频转换大师。该应用程序包含大量功能,用户可以利用这些功能来减小视频剪辑的文件大小。由于其先进的加速算法或技术,该工具可以将视频文件压缩为普通视频压缩器的 30 倍。此外,它还带有一个滑块,用户可以在其中导航以减少视频文件的一定百分比。
在此应用程序中减少音频和视频文件的另一种方法是更改文件的质量格式、分辨率和比特率。奖励功能还附带一个元数据编辑器,用户可以在其中重命名原始视频之外的文件。请查看下面的用户指南。
第 1 步:下载 Video Converter Ultimate
使用 Video Converter Ultimate 压缩视频的第一步是在您的 PC 上安装该应用程序。您可以点击 免费下载 下面显示的图标有其文件安装程序。然后,在您的 PC 上运行它来安装该应用程序。安装后启动它。
第2步:访问视频压缩器
在 PC 上访问 Video Converter Ultimate 后,请转至 工具箱 选项。搜索 视频压缩器 选项并启动该功能。通过单击导入您的文件 + 其界面上的图标。
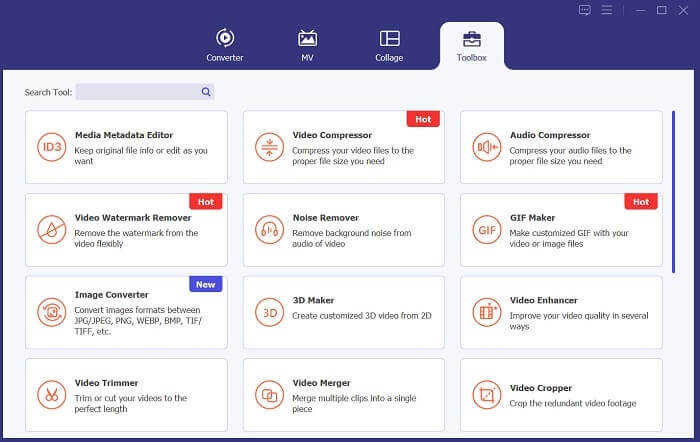
步骤 3:压缩视频文件
最后,调整和修改一些视频参数以压缩视频文件。滑动文件大小右侧的指示器或使用其他方法,例如更改分辨率、格式和比特率。打 压缩 用于在电脑上保存视频文件并减小其大小的选项。
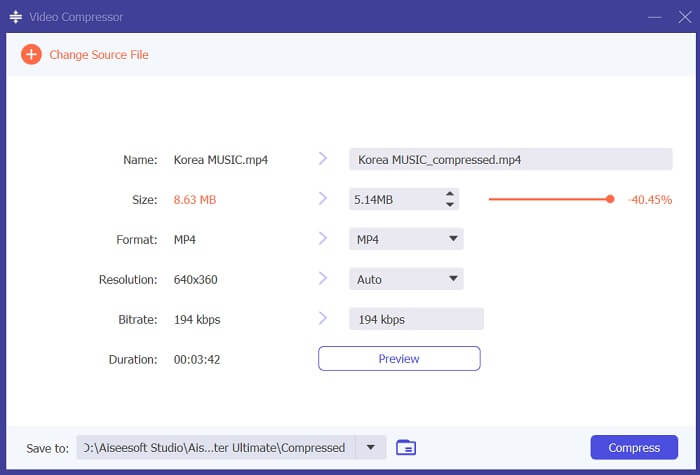
2.FVC在线视频压缩器
我们懂了;有时,您不需要大量工具来压缩视频文件。安装不同的软件可能不适合您;这就是我们推荐的原因 FVC 在线视频压缩器。这个基于网络的应用程序配备了一个简单的视频文件压缩过程。它使用户能够压缩和缩小 4K 质量、高清分辨率等视频文件。此外,它不会影响视频文件的质量。无论是4K,您仍然可以缩小文件。更重要的是,就多功能性而言,这个在线工具堪称大师。您可以压缩各种格式的视频文件,包括 MP4、FLV、MKV、MOV、AVI、WebM、3GP、RMVB 等。请参阅下面有关压缩视频文件的完整指南。
第 1 步:访问该工具
在网络浏览器上访问该工具是在线压缩视频的最初方法。您可以使用Chrome、Firefox、Microsoft Edge、Safari和其他浏览器来搜索该工具。在浏览器上启动该工具并点击 添加文件进行压缩 安装其启动器。此方法仅适用于初次使用的用户;如果您已经拥有在线应用程序的启动器,请继续执行下一步。
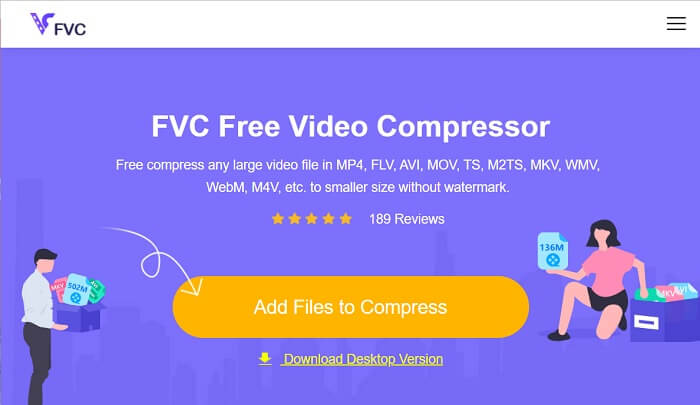
第2步:在应用程序上导入文件
打 添加文件进行压缩 访问您设备的文件夹。请搜索您需要压缩的视频并点击 打开 将其导入或添加到在线工具中。请等待基于网络的工具分析您的文件。
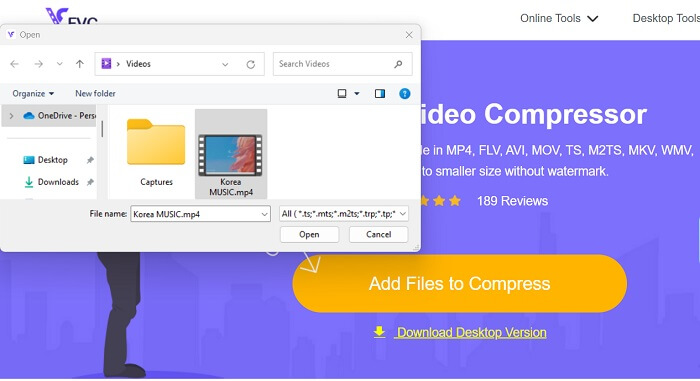
第 3 步:压缩并导出文件
最后,您需要修改、调整和更改不同的视频参数,以减小设备的文件大小。此外,您还可以滑动百分比指示器来减小视频大小的一定百分比。点击 压缩 按钮启动该过程并导出压缩文件。
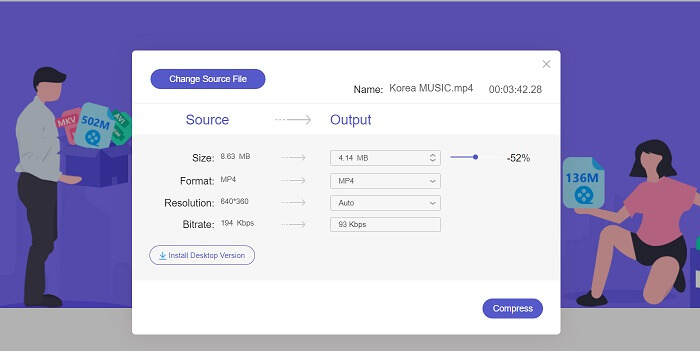
进一步阅读:
在 Adobe Premiere 中创建慢动作视频的成熟方法
第 4 部分:有关 Adobe Premiere Pro 的常见问题解答
如何在 Premiere Pro 中更改视频的大小?
要在 Premiere 中压缩视频,您可以使用“导出设置”功能。选择时间线中的视频文件或剪辑,然后转到 文件 > 导出 > 媒体。从那里,您可以调整设置以压缩视频,同时保持质量。此外,要在 Premiere Pro 中更改视频的大小,您可以在时间线面板中选择剪辑,然后转到 效果控制 控制板。从那里,您可以调整“缩放”参数以增大或减小视频的文件大小。
什么是视频压缩?
视频压缩是在尽可能保持输出质量的同时减小或限制视频文件大小的过程。此过程适合需要快速方便地共享、下载、上传和存储文件的用户。
为什么要压缩视频?
压缩视频可以更轻松地共享和上传并节省设备上的存储空间。这个视频编辑功能是下载视频编辑软件时必须具备的选项。
压缩视频会影响其质量吗?
是的,压缩视频会影响其质量。在最终确定更改之前测试和预览更改对于确保视频在压缩后仍然看起来不错至关重要。
结论
压缩视频是大多数视频爱好者需要学习的过程。它不仅可以节省您保存文件的存储空间,还可以让您轻松共享、上传和下载视频。压缩视频文件有不同的选项。最知名的应用程序之一是 Adobe Premiere Pro。我们收集到的解决方案 如何在 Premiere 中压缩音频 是您整理文件的绝佳帮助。如果您需要有关此主题的更多信息,请告诉我们;下面评论。



 视频转换大师
视频转换大师 屏幕录影大师
屏幕录影大师