的4种免费方式将MP4转换为MOV
MP4 是最受欢迎的视频格式之一,大多数播放器,编辑器和设备都高度支持它。但是在某些情况下,您仍然需要将MP4转换为MOV。你知道吗 如何将MP4更改为MOV?
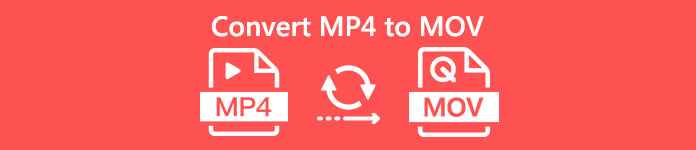
当您使用Google如何在互联网上将MP4转换为MOV时,您会看到许多视频转换器可以帮助您进行视频转换,包括一些免费的在线转换工具。在这篇文章中,我们将告诉您4种免费方法来帮助您 将MP4转换为MOV 轻松。
第1部分。如何在Mac / PC上免费将MP4转换为MOV而不会造成质量损失
即使市场上提供了许多从MP4到MOV的转换软件,它们中的许多在转换过程中也会损失一些图像和声音质量。如果要将MP4转换为MOV而又不损失质量,则应选择 免费视频转换.
Free Video Converter是专门为处理各种视频和音频转换而设计的。它高度支持几乎所有的视频/音频格式,包括MP4,MOV,MKV,FLV,AVI,WMV,MP3,AAC,FLAC等。它使您可以在Mac或Windows PC上免费将MP4转换为MOV,同时保持原始质量。
第1步。 双击上面的下载按钮,然后按照说明在Mac / PC上安装并运行此免费的MP4到MOV转换器。确保根据您的系统下载正确的版本。
第2步。 进入主窗口后,可以单击“添加文件”以导入要转换的MP4文件。这个免费的MP4到MOV转换器具有批处理转换功能,可让您一次转换一个或多个MP4文件。
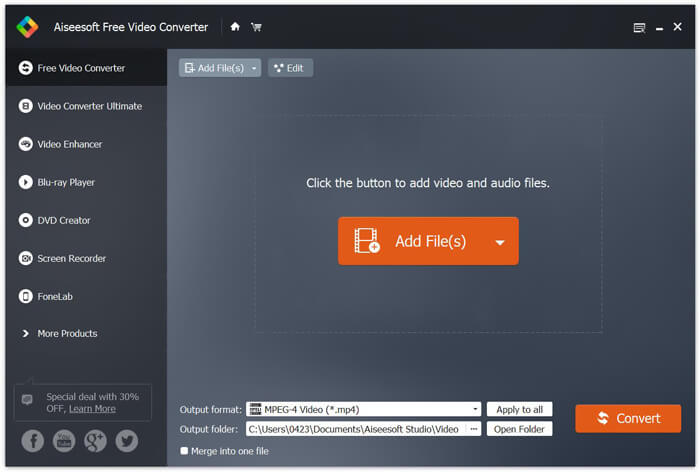
第三步 请点击 输出格式 然后选择 影片 作为您从下拉列表中选择的目标格式。现在,您只需点击 兑换 按钮开始从MP4到MOV的转换。
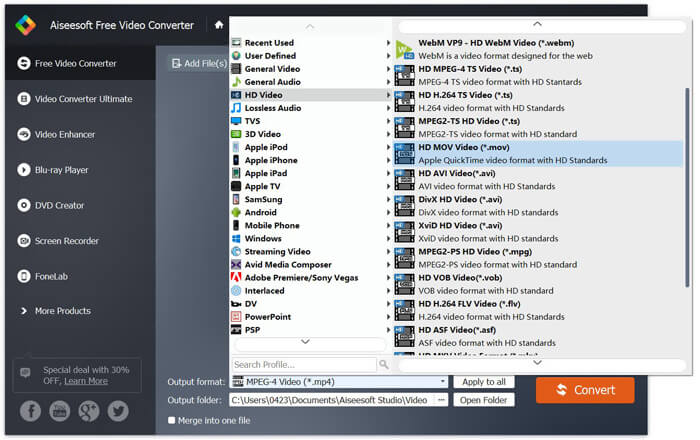
几秒钟后,原始MP4便会转换为MOV格式。除了MOV,您还可以将MP4高质量转换为MKV,FLV,AVI等。这个免费的视频转换器还具有一些基本的编辑功能。在最终的MP4到MOV转换之前,您可以使用它们来编辑MP4视频。
第2部分。如何使用在线视频转换器将MP4更改为免费的MOV
如上所述,市场上有许多免费的在线视频转换器,可以帮助您将MP4转换为MOV。在本文的此处,我们将介绍两种有关如何在线将MP4更改为MOV的方法。
1. FVC免费在线视频转换器
如果您想免费在线将MP4转换为MOV, FVC免费在线视频转换器 将是您最好的选择。通过3个简单的步骤,您就可以完成转换并在几秒钟内获得无损转换文件。
第1步。 点击上方的链接并导航至 FVC免费在线视频转换器。然后点击 添加文件进行转换 在横幅中间。然后下载并安装 FVC启动器 到您的计算机。
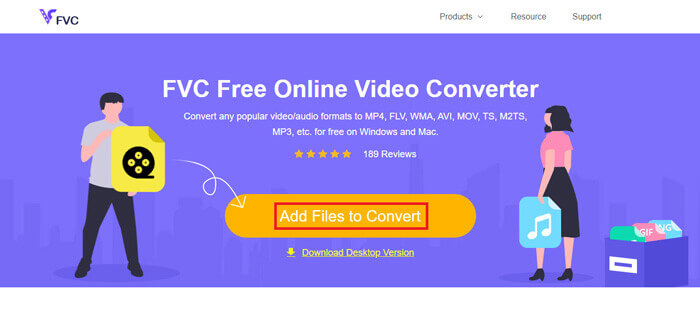
第2步。 选择并上传要转换的视频后,您需要选择 影片 作为转换后的视频文件的输出格式。
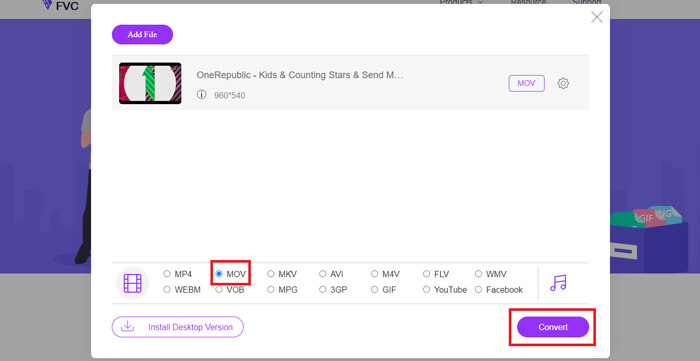
第三步 请点击 兑换。您可以选择将转换后的文件保存到桌面。之后,请等待一段时间以获取您的MOV视频。
2. CloudConvert
CloudConvert是一个非常流行且易于使用的在线视频转换工具。它具有转换200多种格式的能力,包括音频,视频,文档,电子书,档案,图像,电子表格或演示文稿格式。此外,这个值得信赖的在线转换器将保护您的数据和隐私。
第1步。 打开浏览器,然后导航到CloudConvert的官方站点。它具有简洁的界面设计,可以为您提供舒适的转换体验。
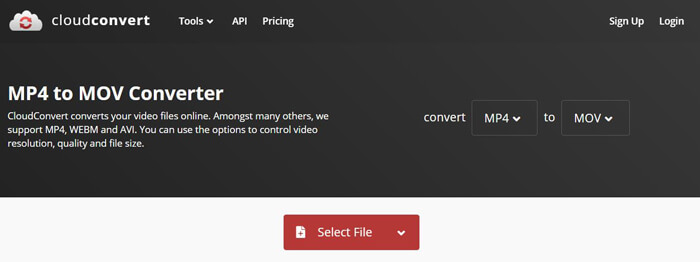
第2步。 单击选择文件按钮以上传要转换的MP4文件。在这里,您可以从计算机,URL,Google云端硬盘,OneDrive或Dropbox添加文件。在此步骤中,您可以添加更多文件进行转换。
您应该担心的一件事是,这个免费的MP4到MOV转换器仅允许您转换小于1GB的视频。您需要购买一个程序包以转换较大的文件。
第三步 点击 兑换 按钮开始上传和转换您的MP4文件。然后,您可以点击 下载 按钮将转换后的MOV视频保存在计算机上。

使用CloudConvert在线将MP4转换为MOV,您需要花费更多时间在视频的上载,转换和下载过程中,尤其是在转换大文件时。
第3部分。如何使用VLC Media Player将MP4转换为MOV
VLC媒体播放器 是一种流行的开源多媒体播放器。 VLC不仅是媒体播放器,还可以用作视频转换工具,以帮助您进行各种视频转换。如果您在计算机上安装了VLC,则可以依靠它将MP4文件转换为MOV视频。
第1步。 在计算机上打开VLC Media Player。如果您没有VLC,则可以去其官方网站免费下载。
第2步。 点击 媒体 按钮,然后选择 转换/保存 下拉列表中的选项。
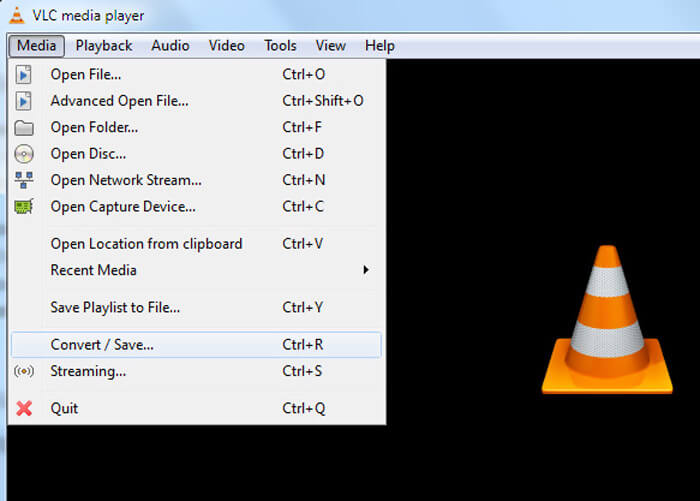
第三步 一个新的 开放媒体 窗口将会弹出。在这里你可以点击 文件>添加 导入要转换的MP4文件。
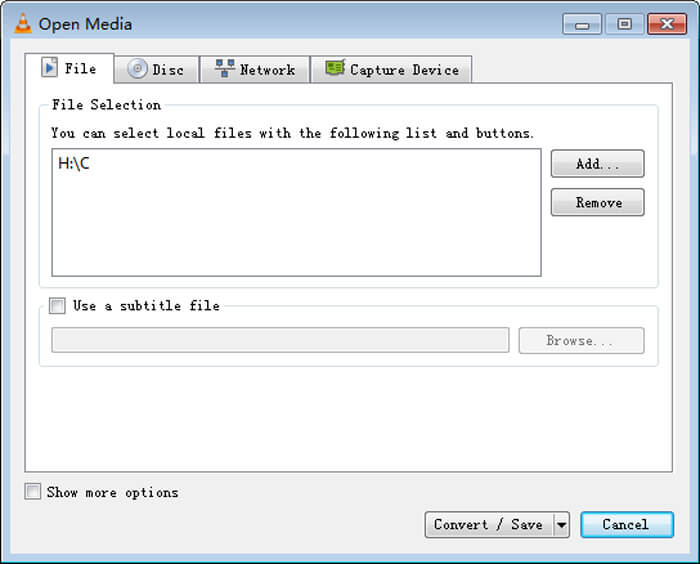
第四步。 点击 转换/保存 底部的按钮确认操作。然后,您将被引导至 兑换 窗口,您可以在其中选择转换后的视频的目标文件夹和输出格式。
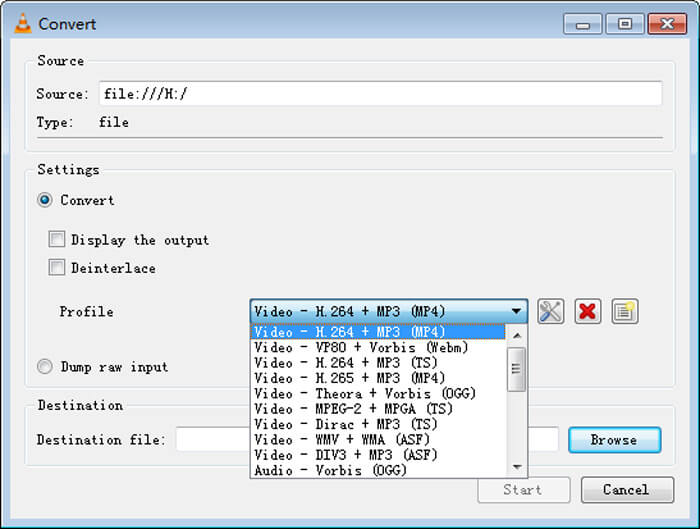
第五步 选择 影片 作为来自的输出格式 轮廓 下拉列表。然后点击 开始 在VLC上将视频从MP4转换为MOV。
第4部分。将MP4转换为MOV的常见问题解答
问题1. QuickTime可以将MP4转换为MOV吗?
如果需要在Mac上将MP4转换为MOV,可以尝试使用QuickTime。您可以使用QuickTime Player打开MP4视频。然后单击导出按钮,然后选择MOV格式。您可以重命名文件,选择位置和视频分辨率。然后,您可以单击“导出”按钮以在Mac上将MP4免费转换为MOV。
问题2. MOV或MP4哪个更好?
MP4是最流行的多媒体文件存储格式之一。它是一个数字容器文件,只是视频的包装,而不是视频本身。与MP4相似,MOV也是数字容器文件。 MOV用MPEG-4编解码器编码。MOV和MP4之间的主要区别在于,MOV主要用于Mac环境。 MOV是专门为QuickTime设计的。 MP4是国际标准,大多数媒体播放器和系统都可以支持。一般来说,MOV视频通常质量更高,尺寸更大。 MP4文件通常压缩程度更高,尺寸更小。因此,您不能简单地说MOV比MP4更好,或者MP4是更好的。
问题3.将MOV转换为MP4是否会失去质量?
当您要将MOV转换为MP4或将MP4转换为MOV时,应选择一些专业的视频转换器。在大多数情况下,转换后不会出现质量损失。
问题4.是否有免费的MP4到MOV转换器?
互联网上有很多免费的视频转换器,可以帮助您将MP4转换为MOV。除了推荐的CloudConvert,您还可以依靠FFmpeg,HandBrake,ZAMZAR,Convert Files等来制作转换版本。



 视频转换大师
视频转换大师 屏幕录影大师
屏幕录影大师








