如何在 Windows 10 计算机上的 Windows Media Player 中播放 MP4
有时 MP4 文件无法在 Windows Media Player 中播放,但可以在 VLC Media Player 或 KM Player 等其他播放器上播放。由于 MP4 是最流行的视频格式,与所有媒体播放器和多媒体设备兼容。您可能有许多以 MP4 格式保存的视频文件。如果 MP4 文件无法在 Windows Media Player 中播放,这很烦人。那么如何在 Windows 10 中播放 MP4 文件呢?嗯,没有必要担心。以下是修复 Windows Media Player 不播放 MP4 文件的所有解决方案。

第 1 部分。 为什么 Windows Media Player 不播放 MP4
据微软称,并非所有版本的 Windows媒体播放器 支持 MP4 文件格式。 Windows Media Player 7、Windows Media Player for Windows XP、Windows Media Player 9 系列、Windows Media Player 10/11 不支持 MP4 文件格式。
如果 Windows Media Player 无法播放 MP4 视频剪辑,则可能是 MP4 视频已损坏或损坏。在这种情况下,您可以尝试在其他媒体播放器中播放无法播放的 MP4 文件。
Windows Media Player 不播放 MP4 的另一个原因是 MP4 文件没有合适的编解码器包。
第 2 部分。 使用 Windows Media Player 的最佳替代品播放 MP4
如果 MP4 视频仍未播放,您可以切换到媒体播放器,例如 FVC免费视频播放.它是一款免费的在线视频播放器,可在 Windows 和 Mac 上播放所有流行的多媒体文件,如 MP4、MKV、FLV、MOV、AVI、3GP、MP3、FLAC、AAC 等。基于 HTML 5 技术,您可以播放任何视频文件,无论是从本地计算机还是下载。
第1步。 访问 FVC 免费视频播放器的官方网站 (https://www.free-videoconverter.net/free-video-player/)。点击 现在播放 按钮下载并安装启动器。

第2步。 请点击 打开文件 按钮加载您要播放的 MP4 文件。你也可以点击 文件 菜单并选择 打开文件 添加 MP4 文件。

MP4 视频上传后,它会自动在您的 Windows 计算机上播放。如果您想编辑视频效果,您可以单击 工具类 然后选择 特效 选项,您可以调整色调、亮度、对比度、饱和度和伽玛以增强视频效果。

第 3 部分。 转换 MP4 以在 Windows Media Player 中播放
如果 Windows Media Player 无法播放 MP4 文件,一种简单的方法是将 MP4 文件转换为 Windows Media Player 支持的其他格式。您可以使用视频转换器工具,如 FVC Video Converter Ultimate 将 MP4 转换为 Windows Media Player 的默认文件格式,如 WMV、ASF 或 WMA。
第1步。 在您的 Windows 计算机上免费下载、安装和启动 Video Converter Ultimate。点击 新增档案 按钮添加要播放的 MP4 文件。

第2步。 如果您想为 MP4 文件添加一些效果,您可以单击 编辑 图标进入编辑界面。在这里您可以添加效果、应用过滤器、旋转或裁剪 MP4 文件、添加水印、调整音轨和字幕。
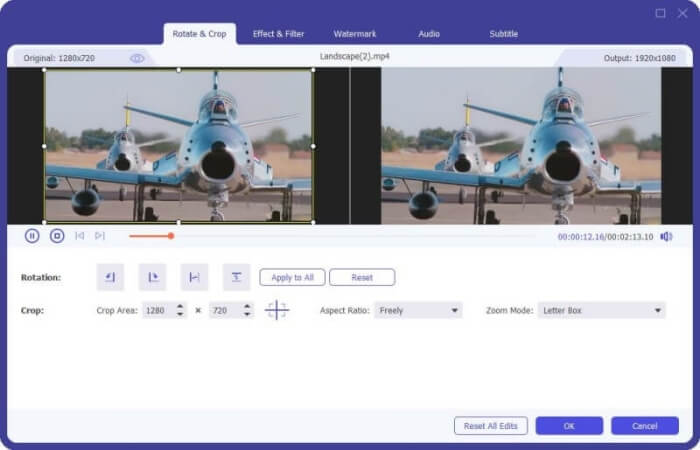
第三步 然后单击旁边的下拉箭头 全部转换为,位于 视频 选项卡并选择 ASF 或 WMV 作为输出格式。
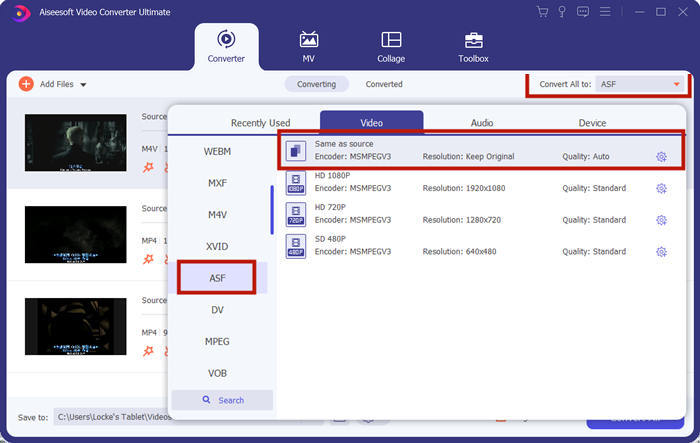
第四步。 最后,设置将保存转换后的 MP4 文件的输出文件夹。点击 全部转换 按钮转换 MP4 文件。转换后,您可以在 Windows Media Player 中播放转换后的 MP4 文件。
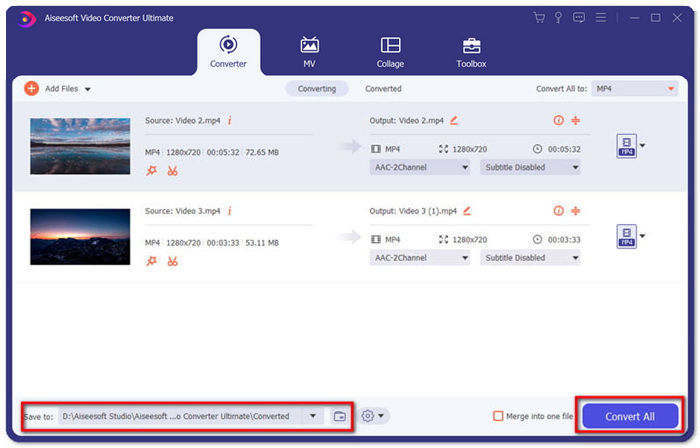
第 4 部分。 在 Windows Media Player 中播放 MP4 的常见技巧
要在 Windows 10 上播放 MP4,您可以在存储 MP4 文件的文件夹中找到。右键单击要播放的 MP4 文件,选择 打开用 然后选择 Windows媒体播放器.尽管很简单,但有时您可能无法在 Windows Media Player 中打开 MP4 文件。要解决此问题,您可以尝试以下提示。
1. 用其他媒体播放器播放 MP4
如果您的 MP4 文件无法在 Windows Media Player 中播放,您可以尝试使用其他媒体播放器打开 MP4 文件。有很多媒体播放器,例如 FVC 免费视频播放器, VLC媒体播放器、KM 播放器、真实播放器、GOM 播放器、BS 播放器、DivX 播放器等等。
2. 为 Windows Media Player 安装正确的编解码器
如果 Windows Media Player 不播放 MP4 文件,则缺少编解码器。要解决此问题,您需要为 Windows Media Player 安装正确的编解码器。
第1步。 打开 Windows 媒体播放器。点击 组织 菜单并选择 选件.
第2步。 移至 隐私 选项卡并检查 播放或同步文件时自动下载使用权限 选项。
第三步 要播放 MP4 文件,您可以单击 好 按钮保存更改。
3. 在 Windows 上运行疑难解答
如果 MP4 在 Windows Media Player 中无法播放,您可以使用疑难解答工具在 Windows 10 中解决问题。按照步骤解决问题。
第1步。 在您的 Windows 10 计算机上,打开 设定值 然后选择 更新与安全.
第2步。 去 故障排除 区域,然后单击 Windows 应用商店应用.
第三步 请点击 运行疑难解答 按钮来解决 Windows Media Player 播放问题。
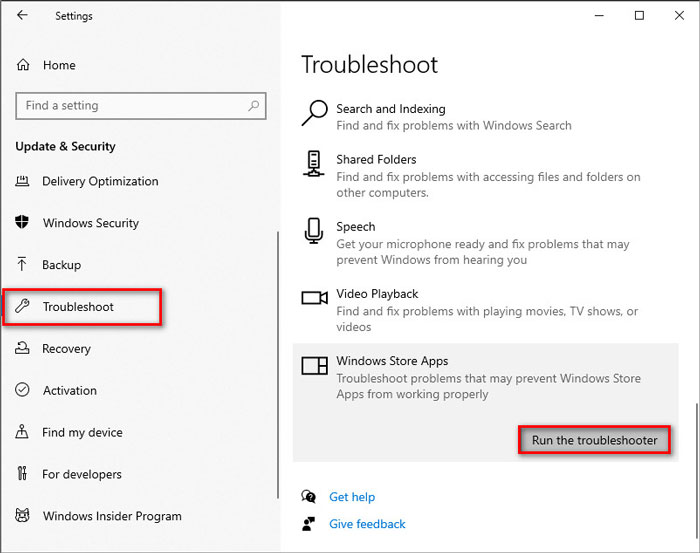
第 5 部分。 在 Windows Media Player 中播放 MP4 的常见问题
Windows Media Player 的默认视频格式是什么?
Windows Media Player 的默认文件格式是 WMV(Windows Media Video)和 WMA(Windows Media Audio)。它还支持 ASF(高级系统格式)和它自己的基于 XML 的播放列表格式,Windows 播放列表。
什么是最好的 MP4 播放器?
有很多流行 MP4播放器 市场上,包括 FVC 免费视频播放器、VLC 媒体播放器、KM 播放器、QuickTime 播放器、RealPlayer、Media Player Classic、GOM Player、PotPlayer 等等。
我可以在 Windows Media Player 中播放 MKV 吗?
Windows 10 中内置的 Windows Media Player 12 不支持 MKV 播放。您需要安装正确的编解码器才能播放。
结论
MP4 是最流行的数字多媒体格式,通常用于存储视频和音频。如果 MP4 文件无法在 Windows Media Player 中播放,这令人沮丧。希望您可以使用我们所有的提示和解决方案在 Windows 10 中流畅地播放 MP4 文件。您可以尝试使用其他视频播放器(如 FVC 免费视频播放器)来播放您的 MP4 文件。



 视频转换大师
视频转换大师 屏幕录影大师
屏幕录影大师



