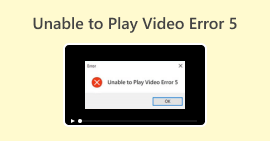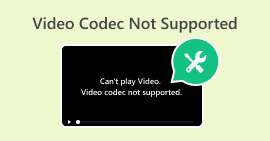如何解决我的视频无法播放的问题:原因和方法
我们像往常一样点击一个视频,正准备欣赏内容,播放器突然弹出一个窗口,提示视频格式不受支持,视频播放失败,出现错误,我们只能盯着黑屏。你遇到过这种情况吗?这时,你可能会感到很惊讶,并急切地想弄清楚为什么我的手机无法播放视频。
不要惊慌; 视频未播放 这种情况经常发生,并且有多种触发因素。为了解决当前的问题,我们必须找出导致视频加载失败的原因,例如文件本身是否存在问题,或者我们使用的播放器是否兼容,又或者仅仅是我们连接的网络不稳定。在本文中,我们将帮助您找到答案。我们将列出几种常见的原因,并在另一小节中介绍相应的解决方法和步骤。

第 1 部分。视频无法播放的常见原因
为什么我的视频无法在 iPhone 上播放?出现错误后出现此类问题并不罕见。为了避免不必要的麻烦,并避免对视频文件造成其他损害,让我们分析一下问题并确定解决方案。我们将首先列出常见原因,然后在表格中列出每个原因对应的解决方案。
您的播放器不支持该视频格式。
这是最常见的原因。不同操作系统的设备可能无法打开其他系统默认格式的文件。我们使用的某些平台的播放器也支持不同的格式,因此您可以检查当前视频的格式是否包含在内。但是,如果视频是 MP4 等兼容性较强的格式,则可以排除这个原因。
视频文件本身已损坏。
如果视频源文件损坏,任何播放器都无法读取。许多因素都可能导致视频损坏,例如下载不完整、传输失败以及部分数据丢失。
未安装播放视频所需的编解码器。
使用电脑播放视频时,如果我们的设备上没有安装所需的视频编解码器,则视频将无法打开。
视频播放器运行异常。
有些视频播放器可能版本太旧,无法播放新下载或录制的视频;如果我们使用在线播放器,我们还可以考虑浏览器是否需要更新。
网络连接不稳定。
如果我们的设备没有连接到互联网,或者所连接的网络卡顿,也会导致在线视频播放失败。如果您想知道为什么我的 YouTube 视频无法播放,请检查网络连接。
设备的系统需要更新。
如果我们使用的电脑或者手机的系统太旧,也可能无法成功打开新下载的视频。
以下是针对这些原因的解决方案。点击选项即可跳转到相应的部分。
| 原因 | 解决方案 |
| 不支持的视频格式 | 转换视频格式 |
| 损坏的视频文件 | 使用专业工具修复视频 |
| 缺少所需的编解码器 | 安装新的编解码器或插件 |
| 视频播放器损坏 | 获取支持的视频播放器 |
| 网络不稳定 | 连接到稳定的互联网 |
| 过时的设备系统 | 更新您的系统 |
第 2 部分。修复视频无法播放的 6 种方法
使用 Aiseesoft Video Converter Ultimate 转换视频格式
以下是使用 Aiseesoft Video Converter Ultimate 转换视频格式的方法。
步骤1在您的设备上下载并安装 Aiseesoft Video Converter Ultimate。打开它并导航到 转换 界面。点击 新增档案 上传目标视频。
第2步. 展开菜单 全部转换为,然后选择您的设备或媒体播放器支持的格式。
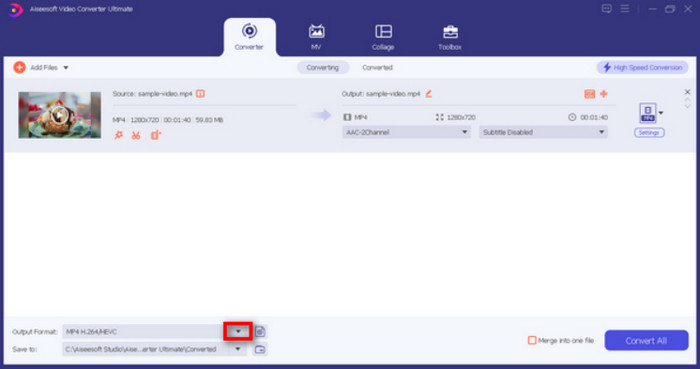
第三步。最后,点击 全部转换.
使用 Aiseesoft Video Repair 修复损坏的视频
以下是使用 Aiseesoft Video Repair 修复损坏的视频的方法。
步骤1在您的计算机上下载并安装 Aiseesoft Video Repair。点击红色 + 按钮上传损坏的视频,点击紫色 + 按钮添加示例视频。
示例视频的格式必须与损坏的视频相同,并且其他参数(例如时长、分辨率、比特率等)尽可能接近。
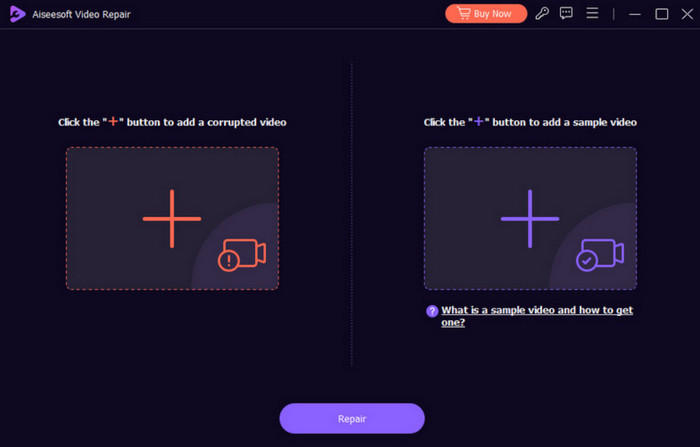
第2步上传完成后,点击 维修 开始修复。
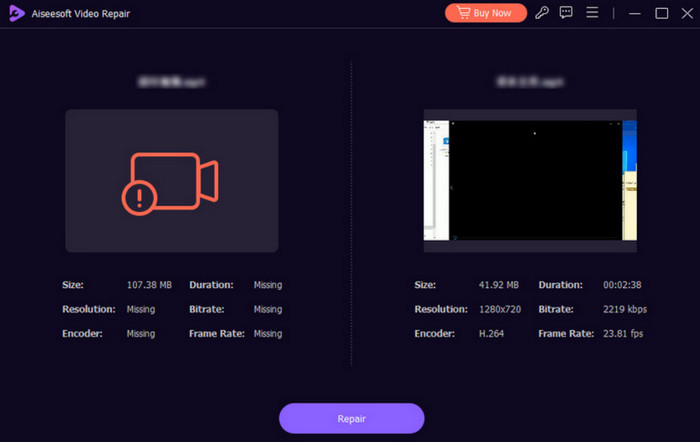
第三步。修复过程结束后,点击 预习 检查结果。如果正常,请点击 救.
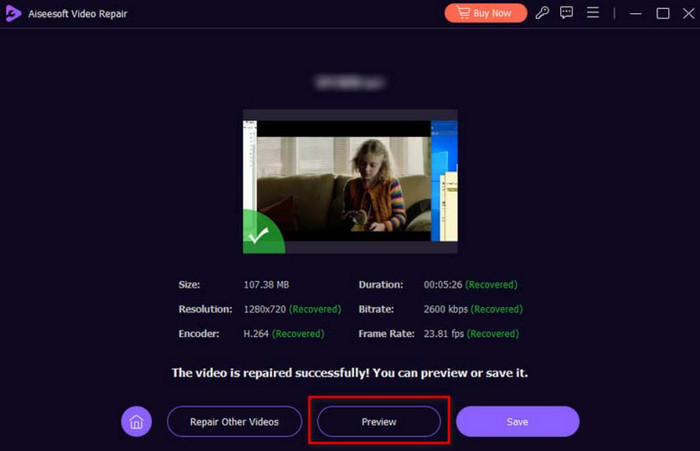
安装新的编解码器或插件
当您发现我的媒体播放器没有显示视频,并且还提示缺少编解码器或编解码器不可用时,您就会明白播放视频是因为设备上没有必要的视频编解码器。如果是这种情况,您需要单击“确定”并按照后续说明安装编解码器。
如果是因为缺少插件,可以参考以下指南进行安装。
步骤1。右键单击播放器的左上角,然后选择 工具 > 插件 > 选项.
第2步。在类别中选择目标插件。激活它并选择 应用.
获取支持的视频播放器
系统自带的一些视频播放器在处理新格式或 DVD 等文件时可能会让人不知所措。因此,在选择播放器时,我们应该选择一款适应性强的播放器,最好还能打开 DVD 或蓝光光盘中的文件。在市面上众多播放器中,VLC Media Player 是一款非常不错的选择。
连接到稳定的互联网
为什么我的 MP4 视频无法播放?这显然不是格式不匹配造成的;如果视频一直在加载,可能是因为当前的网络连接不稳定。尝试切换到更稳定的 WiFi,看看问题是否能解决。或者,某些视频网站无法播放视频,因为您所在地区不支持该平台。在这种情况下,您可以使用 VPN 连接到其他地区的网络,然后再打开视频。
更新您的系统
过时的系统可能会导致您的设备无法正确读取外部存储器(如DVD,SD卡等)中的视频。此时,您应该立即将系统更新到最新版本。
步骤1启动电脑上的“设置”。向下滚动并 选择“更新”>“安全”.
第2步。然后点击 Windows 更新 > 检查更新。如果当前有新版本可用,您的计算机将自动检测并开始下载。
第3部分。 我的视频无法播放的常见问题解答
为什么我的手机无法播放视频?
这可能是因为视频已损坏,或者您的手机目前不支持其格式。您可以使用 Aiseesoft Video Repair 修复视频,或者使用 Aiseesoft Video Converter Ultimate 将视频格式转换为 MP4.
为什么我的 Snapchat 无法播放视频?
首先,检查连接的网络是否稳定,然后查看你的 Snapchat 应用版本是否需要更新。你也可以尝试重启应用或清除缓存。
为什么我无法在 Firefox 上播放视频?
这可能是因为您的浏览器版本需要更新。如果问题仍然没有解决,也可能是因为 Firefox 不支持您的视频格式。请尝试其他浏览器或桌面 视频播放器.
结论
本指南旨在帮助您分析视频无法播放的原因并修复此类问题。我们提供了 6 种可能性,并针对每种可能性分别提供了相应的解决方案。如果由于格式不匹配或视频文件损坏导致播放失败,请务必使用 Aiseesoft Video Converter Ultimate 和 Aiseesoft Video Repair 软件。
不要让视频播放问题影响您的视频观看体验。立即修复它们!



 视频转换大师
视频转换大师 屏幕录影大师
屏幕录影大师