适用于Windows和Mac的任何录像机评论/教程/替代品
Any Video Recorder 是一款免费的屏幕录像机,用于下载在线视频。您可以使用 Any Video Recorder 录制来自 Hulu、YouTube 和其他平台的电影和电视节目以供离线观看。任何录像机都可以免费使用。因此,下载和录制在线视频无需任何费用。 Any Video Recorder 似乎是适合所有用户的完美屏幕录像机。这是真的吗?您可以从 Any Video Recorder 软件中获得什么?您可以查看此 Any Video Recorder 评论以获取更多详细信息。

第1部分:任何录像机评论和教程
Any Video Recorder 可以免费捕获视频、电视节目、DVD 电影和许多其他类型的视频。即使没有这样的下载图标,您也可以从 YouTube 和其他类似网站下载高质量的视频。但也有一些 Any Video Recorder 无法正常工作和录制问题。只需查看此评论,看看 Any Video Recorder 是否是最好的。
任何录像机的专业人士
- 1. 捕获视频并将其保存为高质量的数字文件。
- 2.默认情况下,以MP4格式截屏在线视频。
- 3.在没有DRM保护的情况下记录iTunes M4V电影的租赁和购买。 (将M4V转换为MP4 这里)
- 4.没有广告,恶意软件或隐藏的购买。
任何录像机的缺点
- 1.屏幕录制过程中没有实时绘图工具。
- 2.缺少4K和HD视频分辨率输出选项。
- 3. MP4是唯一的输出视频格式。
- 4.录制大型视频时,任何录像机都会出现滞后现象。
- 5.录制的视频和音频轨道不同步。
- 6. Mac的任何录像机都经常崩溃。
如何使用任何录像机
步骤1: 在Windows 10/8/7计算机上免费下载,安装和启动Any Video Recorder免费软件。
第2步: 去 常规设置 和 影片设定 部分。首先手动设置输出目录,临时目录,文件名,视频帧频和其他录制首选项。
第三步: 打开要捕获的视频。点击 立即记录 按钮。
第四步: 设置屏幕捕获区域。然后单击REC,使用Any Video Recorder免费录制屏幕视频。
步骤5: 按 Ctrl键 和 F7 同时停止任何录像机屏幕录制。
步骤6: 以MP4格式保存和导出录制的视频。
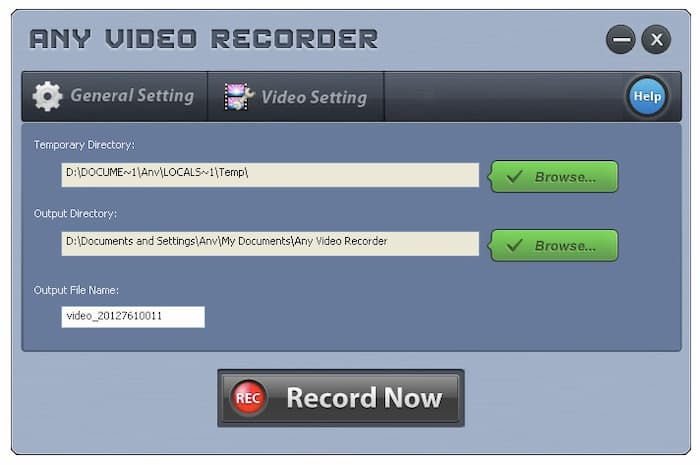
第2部分:适用于Mac和Windows的最佳免费任何录像机替代品
如果您正在寻找免费的Any Video Recorder替代品,则可以使用 FVC免费屏幕录像。它是Windows 10/8/7 / Vista / XP和macOS 10.7及更高版本用户的在线免费屏幕视频和音频记录器。您可以用MP4和WMV格式录制所有类型的屏幕视频。换句话说,您可以从FVC获得所有Any Video Recorder功能。其纤巧的界面和强大的屏幕录制功能使FVC比任何视频录制器都能做得更好。
- 1. 从 Vimeo、YouTube 和其他网站录制而不会降低质量。
- 2.没有最大时间限制。您可以在几个小时内录制播放列表,电影,游戏等。
- 3.输出的视频文件中没有附加水印。您无需付费即可删除水印。
- 4. 100%安全且免费地记录Windows和Mac屏幕上的视频和音频。
- 5.输出的视频格式包括MP4和WMV。
步骤1: 访问FVC Free Screen Recorder官方网站。点击 开始录音 然后选择 下载。按照其安装向导快速安装启动器。

第2步: 点击齿轮 设定值 右下角的图标。您可以启用倒数计时,热键,视频格式,视频质量,帧速率,视频编解码器和输出文件夹。点击 好 保存更改。

第三步: 将屏幕捕获区域设置为全屏或自定义区域。根据您的需要启用或禁用音频录制。稍后,单击 记录 开始屏幕录制。

第四步: 您可以自由地暂停,恢复和停止录制。如果单击 停止,录制的视频将根据您的偏好以MP4或WMV格式输出。从下拉菜单 菜单 图标,您可以播放,重命名,组织,共享和删除它。

第3部分:任何录像机的常见问题解答
如何解决任何录像机音频不同步的问题?
重新启动计算机,然后重新启动任何视频录像机。卸载并重新安装任何录像机。确保您使用的是最新的Any Video Recorder版本。再试一次测试。如果问题仍然存在,您可以选择运行FVC Free Screen Recorder。
任何录像机和任何视频转换器都一样吗?
不会。尽管任何录像机和任何视频转换器的文件名看起来都相似,但它们在许多方面都不同。任何视频转换器都可以将视频和音频转换为多种媒体格式。还支持在Any Video Converter中将视频刻录到DVD。但是,任何视频录像机仅是免费屏幕视频录像机。
是否有任何录像机应用程序?
否。没有适用于Android或iOS应用的任何录像机。如果您想获取Any Video Recorder apk,可以看一下 DU屏幕录像机,AZ屏幕录像机和其他类似应用程序。
这是针对初学者的详细 Any Video Recorder 评论。您可以使用 Any Video Recorder 和 FVC Free Screen Recorder 免费录制电影和电视节目。如果您对 Any Video Recorder 仍有其他问题,可以在下面的评论中写下来。或者您可以随时与我们联系。欢迎提出任何问题和建议。



 视频转换大师
视频转换大师 屏幕录影大师
屏幕录影大师


