ShareX屏幕录像机评论及其最佳替代方案
ShareX屏幕录像机 是一种开源屏幕录制工具,可让您免费录制视频并在计算机上截图。由于用户界面不友好,许多用户仍然不知道 如何使用ShareX录制屏幕。或者在录制时或录制后,他们可能会遇到录制问题。

这篇文章给你详细 回顾ShareX屏幕录像机。您可以获取其所有主要功能,并了解如何使用ShareX捕获计算机屏幕。此外,我们想向您介绍ShareX屏幕录像机的绝佳屏幕录像替代方案。
第1部分。ShareX屏幕录像机评论
ShareX屏幕录像机 是一个免费的开源截屏程序,可让您捕获PC上的所有活动。它与Windows 10,Windows 8.1和Windows 7兼容。您不能在Mac上使用它。 ShareX是一个轻量级的屏幕捕获,其安装exe文件仅占用4-7 MB。
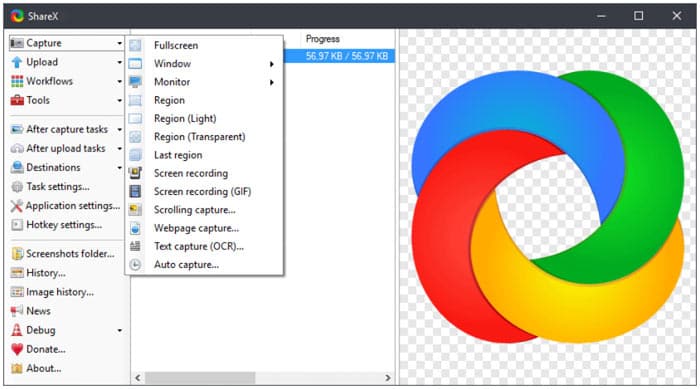
ShareX屏幕录像机使您可以捕获全屏,桌面监视器,活动窗口或选定区域的计算机屏幕。它配备了一个 自动捕获 功能以获得更好的屏幕录制。 ShareX可以根据需要将捕获的视频保存为MP4或GIF格式。
经过9多年的积极开发,ShareX的功能越来越多。它具有许多自定义的捕获后功能,供您自定义屏幕录制文件。此外,它为您提供了一种方便的方式来上传和共享捕获的内容。 ShareX屏幕录像机使您可以将录制的视频,图像,文本或其他类型的文件上传到80多个受支持的目的地,包括YouTube,Twitter,Facebook,Google Drive,Tumblr等。
作为免费的屏幕录像机,ShareX不会设置任何文件大小或时间限制。更重要的是,它不会在录制文件中添加任何水印。您可以转到官方网站免费下载ShareX。此处列出了许多新发行的ShareX屏幕录像机版本。您只需点击 下载 按钮可将其免费安装到您的计算机上。
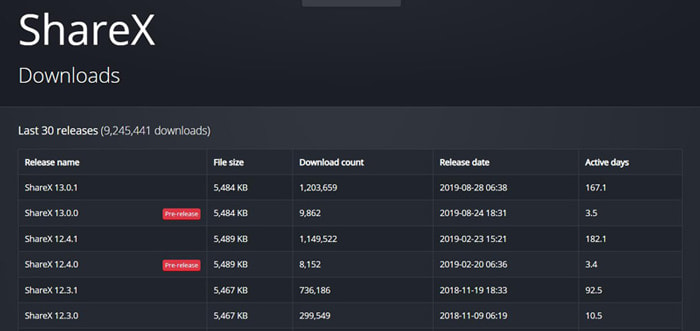
第2部分。如何使用ShareX录制屏幕
由于ShareX屏幕录像机具有许多功能及其不友好的用户界面,因此使用它捕获计算机屏幕可能会感到很复杂。考虑到这一点,本部分将向您详细介绍如何使用ShareX录制屏幕。
第1步。 在计算机上免费下载,安装和打开ShareX屏幕录像机。左侧面板上列出了许多关键功能,例如捕获,上载,工作流,工具等。
第2步。 当您将鼠标移到 捕获 功能,您可以从全屏,窗口,监视器等中选择屏幕记录区域。您可以根据需要选择一个。
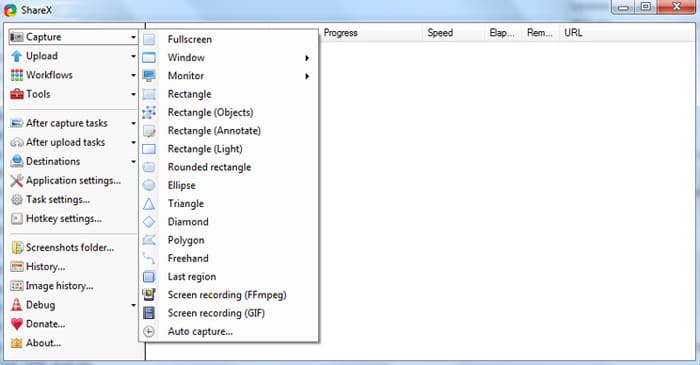
第三步 请点击 任务设定 在左侧,然后单击 捕获 右边窗口中的标签。在此步骤中,您需要单击 屏幕录像机 然后确保 输出量 是 FFmpeg。 FFmpeg使您可以同时捕获屏幕和音频并进行实时压缩。
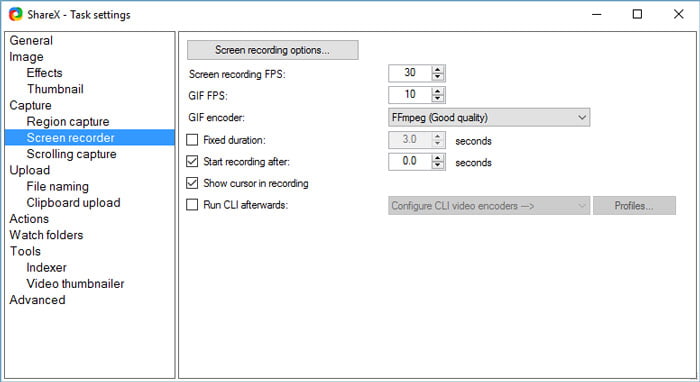
第四步。 现在,您可以调整视频和音频录制源。另外,您需要选择视频编解码器,音频编解码器和扩展名格式。完成所有这些操作后,您可以单击
第五步 完成所有这些设置后,您就可以使用ShareX开始录制屏幕了。请点击 捕获 在左侧,然后选择 屏幕录像(FFmpeg) 从下拉列表中。选择记录区域后,ShareX将自动开始记录过程。
通过这种方式,您可以录制来自 Vimeo、Facebook 等的视频。
第3部分。ShareX的最佳屏幕录像机替代品
毫无疑问,ShareX是功能齐全且功能强大的屏幕录制工具。但是我们必须承认,对于新用户而言,录制太复杂了。如果您正在寻找易于使用的屏幕截图,则可以将 免费屏幕录像 尝试一下。该ShareX替代产品具有在Windows PC和Mac上捕获高质量视频和音频文件的功能。
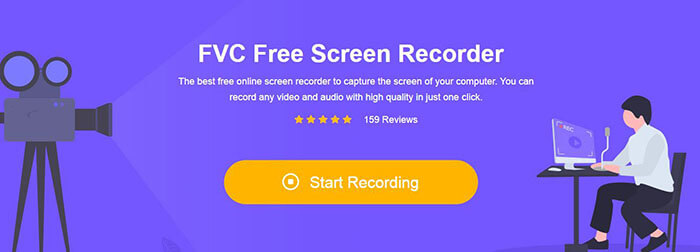
您可以导航到Free Screen Recorder网站,然后单击 开始录音 按钮以安装小型文件启动器。然后,屏幕上会出现一个弹出式录制窗口,用于您的屏幕和音频录制。您可以自由调整录制区域,并从麦克风或扬声器中选择音频源。
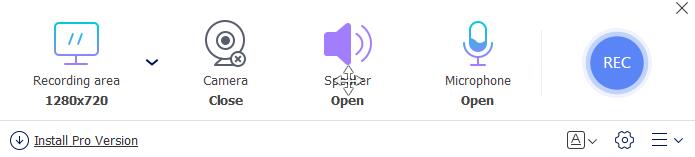
之后,您只需点击 记录 按钮开始视频和音频录制过程。提供了一些基本的编辑功能来编辑录制文件。
第4部分。ShareX屏幕录像机的常见问题解答
问题1. ShareX是否有时间限制?
ShareX是一个开放源代码的屏幕录像机,没有时间限制,没有广告,也没有水印。
问题2. ShareX是否自动上传?
您可以从左侧栏中的“上传后任务”选项设置自动上传。
问题3.如何卸载ShareX屏幕录像机?
右键单击ShareX图标,然后选择“打开文件位置”。找到名为“卸载”或“卸载程序”的卸载过程。双击它以开始卸载ShareX。
结论
ShareX是在Windows PC上捕获视频和音频的好选择。你可以得到一个详细的 ShareX屏幕录像机评论 从这篇文章。此外,建议您使用出色的ShareX替代方案。



 视频转换大师
视频转换大师 屏幕录影大师
屏幕录影大师


