如何将无聊的屏幕壁纸变成令人惊叹的生动 GIF
我们大多数人使用高质量的图像作为背景,有些人使用视频壁纸。但是您知道吗,您可以将 GIF 用作墙纸,让您的背景比以往更加生动?所以,如果你想对 如何制作 GIF 作为壁纸 然后继续下面。您只需要五分钟就知道如何设置它,我们甚至会教您通过视频或图像制作完美的 GIF。
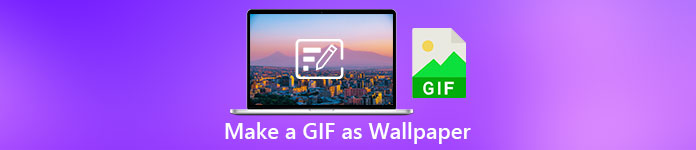
第 1 部分。 如何在 iPhone 上制作 GIF 作为墙纸
我们大多数人都已经拥有一部手机,比如 iPhone。但是你知道你可以把你的普通背景变成更好的背景吗?是的,您 iPhone 上的壁纸可以变成神奇的 GIF。但是,不支持将 GIF 用作 iPhone 设备上的壁纸。因此,可能的解决方案是先将 GIF 转换为 Live Photo,然后将其插入成为新背景。否则,您将只能获得静止图像而不是移动图像。在这种情况下,您需要通过下载 GIF 将 GIF 转换为 Live Photo 转换 - GIF 和动态壁纸 并转换它。然后继续 如何在 iPhone 上制作 GIF 壁纸 按照接下来的步骤操作。
如何将 GIF 转换为实况照片的步骤:
第1步。 在 App Store 上,下载 Convert- GIF & Live Wallpaper,然后立即打开它。
第2步。 请点击 允许 通过应用程序访问您的图像并选择 GIF 并在图库中选择 GIF。
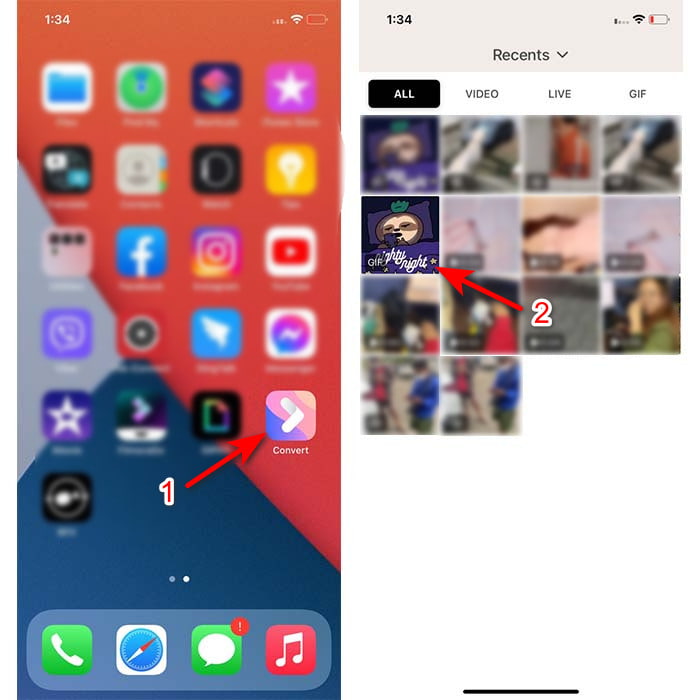
第三步 然后点击下载按钮,设置另存为 现场照片,点击 救 继续。
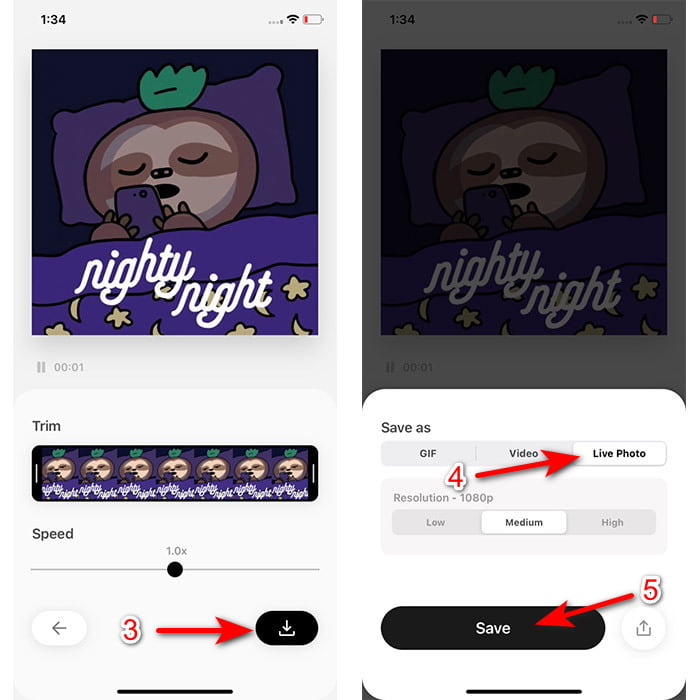
如何在 iPhone 上将实况照片制作为墙纸的步骤:
第1步。 点击 照片 并在 图书馆 您制作的转换后的 GIF。
第2步。 然后按 分享 按钮并寻找 用作墙纸.
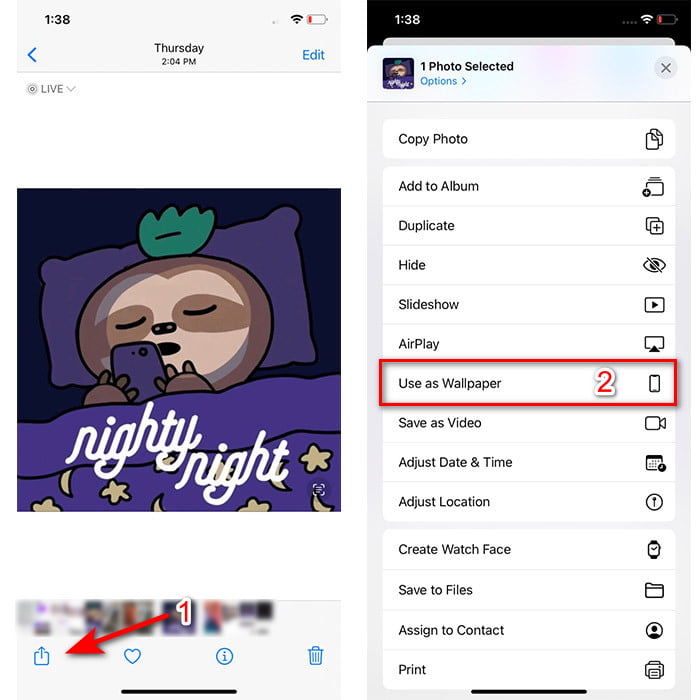
第三步 按实时照片以确保它已打开并单击 组.选择您是否喜欢将其作为锁定屏幕、主屏幕或两者的墙纸。此外,Live Photo 无法在主屏幕上使用,因为您需要按住屏幕 3 到 5 秒钟。因此,最好在锁定屏幕上显示实时照片。
第 2 部分。 如何在 Windows 上制作 GIF 作为墙纸
如果您想让自己的 Windows 背景比尝试遵循以下步骤更棒。尽管在这种情况下,您不能直接在背景上添加 GIF,因为您只会获得静止图像。为了避免这种情况发生,您需要使用第三方工具,例如 活泼的壁纸.现在,让我们开始旅程 如何在 Windows 10 上制作 GIF 壁纸.
第1步。 从 Microsoft Store 下载 Lively 壁纸。然后在下载过程后启动它。
第2步。 单击左上角的 + 按钮,然后按 浏览.在屏幕上弹出的文件夹中找到 GIF 文件,然后单击 打开.将显示一个迷你图书馆并单击 好 然后 救
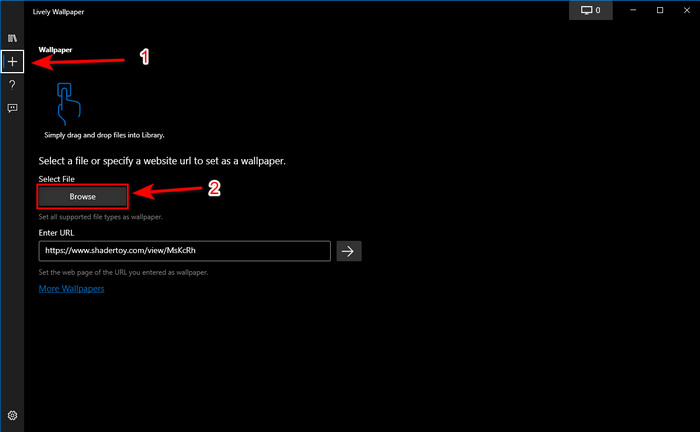
第三步 在内置图库中找到 GIF 然后 右键点击 鼠标和 将其设置为壁纸.
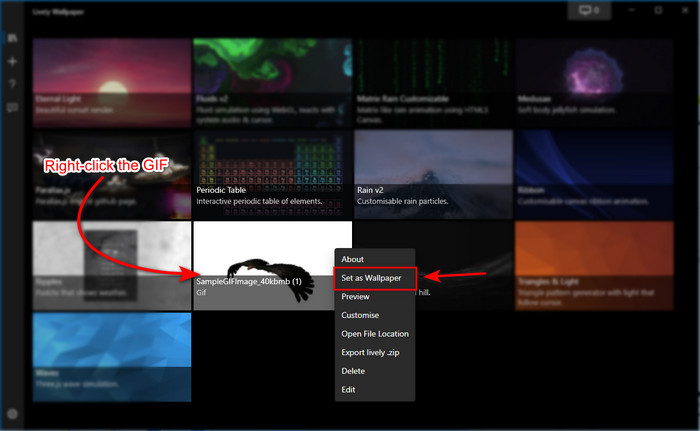
第 3 部分。如何使用 Video Converter Ultimate 从视频/照片创建 GIF
使用 Video Converter Ultimate 中创建的动画 GIF 使您的屏幕背景栩栩如生。该软件已经证明,无论是图像还是视频,制作 GIF 都可以轻松完成。此外,与任何其他在线和离线工具不同,该工具与它们相比非常独特。因为终极转换器已经拥有您可能会使用的所有高级功能。
尽管该软件支持高级工具功能并且用户友好,但任何人(无论专业与否)都可以轻松使用。那么现在,我们来教你 如何为您的壁纸制作 GIF 适用于 PC、Mac、Android 和 iPhone。此外,我们将展示不同的方式来向您展示在 Video Converter Ultimate 的帮助下,即使是视频或图像也可以变成精美的 GIF。在我们继续执行这些步骤之前,必须先在您的驱动器上下载该工具,然后安装它并进行快速设置,然后单击完成继续。
从视频制作动画 GIF 的 4 个简单步骤:
第1步。 启动该工具并找到 工具箱, 下面是 GIF 制作工具,点击继续。
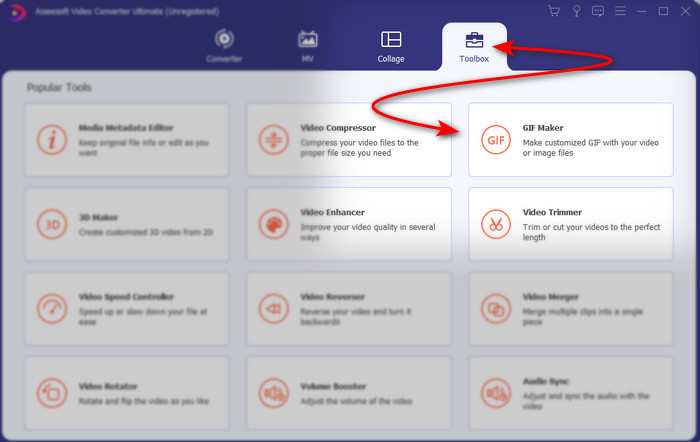
第2步。 点击 视频转 GIF 接下来,只要您单击它,就会弹出一个文件夹。点击您要转换为 GIF 的视频文件,然后按 打开.
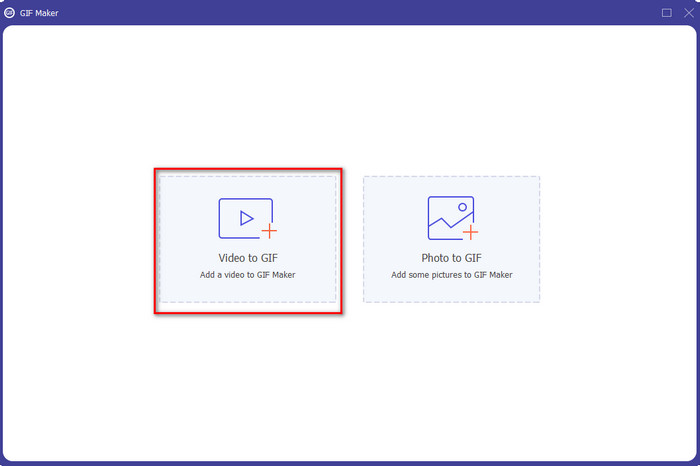
第三步 在界面上,点击 棍棒 按钮来编辑您的视频。编辑完成后,点击 好 保存您所做的修改。
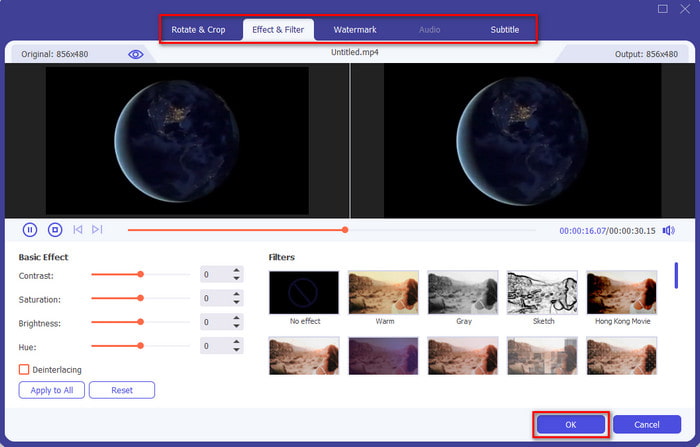
第四步。 请点击 生成 GIF 立即将 GIF 保存到您的存储中。将视频转换为 GIF 完成后,文件浏览器将显示带有 GIF 文件的屏幕,单击它观看。
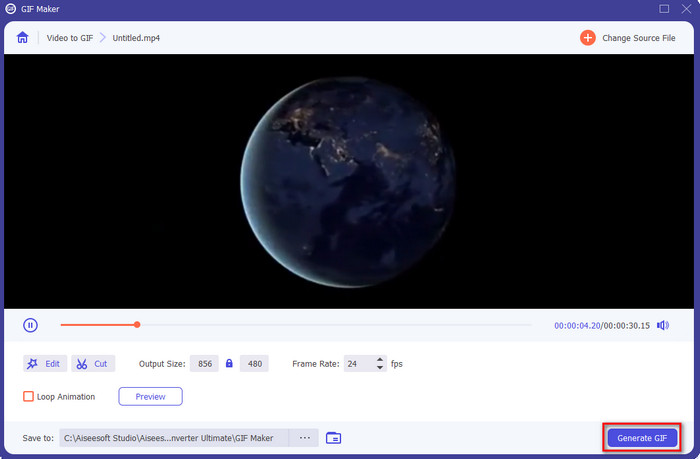
从图像制作动画 GIF 的 4 个简单步骤:
第1步。 如果软件已完全安装,则打开它。前往 工具箱 部分并找到 GIF 制作工具 那里。
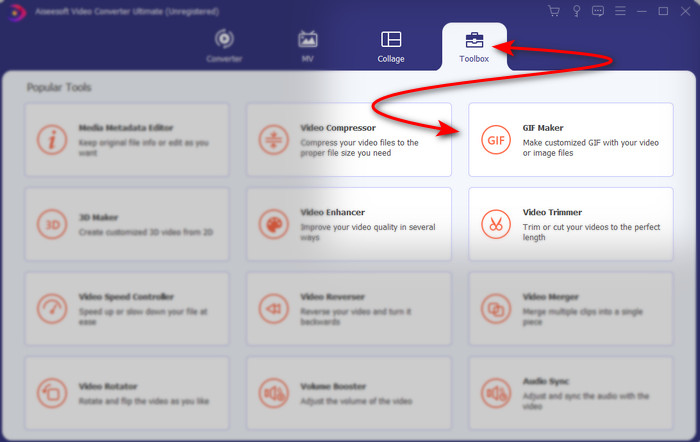
第2步。 要将您的图像转换为动画 GIF,请单击 图像转 GIF.一个文件夹将显示在您的显示器旁边并选择第一张图像,然后单击 打开.
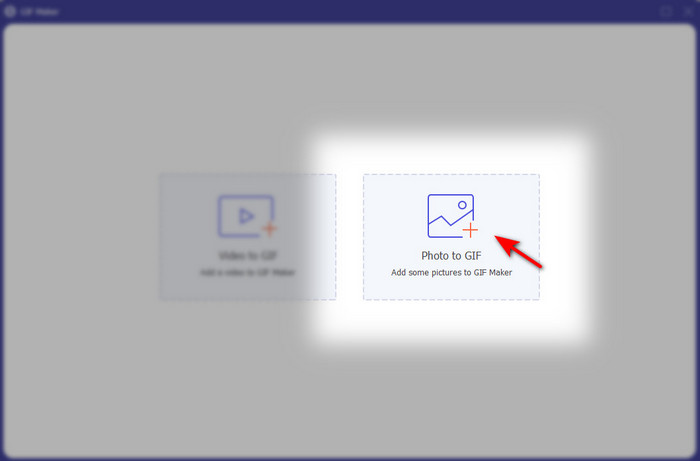
第三步 的 输出设置 会自动显示,点击 好 继续。要添加两个或更多图像,请单击 + 按钮。此外,在这里您不能像 GIF 提供的视频那样进行重大编辑。因此,您可以调整图像的位置和持续时间。
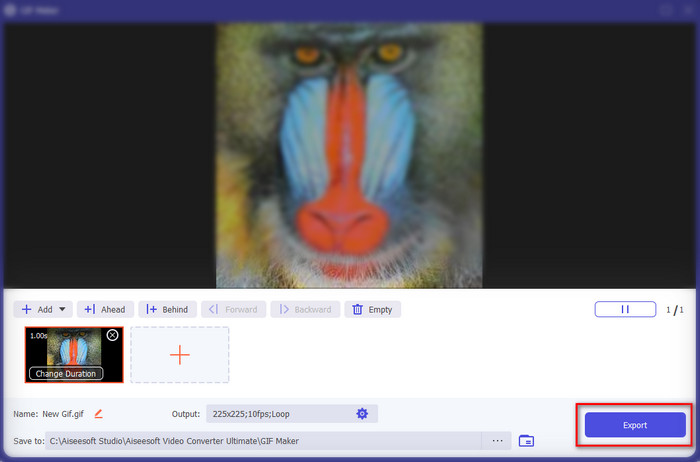
第四步。 如果一切都已经解决,现在不是点击 出口 按钮继续。如果导出完成,接下来会弹出一个文件管理器,其中包含您之前制作的 GIF 文件。
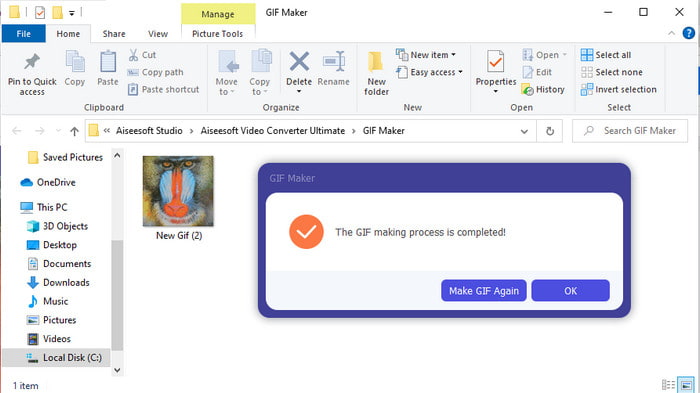
有关的:
第 4 部分。 有关将 GIF 设为墙纸的常见问题解答
为什么 GIF 在用作背景时会冻结?
并非所有设备都自然支持 GIF 作为背景。但是,您仍然可以使用第三方工具将 GIF 应用于背景。
我可以在线保存动画 GIF 并将它们用作 iPhone 上的墙纸吗?
绝对没错!你可以保存它们。如果您当前正在使用 GIPHY,则单击省略号将其保存为实时照片。所以现在,您可以跳过将 GIF 转换为实时视频的步骤,继续学习如何使用 GIF 将其用作上面的背景。
动态壁纸会消耗电池寿命吗?
事实上,这是肯定的,因为动画壁纸或动态壁纸确实消耗了几乎 2-4% 的电池寿命,因为 CPU 和 GPU 仍在后台运行。
结论
当我们接近尾声时,我们现在发现我们可以使用 GIF 作为墙纸来让我们的普通图像变得生动。当然,这里介绍的所有应用程序都非常适合自己的工作。就像使用此软件的 Video Converter Ultimate 一样,您可以轻松学习 如何使用 GIF 作为壁纸 不管是什么平台。因此,如果您想创建独特的 GIF,请在桌面上下载此工具并亲自尝试。



 视频转换大师
视频转换大师 屏幕录影大师
屏幕录影大师


