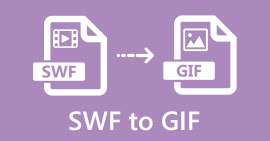選擇用於錄製 GIF 的最佳 GIF 屏幕錄像機 [在線和離線]
事實上,GIF 是簡單但易於在網絡上訪問的文件格式。 GIF 的文件大小非常小,以至於它成為通過 Internet 發送視頻或運動圖像的最有效方式之一。在觀看電影時,您發現了有關正在觀看的電影的精彩場景,並希望與您的朋友、親人或家人分享。但大多數屏幕錄像機都是 MP4 和 MOV 格式,它們是最大的文件大小格式之一。傳輸這種類型的文件格式需要一個小時或更長時間對我們來說並不新鮮,而且大多數情況下它們會因為互聯網中斷而失敗,或者在其他情況下格式變得不可用,因為並非所有本地媒體播放器都支持所有格式。
在從網絡滾動並尋找解決方案時,您會遇到 GIF。這種文件格式體積小得多,易於共享。所以,你在想什麼是最好的 GIF 錄音機 您應該使用它來記錄您觀看的電影中的場景。下面的列表討論了您可能已經在網絡上遇到或未遇到的一些流行的 GIF 錄製工具。繼續閱讀以下內容,了解這些工具是什麼以及如何使用這些工具來捕獲動畫 GIF 格式。

第 1 部分。 GIF 記錄器應具備的最佳特性
首先,選擇最好的屏幕錄像機是必須的。但也許您想知道在選擇一個 GIF 錄音機?下面的列表讓您了解一個優秀的錄音機應該具備哪些特徵。
● 它應該是用戶友好的 – 選擇不會給您錄音帶來麻煩的產品。
● 預算友好 – 這僅包括工具是否為付費使用工具。價格便宜而不是花錢買便宜的高級版本可以提供的東西是可以的。事實上,高級工具可提供最佳輸出。這僅對付費使用工具重要。所以,免費的在線或離線工具不應該擔心這個。
● 程序的可用性 – 在這種情況下,如果您將 PC 更改為 Mac,反之亦然。您無需適應新的錄音機。所以,必須選擇 GIF 屏幕錄像機 可在所有平台上使用。此外,為了減少麻煩並且如果他們進行更改,它更可能像名稱一樣簡單,但不是它的整個界面。
● 沒有惡意軟件或病毒 – 這可能適用於在線和離線。每個程序都應該為您提供最好的錄音和最好的安全性。避免數據丟失和數據洩露。
雖然這些是記錄器應該提供的簡單特性,但您可以選擇的工具的獨特性在下面的列表中。找出每個工具之間的差異,然後從列表中選擇最好的 GIF 錄製器進行錄製。
第 2 部分。 網絡上最好的 GIF 錄製器
1. FVC 免費屏幕錄像機
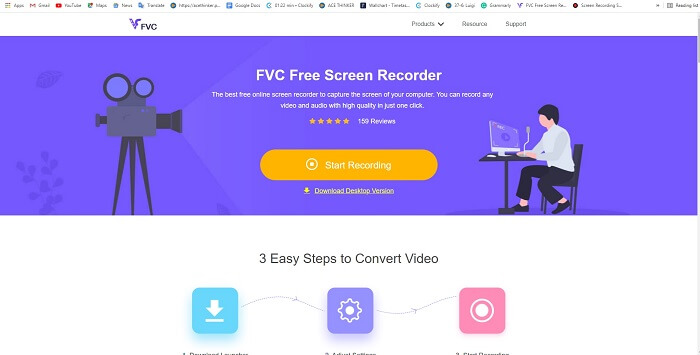
分享這一刻的最佳方式是記錄它,而在屏幕上記錄場景或動作的最佳方式是 FVC免費屏幕錄像.這個開源工具允許用戶在互聯網的幫助下進行記錄。如果有互聯網連接,那麼您可以使用此工具。此外,它具有基本的文件格式、編解碼器等。雖然它是一個輕量級的 在線GIF記錄器 對於 PC 和 Mac,它為您提供了一個很好的機會,可以無限制地進行更多錄音,沒有水印。要向您介紹如何使用該工具,您必須遵循此步驟。
第1步。 點擊這裡 關聯 提供轉到主網頁。
第2步。 這樣的網站將顯示在您的屏幕上。點擊 開始錄音 和 允許 啟動在線工具。
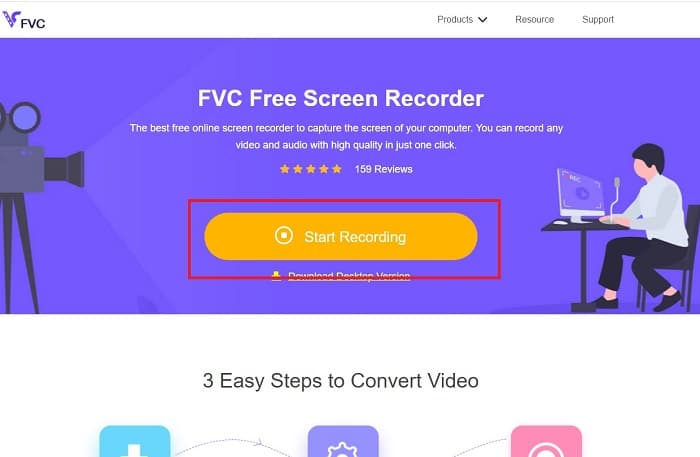
第三步 屏幕上將顯示一個浮動工具欄。點擊齒輪圖標進入設置,更改視頻格式,如果需要,還可以更改其他設置。點擊 好 以保存調整。
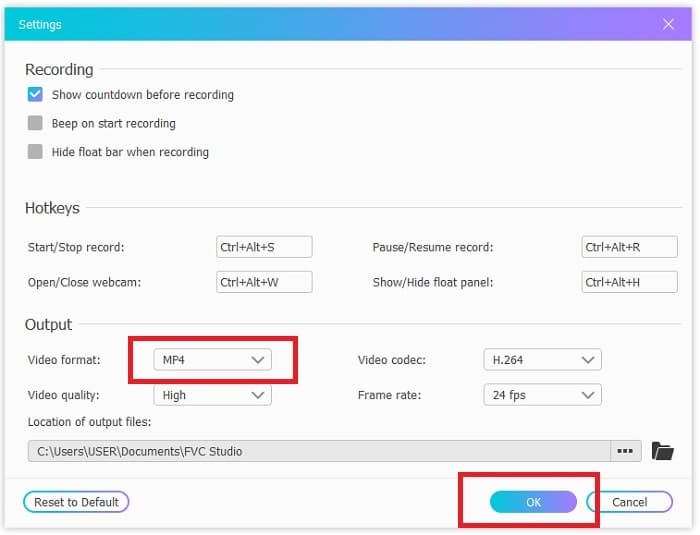
第4步。 調整錄製區域或單擊 全屏 全面展示。製作 GIF 時不包括揚聲器和麥克風,因為不提供聲音。但是您可以通過打開 攝像頭.如果您已準備好開始錄製,請單擊 記錄 按鈕開始。
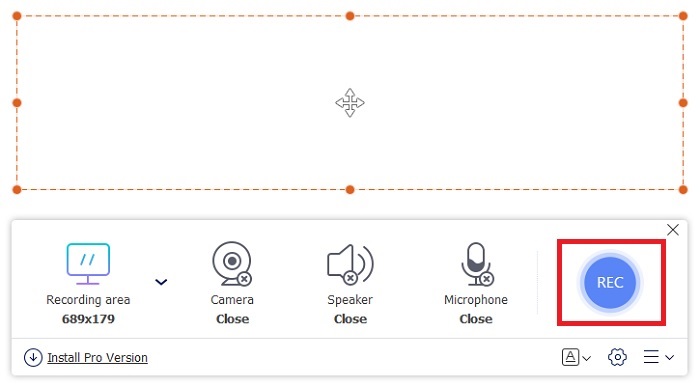
第五步 要結束錄製,請單擊 正方形 按鈕停止。此外,您可以在 歷史列表.
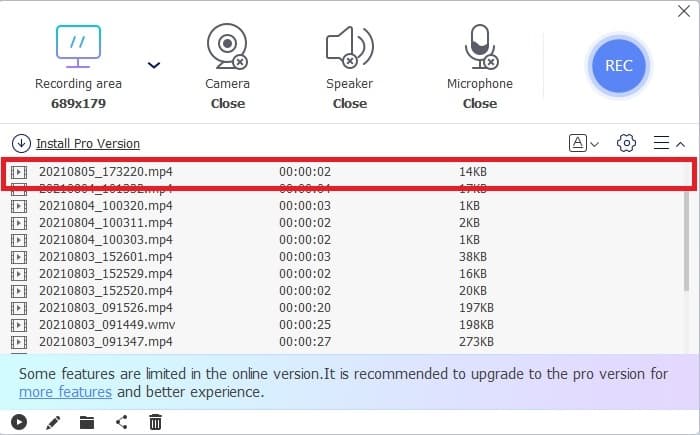
2. FVC 屏幕錄像機
如果 FVC 的免費在線工具為您提供了雞皮疙瘩。然後只需安裝這個 最好的 GIF 錄音機 - FVC 屏幕錄像機會給你帶來你一直渴望的驚喜。這個工具提供了什麼可以讓人驚嘆的因素?它不僅用於錄製 GIF。它還提供視頻和音頻錄製以及驚人的遊戲錄製。但這是此工具的次要功能,它還可以生成不同的輸出格式,如 MP4、GIF、MOV 等等。
它的另一個特點是鎖定屏幕功能,這是該工具的獨特功能,即使像Bandicam這樣的重量級錄音機也無法提供此功能。錄製並截圖為 GIF 格式,而不顯示工具本身。 FVC Screen Recorder 為錄音中的磅王提供磅數。因此,無論您在錄製什麼,此錄音機都可以進行錄製。要了解如何使用此工具,請按照以下簡單步驟成功錄製 GIF。
第1步。 這里為您提供了該工具的安裝程序。在兩種可用的操作系統之間進行選擇。將該工具安裝到您的硬盤驅動器並根據您的需要更改首選項,然後單擊 結束 保存。
第2步。 選擇 錄像機 記錄屏幕上的內容。錄音機和遊戲記錄器等可用選項是以後必須使用的。
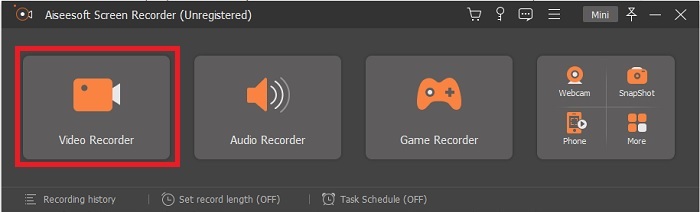
第三步 浮動工具欄將顯示在您的屏幕上。單擊齒輪按鈕轉到設置並在 輸出量 將格式更改為 GIF 或任何您想使用的格式。要保存適應點擊 好 繼續。
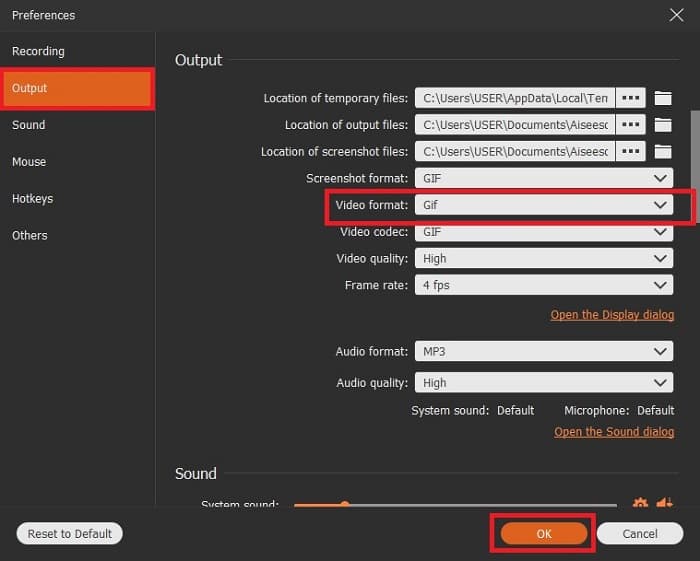
第4步。 在主工具欄中。調整屏幕比例,或者如果您想要全屏顯示,請單擊 全屏.錄製 GIF 格式的聲音和麥克風無關緊要。但你可以添加 攝像頭 顯示你的反應。如果已經準備好,請單擊 圓形的 按鈕開始錄製。
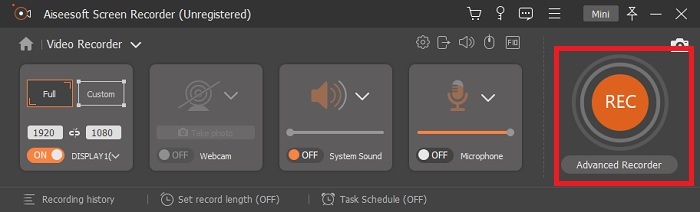
第五步 如果錄製已經完成,您現在可以單擊立方體按鈕停止。點擊 救 和 下一個 以保存進度。要查看 GIF,請提前錄製,單擊 三排 圖標,錄製歷史記錄將進入您的屏幕。
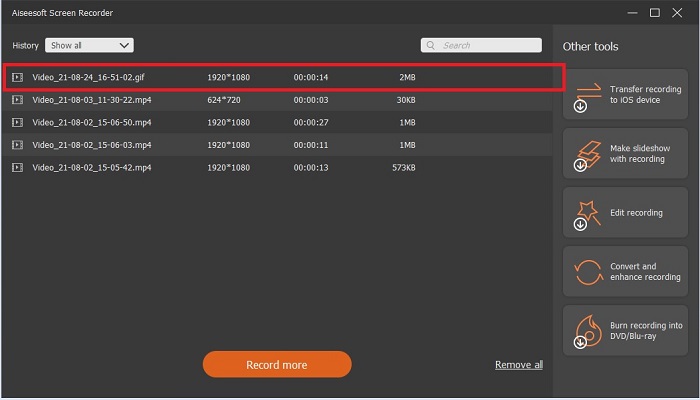
3. ScreenToGif
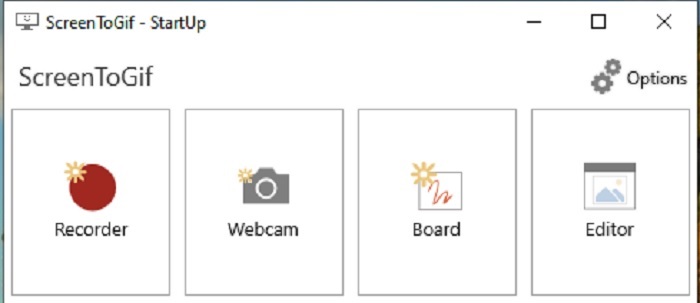
這個工具是可下載的 適用於 Mac 和 PC 的 GIF 錄製器 有兩個不同的版本:安裝程序和便攜式。根據您喜歡下載的內容在兩者之間進行選擇。但在某些情況下,當該工具運行時,您可能會遇到一些小錯誤。此工具中唯一可用的格式是最終輸出的 .gif 格式。因此,如果您希望使用另一種格式,則此工具無法提供。但它也是免費使用的,所以如果你想錄製 GIF,那麼你可以使用這個工具。但是由於它的白色背景,它的界面和工具有點蹩腳。看起來很無聊,但可以完成工作。
4. Gyazo
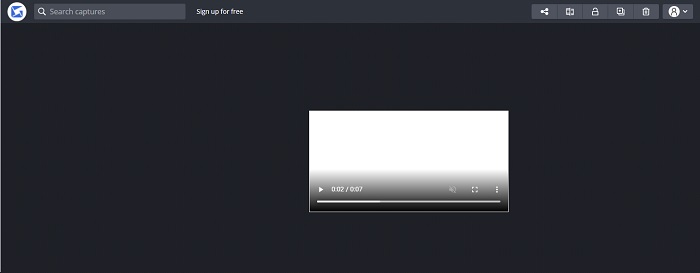
這是最好的之一 適用於 Windows 的 GIF 錄製器. Gyazo 是一款專門用於錄製 GIF 的軟件。儘管安裝後 3 個工具將自動下載到您的存儲中。它們是工具的一部分,但它們彼此不同並且也起作用。這 3 個工具是 Gyazo、Gyazo GIF 和 Gyazo Replay。將 GIF 錄製到 Gyazo GIF 的時間限制為 7 秒。所以,如果你的錄音超過 7 秒,那麼這不是最好的。此外,保存的視頻不會自動下載到您的存儲中。您的搜索引擎中將打開一個新標籤,您需要下載它。下載最終輸出將取決於您的互聯網連接,所以要小心。
5.記錄它!
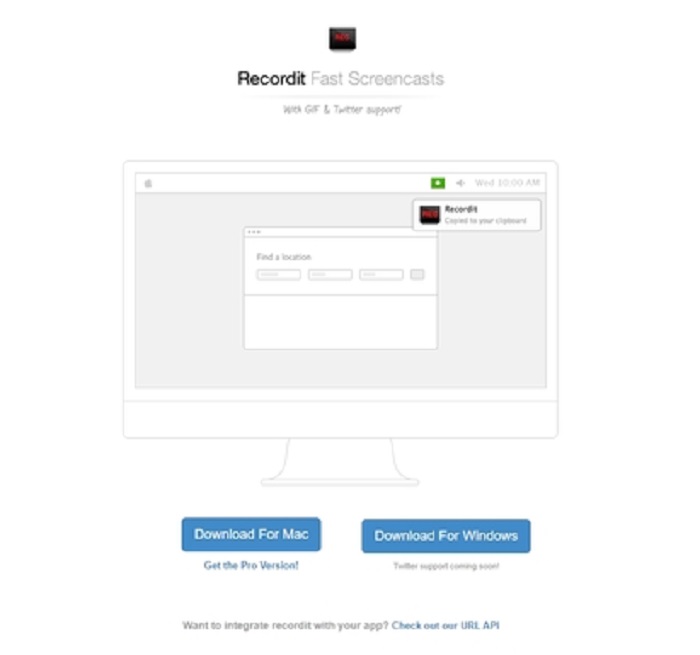
另一個用於創建 GIF 的工具是 RecordIt!,最好的 適用於 mac 的 GIF 錄音機.該工具還有一個 Windows 程序。但是這個工具的問題在於它的安裝。完成所有設置後,您可能會在將其安裝到程序中時遇到一些困難。這是很自然的,因為如果您不更新設置中的應用程序,則永遠不會下載該工具。但是有一個選項,但它可能會給您的桌面帶來傷害。您可以點擊忽略下載並忽略所有通知。因此,下載它需要您自擔風險,儘管該工具上有廣告,並且還要提防廣告,因為其中一些是不受限制的。此外,它還提供了一個專業版,可以刪除廣告並添加其他功能。
第 3 部分。 關於 GIF Recorder 的常見問題解答
我可以將 GIF 轉換為 MOV 格式嗎?
是的,您可以藉助在線視頻轉換器(如 FVC 免費在線視頻轉換器)將 GIF 轉換為 MOV 格式。
有哪些不同類型的 GIF?
有 5 個 GIF:回放 GIF、反應 GIF、電影圖、完美循環和技術 GIF。所有這些都可以是基於動畫的、基於視頻的和貼紙。
GIF 的其他替代品是什麼?
儘管創建 GIF 已經 30 多年了。網絡上有一些競爭對手可以製作電影和 GIF。這些是動畫 GIF 的最佳替代品:APNG、WebP、AVIF、MNG 和 FLIF。
結論
到此結束,是不是說每一個偉大的故事總是以一個偉大的結局結束。總結上面的細節, 動圖 向接收者展示一種富有表現力的情感。但並非您想要的所有視頻都不是 GIF 格式。與其等待創建 GIF,不如創建一個?在最好的幫助下 GIF 錄音機 這是 FVC 屏幕錄像機。此工具允許用戶錄製 GIF 並添加您的個人風格。如果您仍然想知道應該使用什麼,那麼必須重新閱讀最佳特性,並且所有這些特性都屬於所選的 FVC Screen Recorder。



 視頻轉換大師
視頻轉換大師 屏幕錄影大師
屏幕錄影大師