在 Windows 和 Mac 上錄製帶音頻的屏幕視頻
Screen Recorder 作為一款專業的屏幕捕捉程序,提供了Video Recorder 功能。此功能使您可以錄製在計算機上播放的視頻。您可以選擇僅錄製視頻、錄製帶有系統音頻的視頻、錄製帶有麥克風聲音的視頻或錄製帶有網絡攝像頭內容的視頻。此外,Screen Recorder 支持將您的錄製文件導出為許多廣泛使用的格式,包括 MP4、MKV、MOV、AVI 等。此外,在捕獲屏幕時,您可以使用畫筆、鉛筆等工具在屏幕上繪圖。

當想要製作視頻教程並向其他人展示如何在計算機上做某事時,您可以使用屏幕錄像機來捕獲過程。
通過視頻製作教程

當你在家辦公,與隊友在線開會時,你可以使用這款軟件來錄製會議並保存會議內容。
錄製視頻會議

當您必須在家學習並在計算機上上課時,您可以使用屏幕錄像機捕獲您的網絡課程以做筆記。
捕捉講座

如果您非常喜歡一些視頻,想隨時在電腦上播放,您可以使用這個工具將它們錄製下來並保存到桌面。
錄製最喜歡的視頻

當您在電腦上玩遊戲,想與您的朋友分享精彩有趣的瞬間時,您可以使用這個工具來捕捉它們。
錄製遊戲以供分享

您還可以使用此屏幕錄像機在您的計算機上拍攝快照,以原始外觀與他人分享有用的內容。
截圖

Screen Recorder 作為一款專業的屏幕捕捉程序,提供了Video Recorder 功能。此功能使您可以錄製在計算機上播放的視頻。您可以選擇僅錄製視頻、錄製帶有系統音頻的視頻、錄製帶有麥克風聲音的視頻或錄製帶有網絡攝像頭內容的視頻。此外,Screen Recorder 支持將您的錄製文件導出為許多廣泛使用的格式,包括 MP4、MKV、MOV、AVI 等。此外,在捕獲屏幕時,您可以使用畫筆、鉛筆等工具在屏幕上繪圖。

如果您非常喜歡某些歌曲,您可以在電腦上播放時使用屏幕錄像機將它們錄製下來,因為屏幕錄像機可以讓您只錄製電腦的內部音頻。此外,您還可以使用錄音機功能來錄製麥克風聲音。錄製後,Screen Recorder 使您能夠將錄音文件導出為 MP3、WMA、AAC、M4A、FLAC 等。您可以在計算機上同時從麥克風錄製系統音頻和您的聲音。

您從 Steam 購買遊戲並在您的計算機上玩。有時您在玩遊戲時可能會有激動人心的時刻,您可以使用屏幕錄像機的遊戲錄像機功能來捕捉這些瞬間。 Game Recorder 使您能夠同時在計算機上錄製遊戲屏幕、網絡攝像頭屏幕和麥克風聲音。所以,如果你想用你的實時反應錄製一個遊戲視頻,你也可以使用這個軟件。

雖然 iPhone 和 Android 手機都內置了屏幕錄像機,但小屏幕有時並不能滿足您的需求。因此,要擁有更大的屏幕,您可以使用此軟件的電話錄音機功能在計算機上捕獲您的電話屏幕。您還可以使用此功能輕鬆地在計算機上錄製 iPad 屏幕和其他 Android 和 iOS 設備。此外,Phone Recorder 使您能夠在錄音前更改計算機上電話屏幕的方向。

圍繞/跟隨鼠標錄製屏幕
您可以選擇捕捉周圍的屏幕內容或在 PC 上跟隨您的鼠標。

選擇要錄製的窗口
當電腦上有多個窗口時,只能選擇錄製其中一個。

僅捕獲網絡攝像頭內容
網絡攝像頭錄像機功能使您可以僅在 PC 上捕獲網絡攝像頭。

捕獲矩形區域
您可以使用快照功能選擇矩形區域進行屏幕截圖。

捕獲滾動窗口
當您訪問一個網站並想要捕獲其全部內容時,您可以使用它。

編輯錄音文件
Screen Recorder 支持在完成捕穫後編輯和修剪錄製文件。
第1步。 在您的計算機上下載、安裝並啟動 Screen Recorder。然後請選擇錄像機選項。
第2步。 接下來,您可以通過選擇完整或自定義來選擇錄製區域,然後單擊 REC 按鈕開始錄製視頻。
第三步 要完成錄製視頻,您需要單擊停止圖標。


第1步。 在您的計算機上下載、安裝並啟動 Screen Recorder。然後請選擇錄音機選項。
第2步。 在這裡,您可以控制錄音音量和調整麥克風設置。然後您應該單擊 REC 按鈕開始錄製音頻。
第三步 最後,您需要單擊停止圖標以完成音頻錄製。
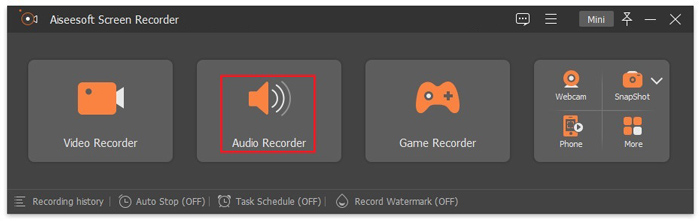
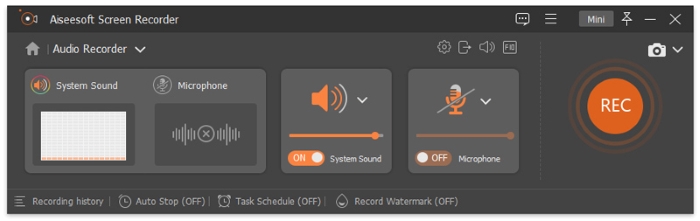
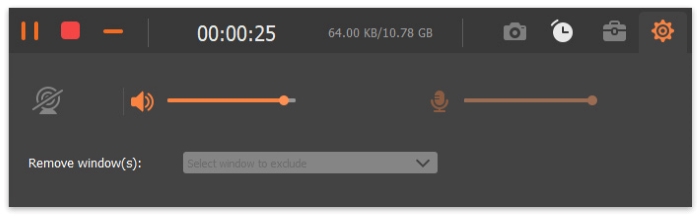
第1步。 在您的計算機上下載、安裝並啟動 Screen Recorder。然後請選擇遊戲記錄器選項。
第2步。 稍後,請點擊選擇遊戲選項,選擇您要錄製的遊戲過程。然後您應該單擊 REC 按鈕開始。
第三步 最後,單擊“停止”圖標以完成對遊戲玩法的錄製。

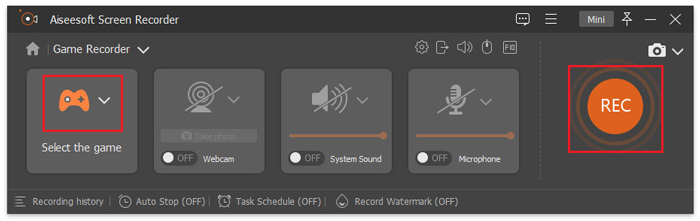
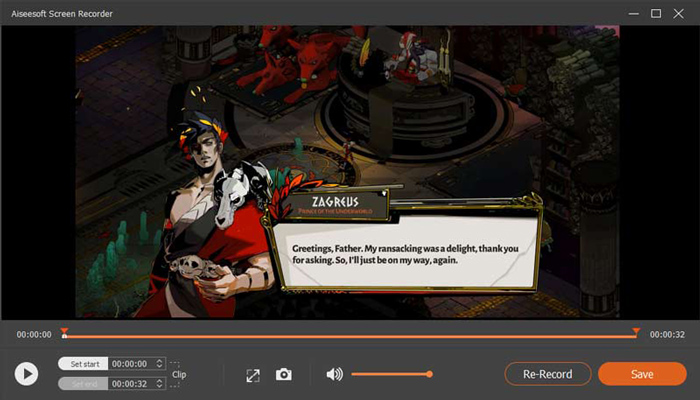
第1步。 在您的計算機上下載、安裝並啟動 Screen Recorder。然後請選擇電話錄音機選項。
第2步。 之後,您需要使用 Wi-Fi 或 USB 數據線將手機連接到計算機。
第三步 稍後,您可以單擊“錄製”按鈕開始在計算機上錄製電話屏幕。

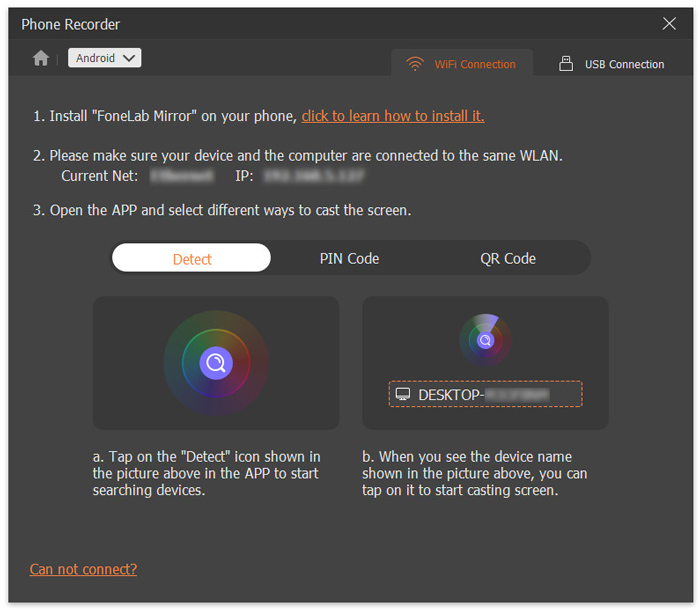
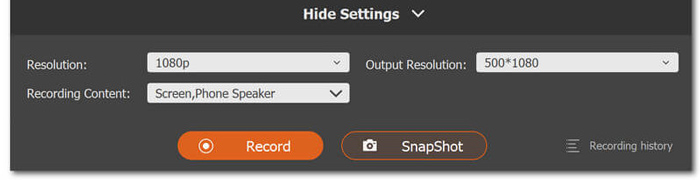
中央處理器
視窗: 至少雙核CPU,主頻2.0GHz以上
蘋果: 蘋果M系列晶片(含M3)
內存
視窗: 4G內存或更多
蘋果: 512MB 或更多(推薦 1024MB)
計算機操作系統
視窗: Windows 11、Windows 10、Windows 8、Windows 7
蘋果: Mac OS X 10.13 或更高版本(包括 macOS Tahoe)
這個屏幕錄像機是免費的嗎?
它為用戶提供 30 天的免費試用期。如果您想使用它的所有功能並長期使用它,您需要購買一個計劃。
這個屏幕錄像機安全嗎?
是的,它是一個 100% 安全和乾淨的程序。並且本軟件承諾保護您的隱私,不會洩露。
我可以錄製桌面屏幕嗎?
您可以使用此屏幕錄像機根據需要捕獲任何桌面屏幕。
如何在 Mac 上錄製帶有內部音頻和麥克風的屏幕?
您可以在 Mac 計算機上下載並安裝此 Mac 屏幕錄像機。然後你應該選擇錄像機功能。使用此功能,您可以在 Mac 電腦上輕鬆錄製帶有系統音頻和麥克風聲音的屏幕。

 安全支付
安全支付 30天退款保證
30天退款保證 48小時解決問題
48小時解決問題
史蒂夫
它通常對在我的計算機上錄製視頻和音頻的屏幕很有價值。很方便。
喬伊
使用大縮略圖和一些其他創新功能(如註釋)操作起來非常簡單,這是我在任何其他錄音軟件中都沒有見過的。
亞當
此屏幕錄像機使我能夠以原始圖像/聲音質量記錄您想要的任何屏幕活動。