利用實用且富有創意的工具製作自己的 GIF
儘管製作 GIF 的過程漫長而漫長。用戶喜歡發揮自己的創意來製作 GIF。隨著 GIF 在網路世界的流行和我們擁有的技術,越來越多的開發者正在努力製作 GIF。但由於某些 GIF 製作程式缺乏工具,對於某些用戶來說製作 GIF 可能會很困難。這就是為什麼使用這個科技時代可用的正確工具會對您有所幫助,只需點擊幾下,您就可以從照片製作 GIF。
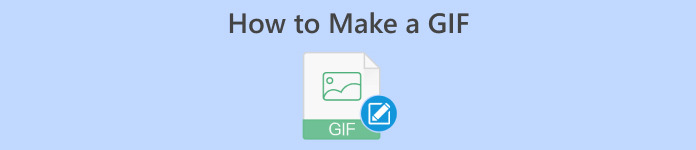
第 1 部分:GIF 的簡史與意義
GIF 是由 Steve Wilhite 開發的一種影像格式,該格式由 CompuServe 及其創建的線上服務提供者擁有。 GIF 於 1987 年 6 月 15 日正式發布。GIF 只是堆疊並縫合在一起的幀或圖像的彙編。 GIF 線上快速流行是 GIF 製作程式需求的原因。
GIF 的用途:
◆ 製作為動態壁紙。它也可以用作很酷的壁紙。請注意您的電池百分比,因為將 GIF 設定為桌布會更快耗盡電池電量。
◆ 用於記住電影中的剪輯。有些人使用 GIF 來回憶他們最喜歡的電影之一中的懷舊時刻。
第 2 部分:如何使用最佳 GIF Creator 製作 GIF
視頻轉換大師 是一個可以將任何類型的圖像和視訊創建為 GIF 的工具,並與許多錄製實用程式一起編譯以供使用。它是一個可靠且先進的線上程序,可以處理您想要的視訊和圖像的任何編輯。使用自動 AI 工具為您的 GIF 設定最佳設置,使用該工具一定會讓您的工作變得輕鬆。
使用 Video Converter Ultimate 從影片製作 GIF:
步驟 1. 開啟 Video Converter Ultimate 並匯入您的文件
打開 Video Converter Ultimate,然後點擊 + 導入要轉換的影片的選項。這將顯示您的主驅動器,您可以在其中選擇檔案。
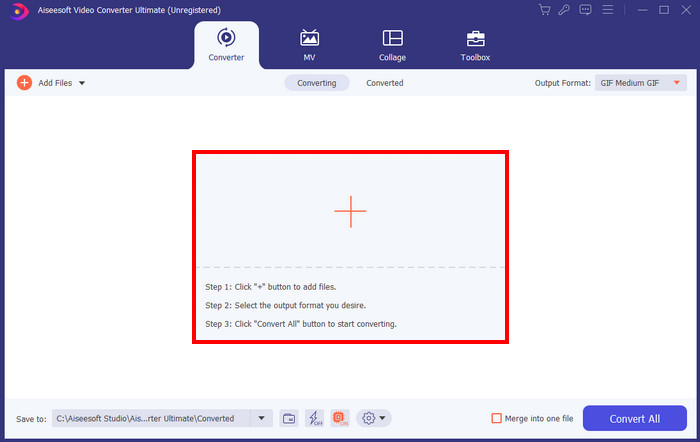
步驟 2. 將視訊輸出設定為 GIF
匯入影片後,將輸出格式設為 GIF 並設定 gif 的大小。設定它可以確保您獲得最佳品質的 GIF。
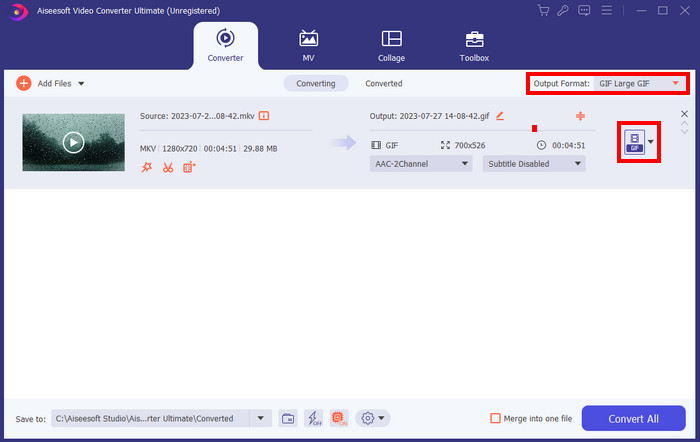
步驟 3. 轉換並儲存 GIF
最後,點擊 全部轉換 將您製作的所有文件轉換為 GIF。確保您設定正確。
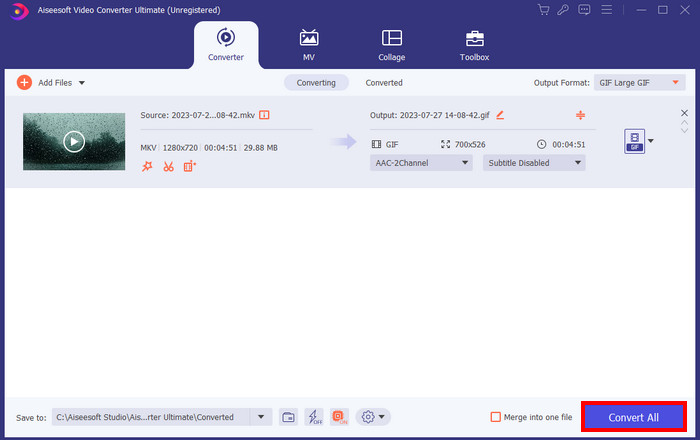
使用 Video Converter Ultimate 從影像製作 GIF:
步驟1.打開Video Converter Ultimate
打開您的 Video Converter Ultimate 並點擊 工具箱 導入圖像檔案的選項。然後點擊 GIF 製作工具,這將引導您進入一個新視窗。
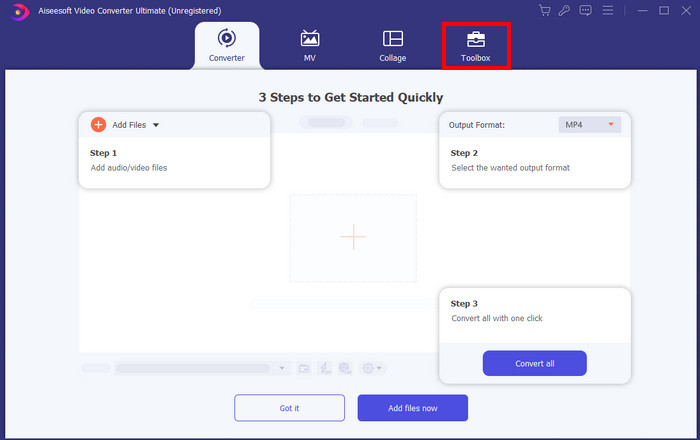
步驟 2. 匯入您的文件
點擊後 GIF 製作工具,您現在可以匯入文件了。只需單擊 照片轉 GIF 按鈕。
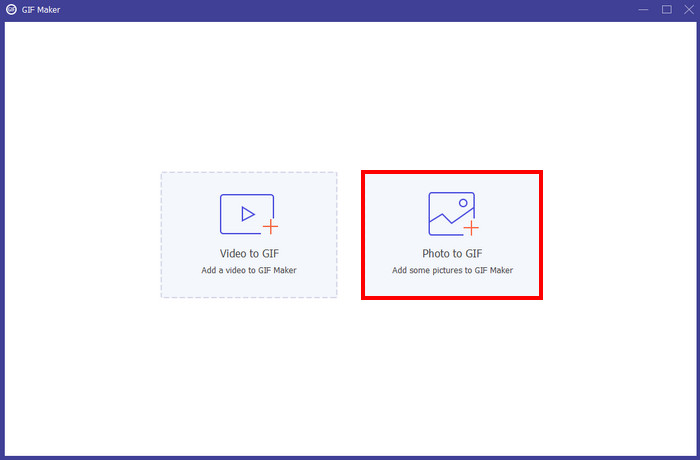
步驟 3. 設定輸出格式
匯入檔案後,它會自動顯示您想要製作 GIF 的影像的設定和格式。透過點選設定輸出格式 盒子 在輸出標籤旁邊,然後按一下 好 申請。
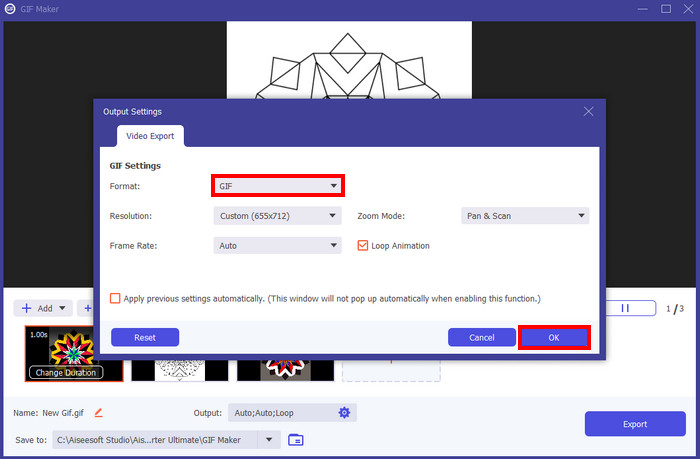
步驟 4. 匯出 GIF
完成 GIF 設定後,按一下 出口 將 GIF 儲存到您的裝置上。
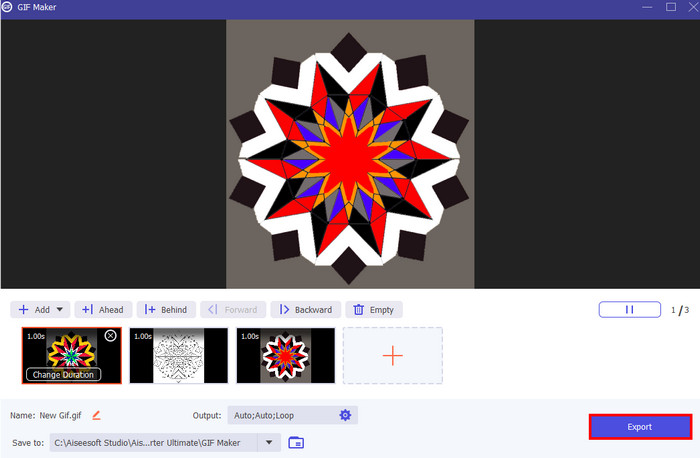
第 3 部分:製作高品質 GIF 的技巧
提示 1. GIF 的最佳大小和長度
調整 GIF 的大小可能會根據其用途而有所不同。但 GIF 的最佳尺寸是 16:9 比例和至少 720x1280p 像素數。在此設定下,您將能夠創建高品質的 GIF 動畫。您可以使用它從 PNG 製作 GIF。
技巧 2. 選出正確的幀速率
選擇加速 GIF 是製作優秀 GIF 的關鍵部分。確保從 GIF 輸出的資訊在移至另一幀時有足夠的時間。否則,你的 GIF 將不會被很多人理解。這就是為什麼設定 GIF 的幀速率適合其使用。
技巧 3. 色彩還原
減色是最小化顏色並利用調色板的過程。許多攝影師和影像編輯器都使用它,它可以為影像設定獨一無二的風格。自己減少它也是可能且容易的。只需選擇一個專用於您的 GIF 的調色板並應用即可。另外,當你要在 gimp 中製作 GIF 時,需要進行色彩還原。
進一步閱讀:
第 4 部分. GIF 製作常見問題解答
我可以將 YouTube 影片製作為 GIF 嗎?
對的,這是可能的。這與任何影片的過程相同。只需下載 FVC。螢幕錄影機應用程式並錄製它。然後將輸出格式設定為 GIF。非常簡單,只需按照步驟操作即可獲得高品質的 GIF。
如何使用捷徑將 iPhone 上的圖片製作為 GIF?
第一步是打開 捷徑 從您的手機。然後轉到圖庫並選擇 將照片轉換為 GIF。選擇並點擊 新增快捷方式。之後,返回到 我的捷徑 標籤。選擇您想要製作成 GIF 的圖像。它將顯示您選擇為 GIF 的圖像的預覽。您也可以變更 GIF 的速度並套用某些色彩效果。編輯 GIF 後,按一下「完成」以儲存照片。
您可以編輯 GIF 的速度或持續時間嗎?
可以編輯 GIF 的速度或持續時間。正如之前所說,它是製作 GIF 的關鍵部分。如果沒有為 GIF 跳幀設定正確的時間,就不可能理解 GIF 中的訊息。要為 GIF 設定正確的速度,請確保觀眾有足夠的時間來理解或閱讀 GIF,然後再開始跳到下一幀。
轉換為 GIF 時如何保持視訊品質?
為了保持影片的質量,在將影片轉換為 GIF 時,您必須始終確保解析度不低於 720p。假設您有一個高品質的視頻,將其轉換為 GIF 而不檢查設定就可以了。但建議您每次錄製時檢查您的設定。
我可以製作 GIF 當桌布嗎?
是的你可以。但是,將 GIF 設定為壁紙會消耗設備更多電量。這意味著,它會更快地耗盡您的可充電設備的電力。雖然它會更快地耗盡您的設備,但您也可以擁有很酷的移動壁紙。
結論
如今,製作 GIF 已成為一件事情。人們已經適應了這項技術,並一直在使用和創建 GIF。由於 GIF 的迅速普及,現在需要可以將圖像和影片編輯為 GIF 的程式。為了不忘記 如何將影片製作成GIF,您可以嘗試Video Converter Ultimate,輕鬆有效地製作GIF。



 視頻轉換大師
視頻轉換大師 屏幕錄影大師
屏幕錄影大師



