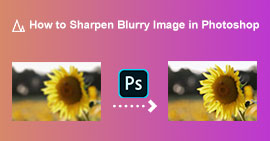在 Web 和桌面上調整圖像大小的 6 種最有效方法
我們可以下載數十億張著名的照片,我們大多數人都能拍出美麗的照片,但在某些情況下,它們的大小並不是我們最喜歡的。用戶試圖通過使用編輯器調整圖像的高度、寬度和縱橫比來調整他們擁有的圖片的大小,這改變了圖像的 PPI。結果不是每個人都期望的;高清圖像變成像素化。
為什麼?因為他們用來調整大小的編輯器無法在調整後的版本上創建或填充像素間隙。因此,有關該主題的查詢變得很流行,我們在這里為您解決問題。在這篇博文中,我們將讓您親身體驗 如何調整圖像大小 最終輸出沒有任何失真。
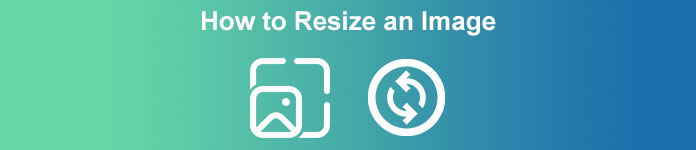
第 1 部分。您可以在 Web 上訪問以在線調整圖像大小的最佳照片調整器 [3 個免費工具]
我們在此處添加的這些在線工具可在您設備上的不同網絡瀏覽器上使用。此外,這些都是免費的,但您需要購買一種工具才能不受任何限制地使用。儘管如此,這些都是功能強大的在線工具,您可以訪問這些工具來開始調整您擁有的圖像的大小。閱讀步驟以了解如何使用它們。
1. FVC Free Image Upscaler - 網絡上最好的圖像縮放器 [有利選項]
和 FVC 免費圖像升級在線 是一種人工智能網絡工具,可以快速調整圖像大小而不會降低質量。實際上,該網絡工具會自動調整您在此處上傳的每個圖像文件的大小。儘管是一個在線工具,但它在調整大小方面的表現是快速而有效的。調整大小後,您在此處上傳的每張圖片都會在服務器上自動刪除。此外,它還擁有您所需要的最乾淨、用途最廣泛的縮放器;即使您使用不同的設備,只要您有互聯網連接,就可以訪問此網絡工具。想看看這個軟件在這個任務中的表現如何?如果是這樣,請閱讀以下步驟並複制它們以快速有效地更改圖像大小。
如何使用 FVC Free Image Upscaler 調整圖像大小:
第1步。 要訪問網絡工具,您可以單擊此 關聯,它會自動將您帶到縮放器的官方網站。
第2步。 點擊 添加圖片 這樣一個文件夾將顯示在您的屏幕上,選擇您要上傳的圖像文件,然後按 打開.
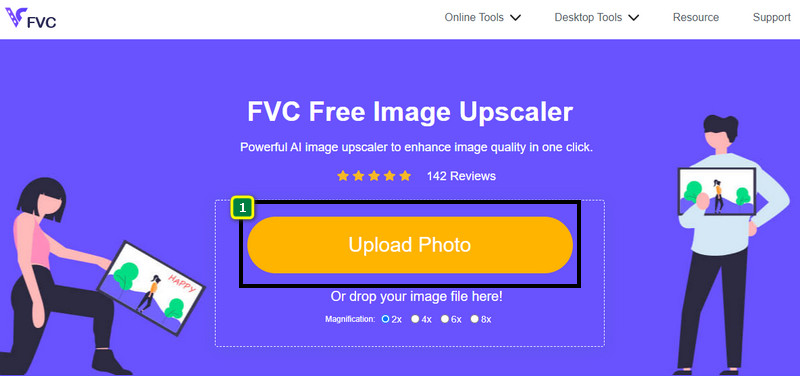
第三步 要更改圖片大小,您必須選擇要應用於圖像的放大類型。嘗試單擊 2x、4x、6x 和 8x 後,您會看到圖像的整體尺寸發生了變化
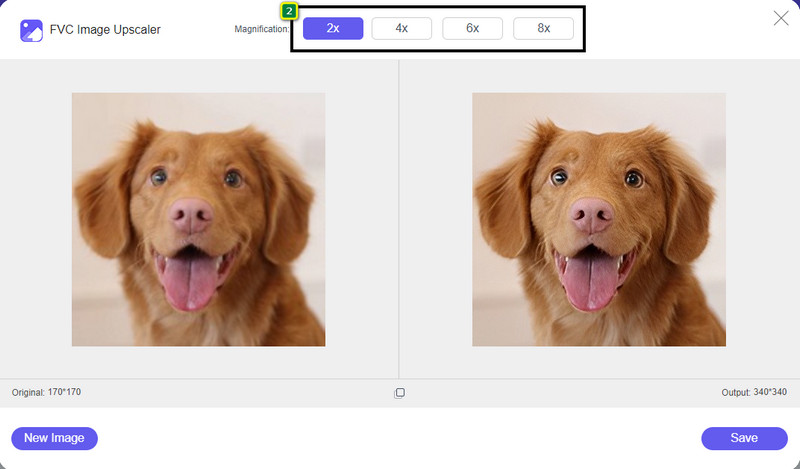
第4步。 選擇要應用的放大倍率後,瞧,您現在可以按 救 在您的桌面驅動器上下載調整大小的版本。
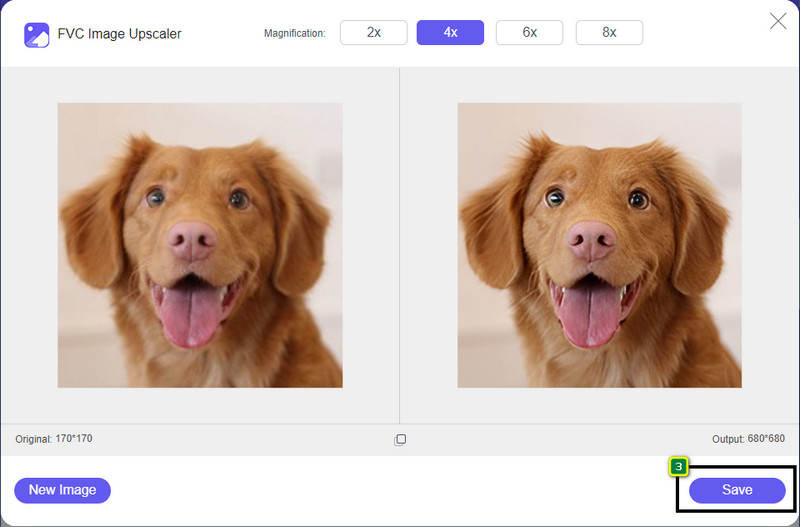
2. Be Funky - 照片編輯器 [免費和付費]
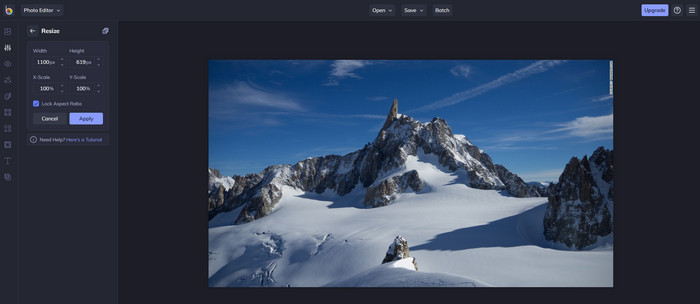
Be Funky - 照片編輯器 是一個創意平台,您可以使用它在您的圖像上製作非凡的東西。它可以在不損失質量的情況下調整 BMP 的大小。該工具被認為是您可以在線訪問的最好的圖像編輯器之一。雖然它具有與 Photoshop 類似的 GUI,但它所帶來的功能簡單易懂,因此可以說它也是用戶友好的。因此,如果您想嘗試使用此在線工具輕鬆調整圖像大小,請按照我們在此處包含的步驟進行操作。
如何使用 Be Funky 調整圖像大小:
第1步。 在您的網絡瀏覽器中搜索它的名稱,然後單擊 開始和編輯照片.
第2步。 按 打開 上傳 BMP 或您想要在此處調整大小的任何圖像。
第三步 去 編輯 並按下 調整大小 選項。
第4步。 在這裡,您可以自由更改圖像的寬度和高度或 x 和 y 比例。然後按 應用 看看調整後的版本是什麼樣子的。
3. 簡單的圖像縮放器 [免費]
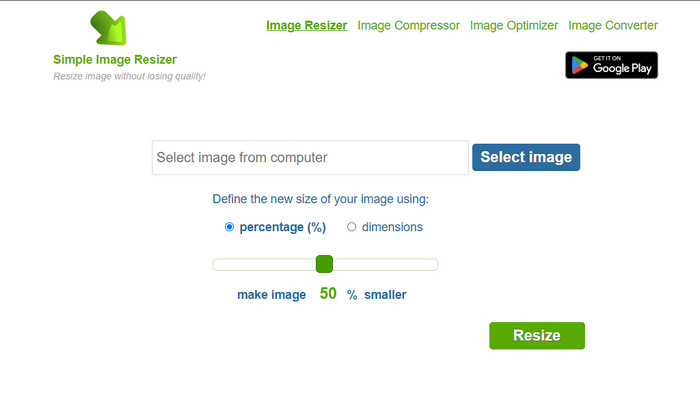
簡單的圖像縮放器 允許您通過更改百分比或度量來定義圖像的新大小來調整圖像大小。這是我們添加到本文中的最後一個圖像縮放器。它簡單的 GUI 和易用性成為我們添加它的主要因素。除了其調整大小功能外,您還可以在此處免費優化、壓縮和轉換您的圖像,但在網絡上會有煩人的廣告。因此,如果您想在線嘗試使用此縮放器,請按照以下步驟操作。
如何使用 Simple Image Resizer 調整圖像大小:
第1步。 使用您的網絡瀏覽器,搜索它的名稱以開始使用此網絡大小調整器。
第2步。 按 選擇圖像 在此處添加要調整大小的照片。
第三步 選擇您喜歡在調整大小時使用的選項,並更改百分比或測量值。無論哪種方式,他們都做同樣的事情。
第4步。 請點擊 調整大小 將最終輸出保存在桌面上。
第 2 部分。如何在 Windows 和 Mac 上調整圖像大小 [離線付費和免費]
與第 3 個提到的在線工具不同,我們介紹的下一個工具不依賴於互聯網,這意味著即使您沒有互聯網,也可以毫無問題地使用它們。因為它們可以下載或已經預裝在您的桌面上。通過閱讀我們添加到它們中的每一個的信息,了解今天如何使用它們。
1.Adobe Photoshop [Windows 和 Mac]
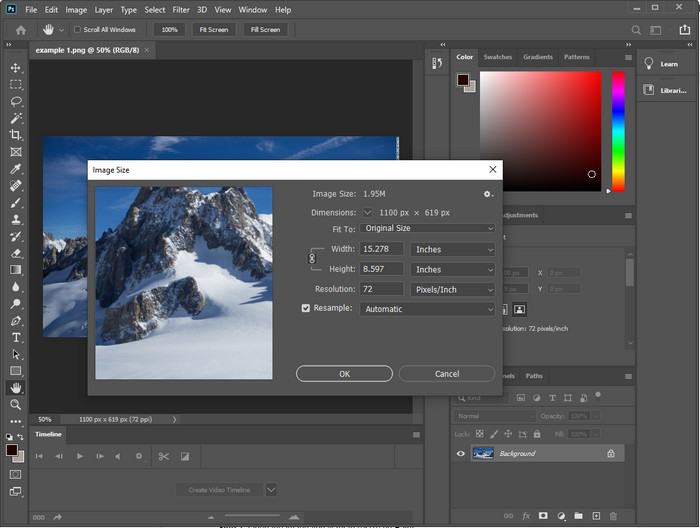
我們線下的首選 圖像調整器 你可以在你的設備上下載是 Adobe Photoshop.為什麼?因為它會在您調整大小後創建另一個像素數據,並避免在過程結束時產生低質量的輸出。另外,該軟件以專業的圖像編輯器而聞名,可以輕鬆處理任何光柵和矢量圖像。雖然該軟件是一款專業的工具,但如果你只是為了調整尺寸而使用它,還是有點太貴了。但是如果您對如何在 Photoshop 中調整圖像大小感興趣。
如何使用 Adobe Photoshop 調整圖像大小:
第1步。 通過訪問其官方網站在您的桌面上下載並安裝該軟件。
第2步。 打 文件,點擊後在文件夾中找到圖片 打開.
第三步 請按 圖片 頂部的菜單,然後選擇 圖片尺寸.
第4步。 根據您的喜好更改寬度和高度的測量值,然後單擊 好 應用更改。
第五步 回到 文件 並將圖像保存在桌面上。
2. 畫圖 [Windows 上的默認應用程序]
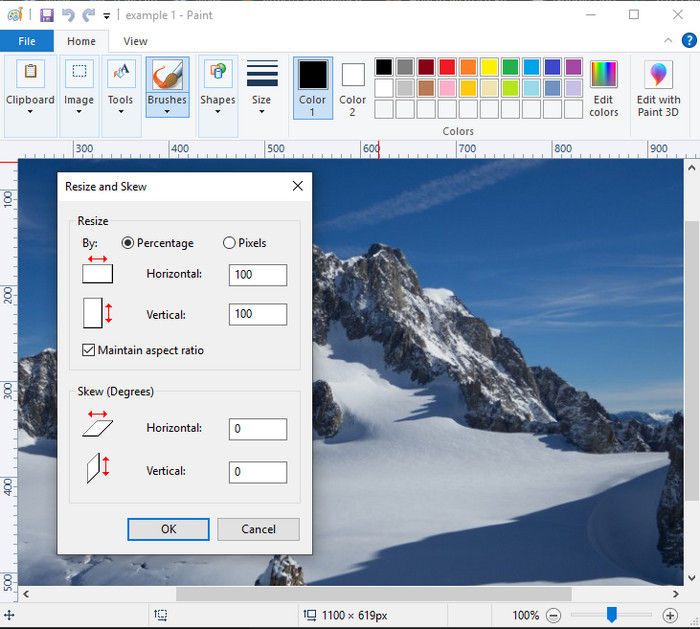
畫 以可以在空白畫布上繪製的應用程序而聞名。 Windows 的不同用戶通常使用它在空白頁面中創建內容、添加圖像細節並相應地調整它們的大小。雖然它不是專門的編輯器,但它仍然可以調整您在本地驅動器上的任何光柵圖像的大小。使用它的好處是您不需要在 Windows 上下載該軟件,因為它是預安裝的。所以,如果您想知道如何使用此應用程序調整低分辨率圖片的大小,請閱讀我們在下面添加的教程。
如何使用畫圖調整圖像大小:
第1步。 在畫圖上打開要調整大小的圖像。
第2步。 打開圖片後,點擊 二格 圖標開始調整您在此處打開的圖像的大小。
第三步 要調整圖像大小,您可以按百分比或像素進行更改。更改號碼後,按 好 應用更改。
第4步。 打 節省 圖標導出您在此處調整大小的圖像。
3. 預覽【Mac 上的默認應用】
預習 是一款值得信賴的專用應用程序,可引導您了解如何在 Mac 上調整圖像大小。如果你不喜歡在你的 macOS 上下載應用程序,那麼你最好使用這個應用程序。這是一個被低估的解決方案,但它可以在桌面上調整照片的大小。學習如何使用它對您最大限度地發揮該軟件的全部潛力是一個巨大的優勢。如果您對該工具的工作原理感興趣,請繼續閱讀我們接下來添加的信息。
如何使用預覽調整圖像大小:
第1步。 右鍵單擊 Mac 上的圖像,單擊 打開用,然後按 預習.
第2步。 在上部,單擊 工具類,然後選擇 調整大小.
第三步 根據您的需要更改圖像尺寸,然後按 好 以保存您所做的更改。
第 3 部分。附加:您可以在 Android 和 iPhone 上下載的頂級圖像縮放器
1. 照片和圖片縮放器 [Android]
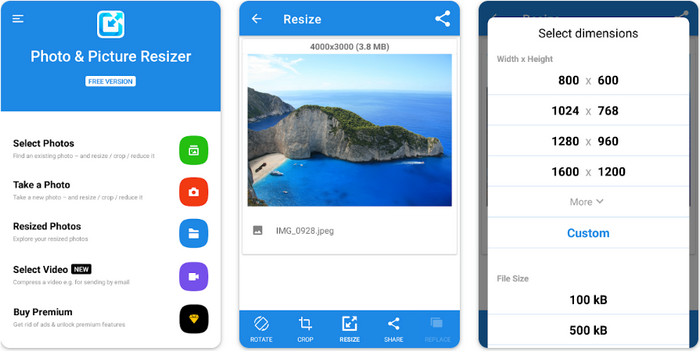
照片和圖片調整器 是調整 Android 設備上的圖像大小的最快、最簡單的方法之一。即使是想要調整大小的沒有經驗的用戶也可以下載並使用它作為他們的圖像調整器。這個應用程序是免費的,所以如果你想使用它的附加功能,你需要購買它。總的來說,它的調整大小功能很棒,你可以在第一次嘗試時掌握它。
2. Image Resizer 免費 [iPhone]
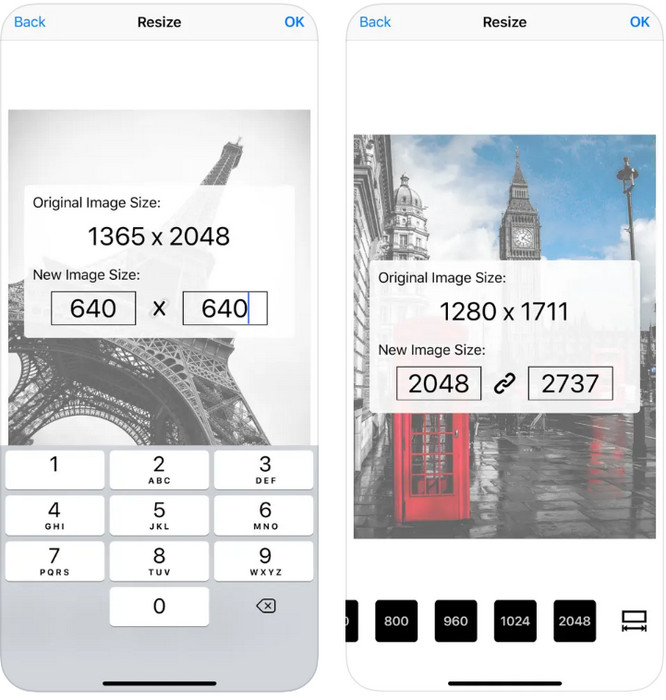
圖像縮放器免費 是一款基於 iOS 的應用程序,您可以在 iOS 7.0 或更高版本上下載。此應用程序是許多 iOS 用戶使用的即時圖像縮放器。除了其主要功能調整大小外,它沒有其他功能。儘管該工具易於使用,但許多用戶抱怨它無法將原始圖像覆蓋為調整後的版本。
第 4 部分。有關如何調整圖像大小的常見問題解答
哪種格式更適合調整大小,柵格還是矢量?
光柵格式由創建圖像外觀的微小像素組成,當您更改其大小或尺寸時,這些像素會被拉伸,變得可見。與調整矢量圖像大小不同,它專門用於調整圖像大小和放大圖像,而不會在圖像上造成混亂。
我可以在線調整 BMP 的大小嗎?
是的,您可以使用我們在此處添加的在線解決方案調整 BMP 的大小。但是,當您放大圖像時,BMP 往往會變得像素化,因為它們是光柵圖像。所以,如果你想避免調整 BMP 文件大小的問題,你最好選擇 FVC Free Image Upscaler Online,因為它不會在調整大小的 BMP 的最終輸出上留下像素化。
調整圖像大小後文件大小會增加嗎?
是的,它確實。主要是因為您調整大小的圖像在實際輸出中添加了額外的像素數據。然而,它的文件大小與原始文件大小沒有太大區別。
結論
您認為哪種調整圖像大小的技術最適合您?從我們在此處添加的調整器中進行選擇。如果您在選擇互聯網連接時遇到問題,我們強烈建議您使用 FVC 免費圖像升級在線 因為它在調整大小方面的表現。如果您在網絡上使用此調整器,則調整大小沒有任何困難。



 視頻轉換大師
視頻轉換大師 屏幕錄影大師
屏幕錄影大師