如何使用iMovie通過內置/外接攝像機錄製視頻
iMovie是面向macOS,iOS和iPadOS用戶的免費屏幕錄像機和視頻編輯器。您可以在Apple Mac和iOS設備上免費使用iMovie錄製和編輯屏幕視頻。此外,您可以將錄製的視頻和音頻直接嵌入到現有的iMovie文件中。如果要獲取iMovie屏幕錄像教程,可以繼續閱讀並在此處獲取更多詳細信息。
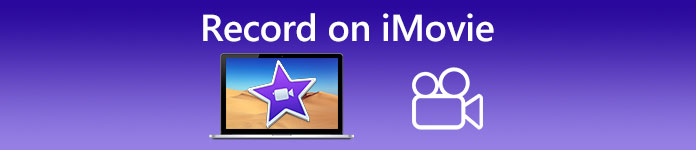
第1部分:如何在iMovie中錄製視頻
您不僅可以使用 iMovie 錄製屏幕視頻,還可以錄製音頻和網絡攝像頭疊加。因此,您可以在 Mac 上錄製所有視頻和音頻文件。此外,您還可以錄製具有內部和外部聲音的在線會議。這是在 Mac 上的 iMovie 中錄製視頻的詳細教程。
第1步: 打開 iMovie Mac計算機上的應用程序。點擊 進口 工具欄上的按鈕。您可以通過點擊 媒體 首先點擊頂部工具欄上的按鈕
第2步: 如果要在iMovie上錄製自己,則可以在“相機”部分中選擇內置相機。實時視頻圖像會彈出 進口 窗口。
第三步: 來自 匯入至 列表中,您可以選擇一個現有事件,創建一個新事件,然後根據需要選擇打開的項目。
第4步: 找到並單擊 記錄 實時視頻圖像下方的按鈕。您可以使用iMovie錄製具有選定區域的視頻。
第5步: 點擊 停止 圖標放在同一位置以結束iMovie視頻錄製。
步驟6: 返回iMovie主界面以繼續進行進一步的編輯過程。
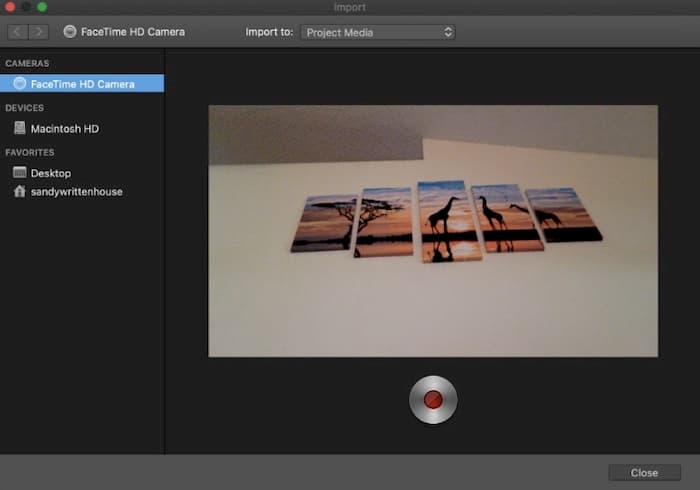
第2部分:iMovie無法正常工作?使用FVC Free屏幕錄像機
沒有適用於Windows的iMovie版本。此外,iMovie需要最新的Mac操作系統。如果您不想升級Mac OS,或者您是Windows用戶, FVC免費屏幕錄像 可能是您最好的iMovie替代品。您可以在Windows和Mac上免費錄製任何視頻和音頻。沒有水印或最大時間限制。因此,您可以以零成本錄製數小時的視頻。
- 1.以全屏,1280×720、854×480、1024×768和自定義區域錄製視頻。
- 2.屏幕截圖以及計算機音頻和旁白。
- 3.在錄製之前,請調整視頻格式,分辨率,編解碼器,質量,幀頻和其他設置。
- 4.不會將水印添加到您的視頻錄製文件中。
- 5.沒有最大時間限制。您可以無限制地錄製帶有音頻的屏幕視頻。
- 6.與Windows 10/8/7 / Vista / XP和macOS 1-.7或更高版本兼容。
第1步: 在瀏覽器上訪問FVC Free Screen Recorder網站。點擊 開始錄音 在主界面上。首次使用Windows版iMovie替代進行錄製時,需要單擊 下載 並安裝FVC啟動器。

第2步: 展開 屏幕 圖標。在這裡,您可以從預製區域預設中進行選擇。或者,您可以通過使用左鍵單擊鼠標進行繪畫來設置自定義屏幕尺寸。點擊 音頻 也可以進行錄音。

第三步: 點擊 設定值 右下角的圖標。您可以在此處更改屏幕錄製設置,包括熱鍵,倒計時,隱藏浮動條,視頻格式等。點擊 好 保存更改。

第4步: 自定義後,單擊 記錄 開始屏幕錄像。您可以無限制地暫停和繼續錄製。

步驟5: 請點擊 停止 完成屏幕錄製。您可以直接從錄製歷史記錄下拉列表中找到錄製的視頻。之後,您可以重命名,預覽,組織,共享和刪除它。

第3部分:在iMovie上錄製的常見問題解答
如何使用iMovie錄製iPhone屏幕?
在iMovie應用程序中,選擇要插入錄製剪輯的位置。點擊左側的+圖標。選擇 相機 其次是 視頻 要么 照片。現在,您可以使用iPhone上的iMovie應用進行截屏或截屏。此外,您可以使用以下方式創建屏幕錄像 QuickTime播放器 或使用iOS 11屏幕錄製功能。只需使用USB電纜將iPhone連接到Mac計算機即可。
如何在iMovie上將帶有視頻的屏幕錄像放到屏幕上?
選擇 新電影 從iMovie 文件 下拉列表。選擇 沒有主題 並設置一個文件名。選擇 導入媒體 選項。瀏覽視頻並將其導入iMovie。
您可以在iMovie上篩選記錄多長時間?
iMovie錄製沒有特定的時間限制。一般來說,您最多可以錄製60分鐘左右的iMovie視頻。
總而言之,您可以使用iMovie在Mac和iOS設備上免費錄製視頻和音頻。如果要錄製超過1小時的屏幕視頻,可以查看FVC Free Screen Recorder。它是Windows和Mac用戶的iMovie的免費屏幕記錄器替代品。您可以繞過iMovie錄製長度限制和操作系統限制。
此外,FVC Free Screen Recorder完全免費,安全且易於使用。與iMovie不同,您將不會對不堪重負的過濾器和選項感到困惑。您可以從其輕量級界面快速找到所有屏幕錄製工具。無需下載大型軟件包。您可以安裝小於1MB的FVC啟動器來進行全屏視頻和音頻錄製。



 視頻轉換大師
視頻轉換大師 屏幕錄影大師
屏幕錄影大師


