如何使用離線和在線方法將視頻拆分成多個部分
您為初始視頻錄製的任何素材都可以包含比您需要的更多的素材。如果您的目標是將簡短視頻發佈到社交網站(包括 YouTube、Instagram 或 TikTok 等),則尤其如此。您需要將視頻分成不同的部分以消除不需要的片段。應用各種效果和過渡或加速剪輯中的視頻部分也是必要的。拆分功能對於您的視頻時間線包含您想要的精確內容至關重要。在這種情況下,本指南將提供實用的方法來 拆分視頻 輕鬆快捷。
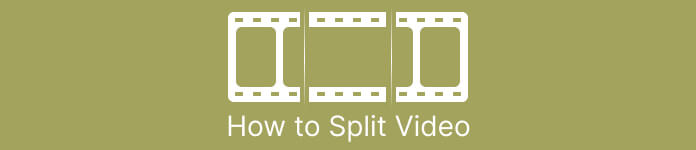
第 1 部分。 在計算機上分割視頻的方法
如何使用 Video Converter Ultimate 分割視頻
如果您想將視頻分成幾部分,可以使用計算機。要使用的離線程序之一是 視頻轉換大師.借助此程序的拆分功能,您可以輕鬆拆分所需的剪輯。此外,該程序還提供快速拆分功能。這個很棒的功能讓您可以按平均時間和時間分割視頻。這在分割視頻時提供了許多片段。這樣,您還可以合併它們並出色地創建您的視頻。此外,該程序允許您控制視頻並對其進行一些更改。在設置中,您可以修改視頻質量,以及分辨率、幀率和其他參數。您還可以更改音頻的比特率和採樣率。此外,Video Converter Ultimate 支持各種視頻格式。它包括 MP4、MOV、AVI、MKV 等。這個離線程序對所有用戶都很方便,因為它可以在 Mac 和 Windows 計算機上訪問。
第1步。 下載 視頻轉換大師 在 Windows 或 Mac 計算機上單擊 下載 下面的按鈕。安裝過程完成後,在您的計算機上運行該軟件。
第2步。 啟動程序後,界面將出現在屏幕上。導航到 工具箱 上層界面菜單。然後,單擊 視頻修剪器 工具。
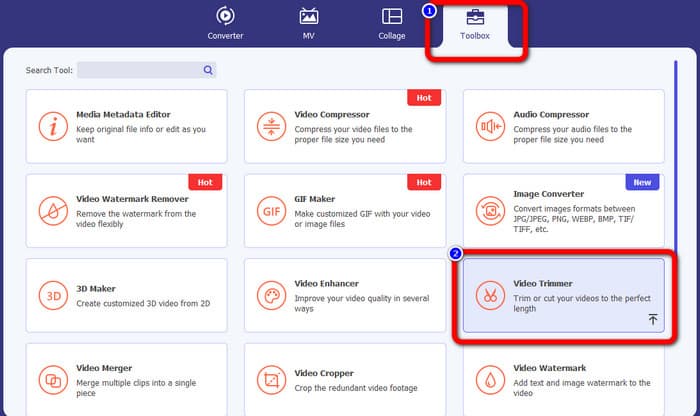
第三步 之後,將出現另一個界面。點擊 加 按鈕。當文件夾出現在屏幕上時,選擇要拆分的視頻,然後單擊 打開.
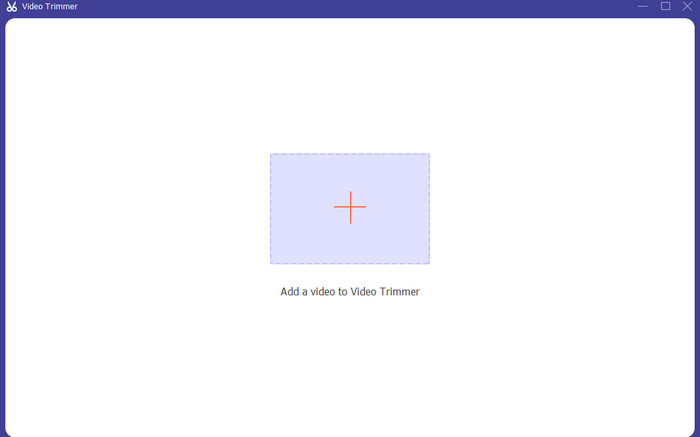
第4步。 然後,添加視頻後,您可以立即將其拆分。轉到視頻的播放頭並單擊要拆分的部分。之後,單擊拆分圖標以 分裂 視頻。
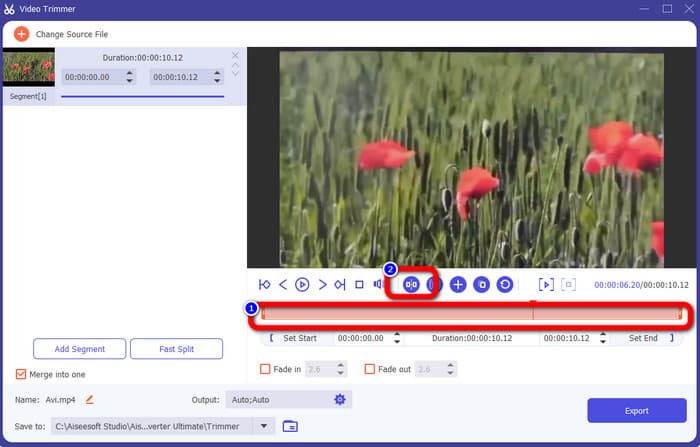
第五步 如果要編輯其他參數,請轉到 輸出設定.您可以更改輸出格式、視頻分辨率、質量、幀速率等。然後單擊 好.
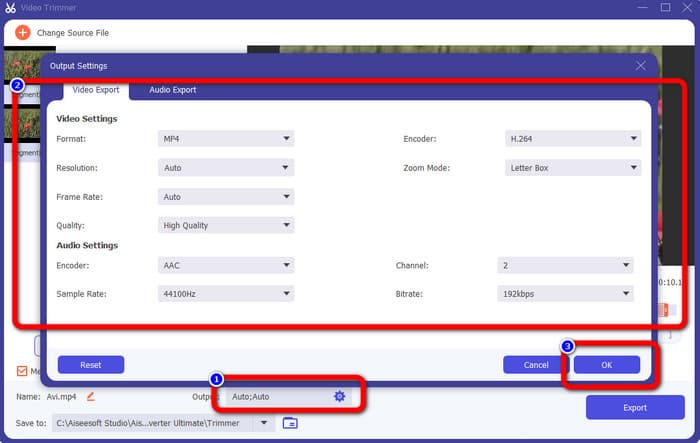
第六步 當您對視頻的更改感到滿意時,導航到界面的右下角並單擊 出口.最後,您可以在導出過程後將最終輸出保存在計算機上。
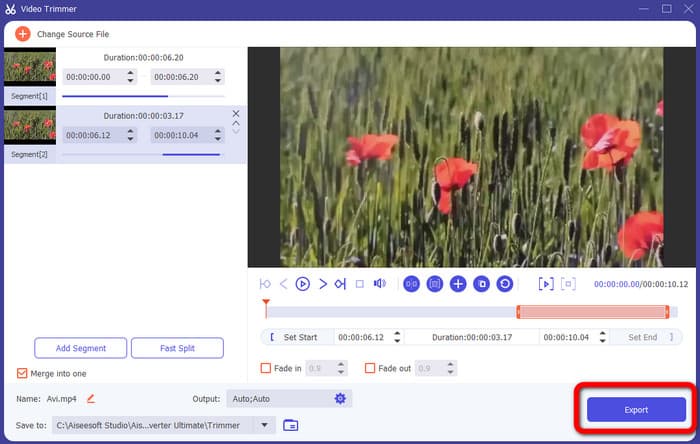
如何使用 Adobe Premiere Pro 分割視頻
分割視頻的另一種方法是使用 Adobe Premiere Pro.該程序是專業人士流行的視頻編輯軟件。它可以幫助您有效地將視頻分成幾部分。另外,分割視頻後,畫質不會改變。此外,您還可以在 Mac 和 Windows 操作系統上使用 Premiere Pro,方便用戶使用。此外,除了分割視頻,Premiere Pro 還提供更多功能。它包括 VR 編輯、動態圖形模板、效果和音頻編輯。但是,由於它是一款高級視頻編輯軟件,因此僅供熟練用戶使用。這意味著如果您是非專業用戶,該程序可能不適合。它的界面有很多選項,讓初學者感到困惑。此外,使用試用版時,最多只能使用 7 天。要連續使用該程序,您必須購買訂閱計劃。按照以下方法學習如何在 Premiere Pro 中分割視頻。
第1步。 下載 Adobe Premiere Pro 在您的 Mac 或 Windows 計算機上。然後,在安裝後啟動它。去 文件 > 導入 添加剪輯。如果您有序列,請將其放在時間軸上。如果您沒有序列,請右鍵單擊並選擇 來自剪輯的新序列 選項。
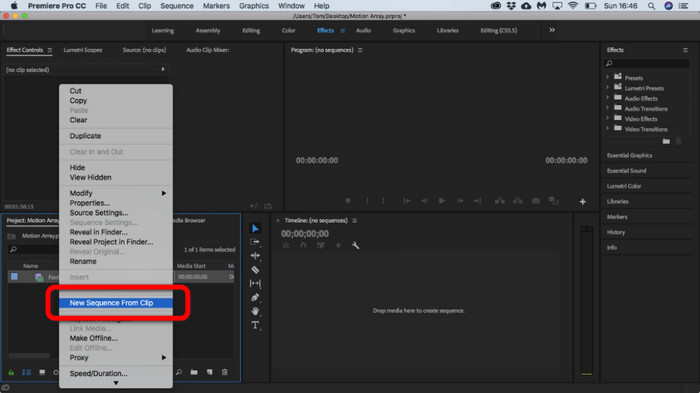
第2步。 然後,前往 剃刀 分割剪輯的工具。
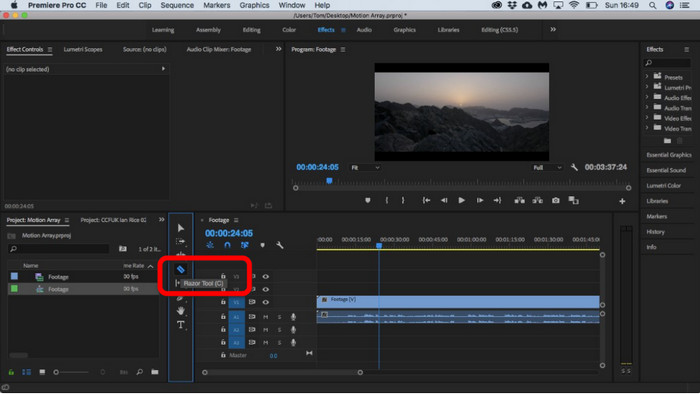
第三步 之後,單擊要拆分的時間軸上的視頻。單擊後,您將在同一視頻上有兩個剪輯。
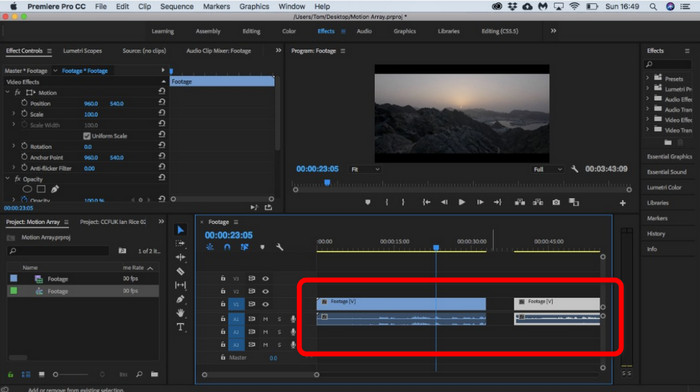
如何使用 After Effects 分割視頻
您還可以使用分割視頻 Adobe After Effects.這是另一個離線程序,可以幫助您在視頻上獲得理想的效果。它具有編輯視頻時可能需要的各種工具。此外,您可以使用快捷方式快速拆分視頻。您可以在 Windows 和 Mac 上訪問 After Effects。但是,Adobe After Effects 有一些缺點。它只能提供 7 天的免費試用版。試用版後,軟件將按月向您收費。此外,安裝過程非常耗時。此外,該程序會佔用大量計算機空間。因此,在安裝視頻編輯軟件之前,請確保您有足夠的存儲空間。使用以下步驟了解如何在 After Effects 中分割視頻。
第1步。 發射 Adobe After Effects 在你的電腦上。前往 文件 上層界面菜單。然後選擇 導入 > 文件 添加要拆分的視頻的選項。
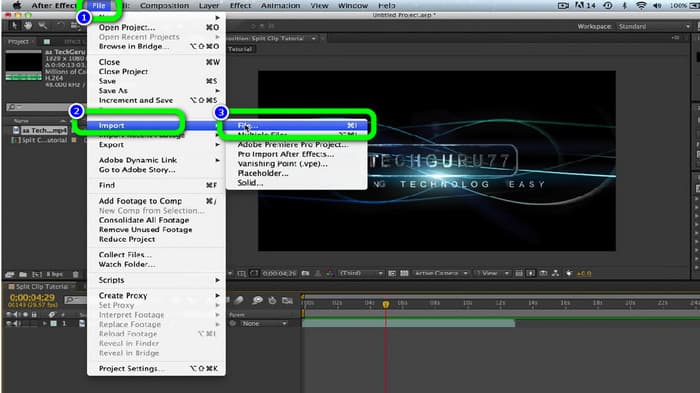
第2步。 之後,將視頻拖到 時間線 開始拆分過程。
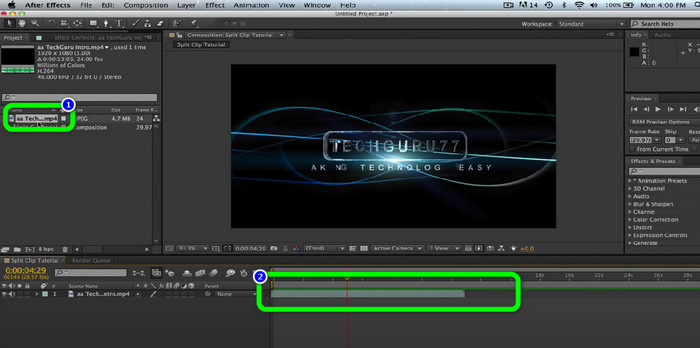
第三步 分割視頻最簡單的方法是使用快捷鍵。如果您使用 Mac 計算機,請按 CMND + Shift + D。 如果您使用 Windows,請按 CTRL + Shift + D。 這樣,您可以將視頻分成兩部分。
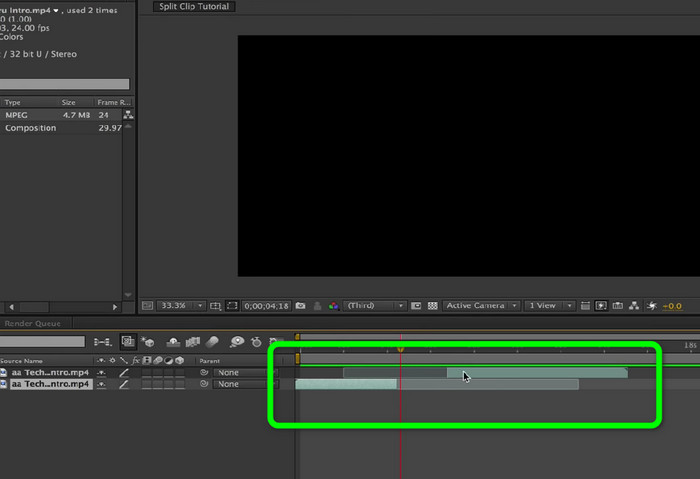
如何在線分割視頻
如果您想在線分割視頻,請使用 Veed.io。這個基於網絡的工具可以毫不費力地分割您的視頻。只需點擊幾下,您就可以獲得想要的結果。此外,您可以在所有網絡平台上訪問此工具。它包括 Google Chrome、Mozilla Firefox、Internet Explorer 等。但是,要將編輯後的視頻保存在計算機上,您必須先創建一個帳戶。此外,強烈建議使用互聯網連接。
第1步。 前往 Veed.io 瀏覽器上的網站。之後,單擊 選擇視頻 從您的計算機添加視頻的選項。
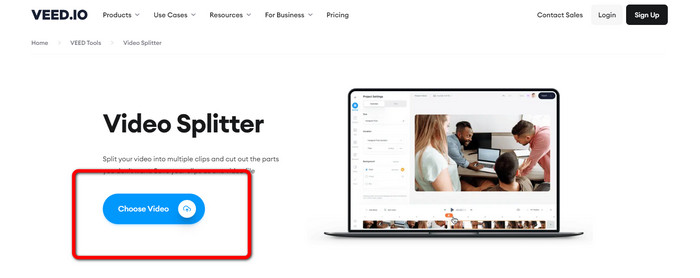
第2步。 然後,單擊要拆分的視頻部分並單擊 分裂 選項。這樣,視頻將立即拆分。
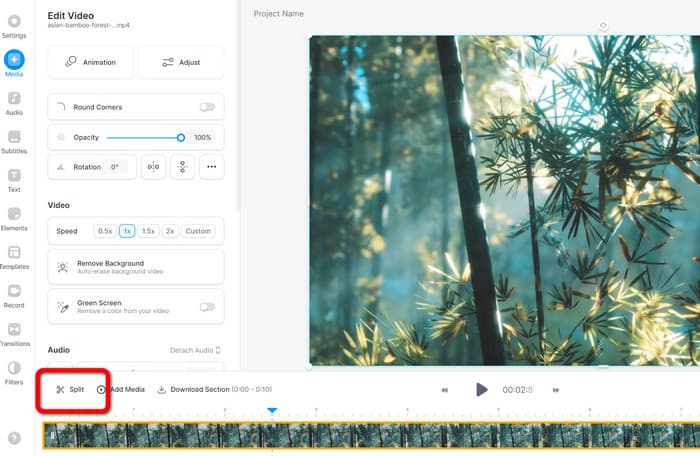
第三步 分割視頻後,點擊 出口 界面左上角的選項。然後,單擊 導出視頻 保存視頻的選項。單擊此處獲取操作方法 在線剪輯視頻.
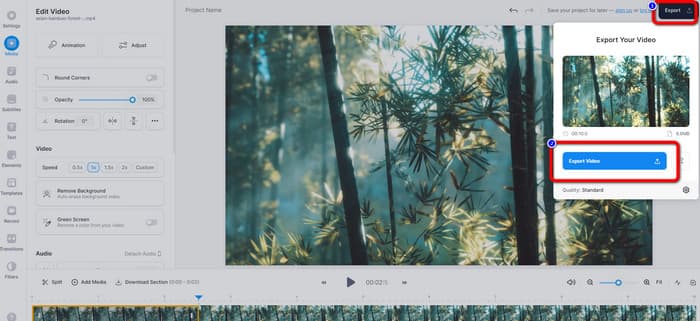
第 2 部分。 如何在 iPhone 上拆分視頻
你想知道如何在 iPhone 上分割視頻嗎?對於 iPhone 用戶,您可以使用 iMovie 應用。它提供了拆分功能,可讓您將視頻拆分成多個部分。此外,過程簡單,適合所有 iPhone 用戶。但是,iMovie 應用程序只能由 iPhone、iPad、Macbook 等 Apple 設備訪問。因此,如果您使用 Android 等其他設備,此應用程序並不完美。請參閱以下步驟了解如何在 iMovie 上拆分視頻。
第1步。 下載 iMovie 在你的 iPhone 上。之後,啟動它並單擊 電影 選項下 項目 選項。
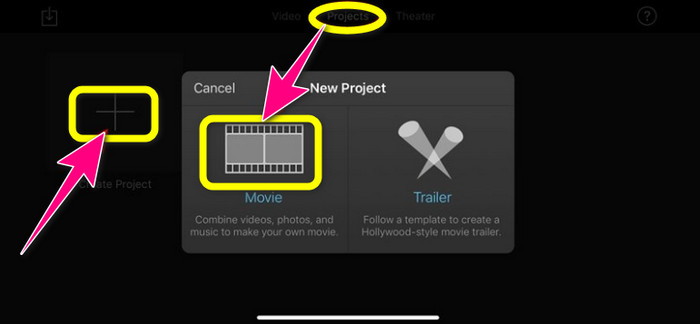
第2步。 然後控製播放頭到時間線,放到你要分割的部分。
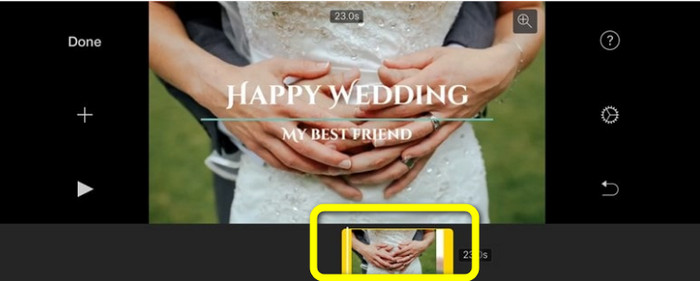
第三步 點擊 分裂 分割視頻的選項。然後,保存您的最終輸出。詳細了解如何 在 iPhone 上縮短視頻.
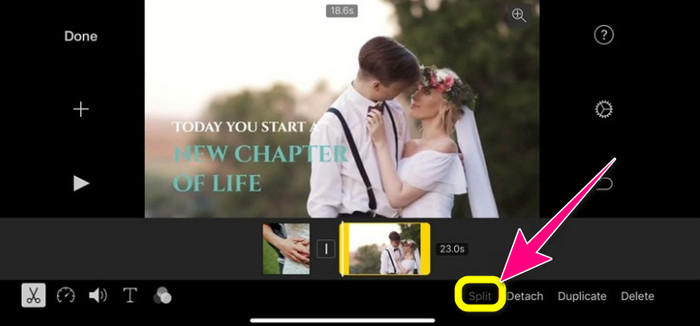
第 3 部分。 關於如何拆分視頻的常見問題解答
1.如何使用FFmpeg將視頻分割成幀?
Open Terminal or CMD on your Windows or Mac computers. Then type cd ~/Videos and press Enter. After that, the following command will split your video into frames. Type “ffmpeg -i video.mp4 thumb%04d.jpg -hide_banner” That’s it. You can now open your video from your output folder.
2. 如何使用抖音分割視頻?
在手機上啟動 TikTok。之後,轉到您的草稿以打開視頻。下一步是單擊“調整剪輯”選項。然後控製播放頭的邊緣。最後,單擊“保存”按鈕。
3. 如何在 Windows 11/10 上分割視頻?
如果要在 Windows 11/10 上分割視頻,請使用 視頻轉換大師.下載此程序後,您就可以開始分割視頻了。轉到工具箱 > 視頻修剪器工具。然後,添加要編輯的視頻,並通過選擇部分並單擊拆分工具開始拆分過程。然後,您可以導出並保存最終輸出。
結論
以上方法在離線和在線分割視頻時最有效。然而,其他視頻編輯軟件只適合專業用戶。在這種情況下,如果你想 分割視頻 輕鬆,使用 視頻轉換器終極版。 該程序具有視頻編輯軟件中最直接的方法。此外,它具有直觀的界面,非常適合所有用戶,尤其是初學者。



 視頻轉換大師
視頻轉換大師 屏幕錄影大師
屏幕錄影大師



