如何將無聊的屏幕壁紙變成令人驚嘆的生動 GIF
我們大多數人使用高質量的圖像作為背景,有些人使用視頻壁紙。但是您知道嗎,您可以將 GIF 用作牆紙,讓您的背景比以往更加生動?所以,如果你想對 如何製作 GIF 作為壁紙 然後繼續下面。您只需要五分鐘就知道如何設置它,我們甚至會教您通過視頻或圖像製作完美的 GIF。
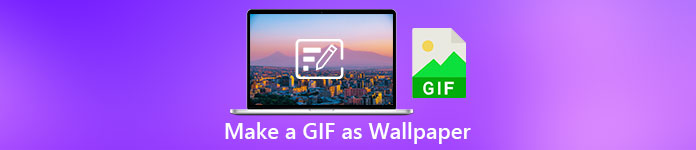
第 1 部分。 如何在 iPhone 上製作 GIF 作為牆紙
我們大多數人都已經擁有一部手機,比如 iPhone。但是你知道你可以把你的普通背景變成更好的背景嗎?是的,您 iPhone 上的壁紙可以變成神奇的 GIF。但是,不支持將 GIF 用作 iPhone 設備上的壁紙。因此,可能的解決方案是先將 GIF 轉換為 Live Photo,然後將其插入成為新背景。否則,您將只能獲得靜止圖像而不是移動圖像。在這種情況下,您需要通過下載 GIF 將 GIF 轉換為 Live Photo 轉換 - GIF 和動態壁紙 並轉換它。然後繼續 如何在 iPhone 上製作 GIF 壁紙 按照接下來的步驟操作。
如何將 GIF 轉換為實況照片的步驟:
第1步。 在 App Store 上,下載 Convert- GIF & Live Wallpaper,然後立即打開它。
第2步。 請點擊 允許 通過應用程序訪問您的圖像並選擇 GIF 並在圖庫中選擇 GIF。
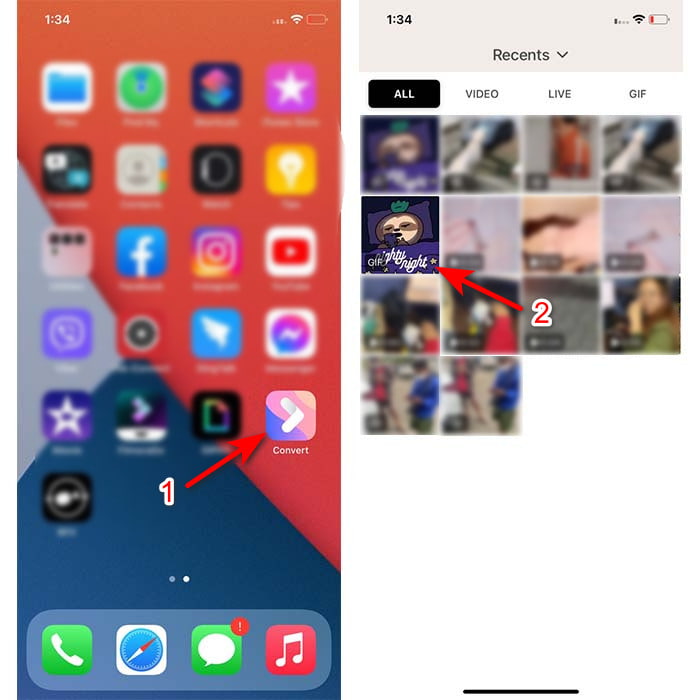
第三步 然後點擊下載按鈕,設置另存為 現場照片,點擊 救 繼續。
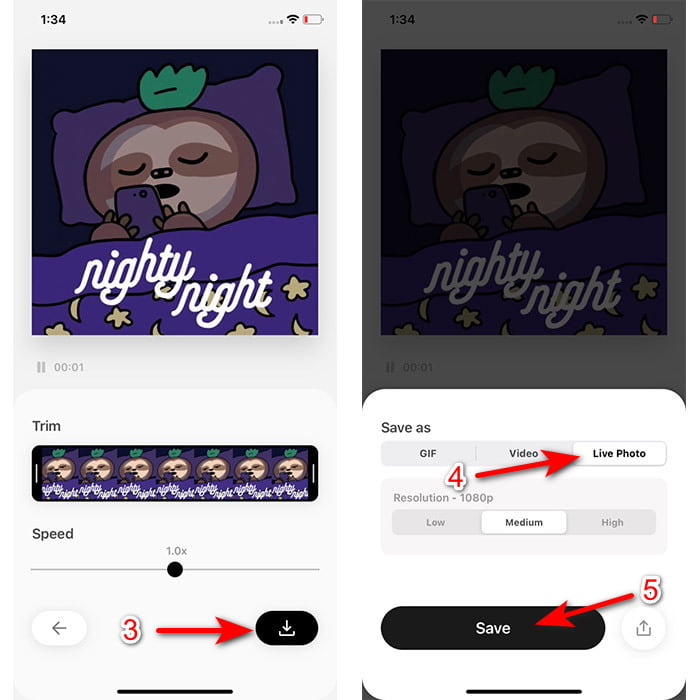
如何在 iPhone 上將實況照片製作為牆紙的步驟:
第1步。 點擊 照片 並在 圖書館 您製作的轉換後的 GIF。
第2步。 然後按 分享 按鈕並尋找 用作牆紙.
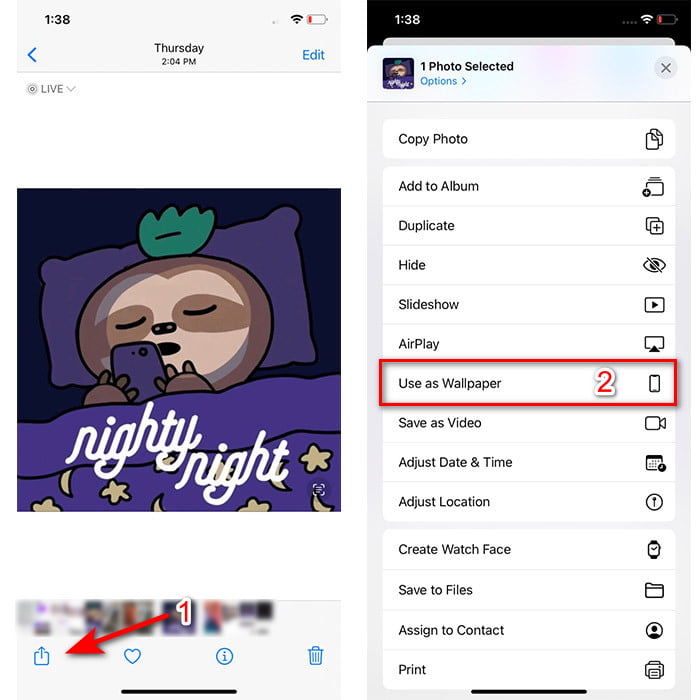
第三步 按實時照片以確保它已打開並單擊 組.選擇您是否喜歡將其作為鎖定屏幕、主屏幕或兩者的牆紙。此外,Live Photo 無法在主屏幕上使用,因為您需要按住屏幕 3 到 5 秒鐘。因此,最好在鎖定屏幕上顯示實時照片。
第 2 部分。 如何在 Windows 上製作 GIF 作為牆紙
如果您想讓自己的 Windows 背景比嘗試遵循以下步驟更棒。儘管在這種情況下,您不能直接在背景上添加 GIF,因為您只會獲得靜止圖像。為了避免這種情況發生,您需要使用第三方工具,例如 活潑的壁紙.現在,讓我們開始旅程 如何在 Windows 10 上製作 GIF 壁紙.
第1步。 從 Microsoft Store 下載 Lively 壁紙。然後在下載過程後啟動它。
第2步。 單擊左上角的 + 按鈕,然後按 瀏覽.在屏幕上彈出的文件夾中找到 GIF 文件,然後單擊 打開.將顯示一個迷你圖書館並單擊 好 然後 救
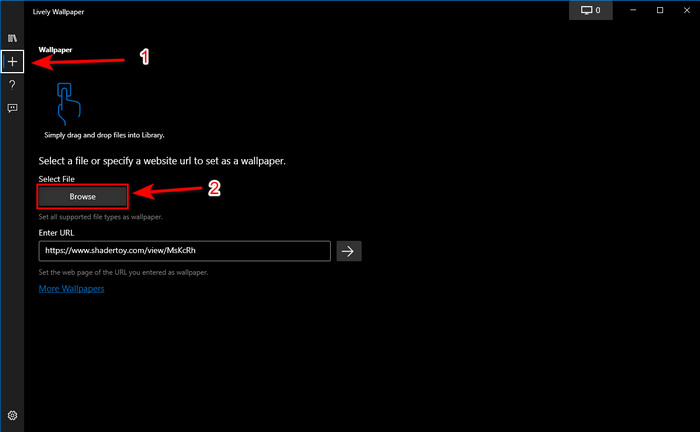
第三步 在內置圖庫中找到 GIF 然後 右鍵點擊 鼠標和 將其設置為壁紙.
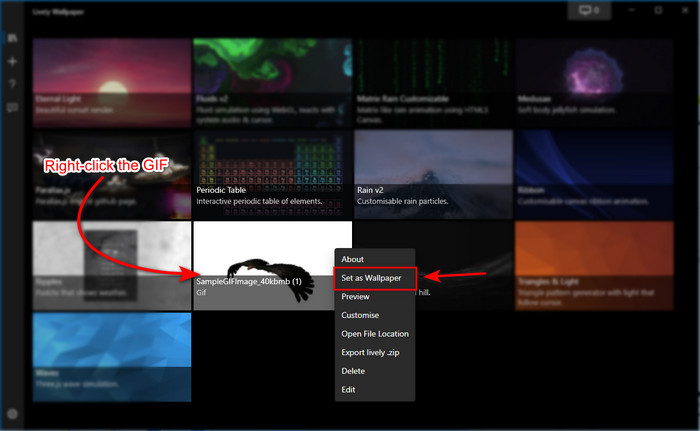
第 3 部分。如何使用 Video Converter Ultimate 從視頻/照片創建 GIF
使用 Video Converter Ultimate 中創建的動畫 GIF 使您的屏幕背景栩栩如生。該軟件已經證明,無論是圖像還是視頻,製作 GIF 都可以輕鬆完成。此外,與任何其他在線和離線工具不同,該工具與它們相比非常獨特。因為終極轉換器已經擁有您可能會使用的所有高級功能。
儘管該軟件支持高級工具功能並且用戶友好,但任何人(無論專業與否)都可以輕鬆使用。那麼現在,我們來教你 如何為您的壁紙製作 GIF 適用於 PC、Mac、Android 和 iPhone。此外,我們將展示不同的方式來向您展示在 Video Converter Ultimate 的幫助下,即使是視頻或圖像也可以變成精美的 GIF。在我們繼續執行這些步驟之前,必須先在您的驅動器上下載該工具,然後安裝它並進行快速設置,然後單擊完成繼續。
從視頻製作動畫 GIF 的 4 個簡單步驟:
第1步。 啟動該工具並找到 工具箱, 下面是 GIF 製作工具,點擊繼續。
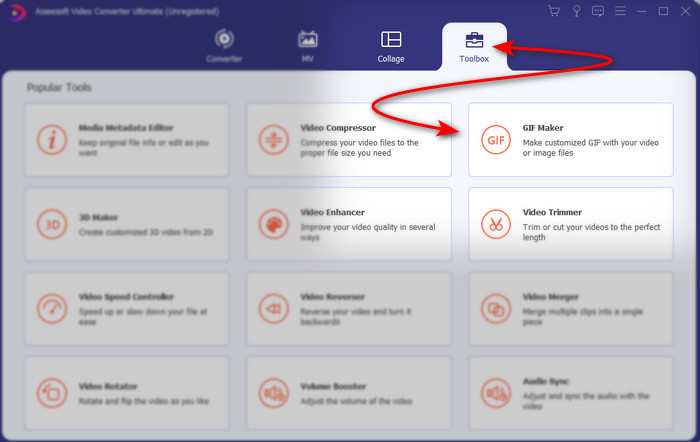
第2步。 點擊 視頻轉 GIF 接下來,只要您單擊它,就會彈出一個文件夾。點擊您要轉換為 GIF 的視頻文件,然後按 打開.
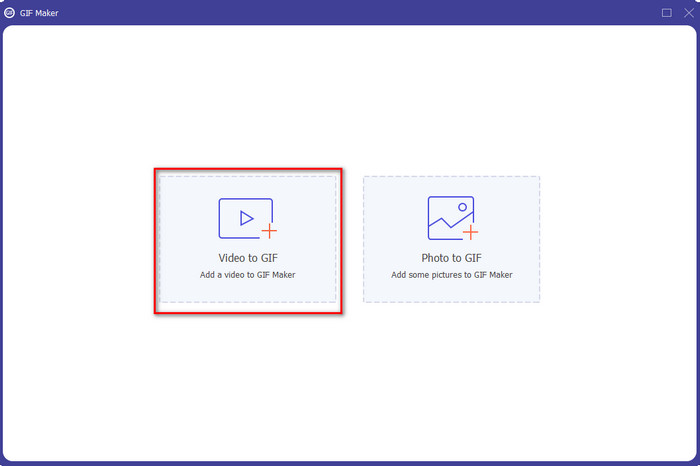
第三步 在界面上,點擊 棍棒 按鈕來編輯您的視頻。編輯完成後,點擊 好 保存您所做的修改。
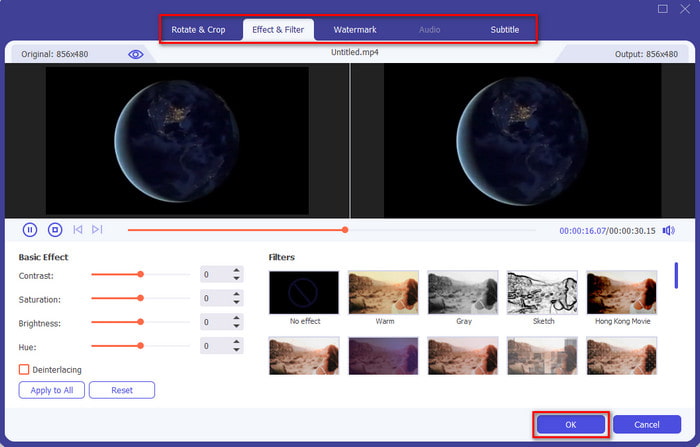
第4步。 請點擊 生成 GIF 立即將 GIF 保存到您的存儲中。將視頻轉換為 GIF 完成後,文件瀏覽器將顯示帶有 GIF 文件的屏幕,單擊它觀看。
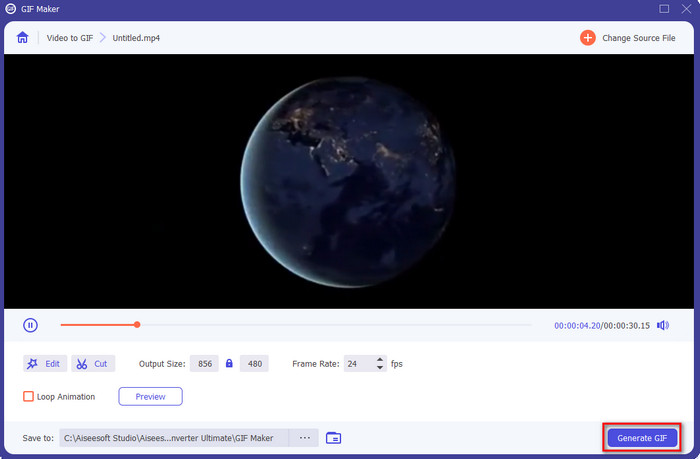
從圖像製作動畫 GIF 的 4 個簡單步驟:
第1步。 如果軟件已完全安裝,則打開它。前往 工具箱 部分並找到 GIF 製作工具 那裡。
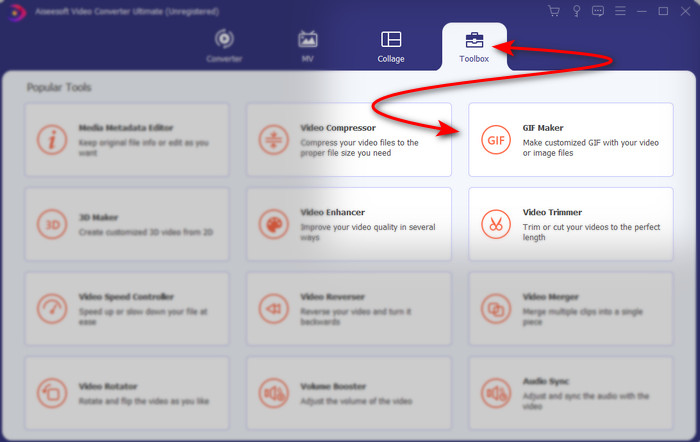
第2步。 要將您的圖像轉換為動畫 GIF,請單擊 圖像轉 GIF.一個文件夾將顯示在您的顯示器旁邊並選擇第一張圖像,然後單擊 打開.
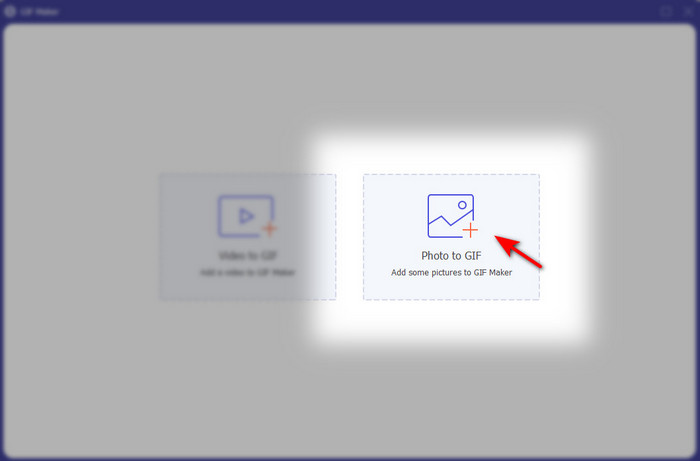
第三步 的 輸出設置 會自動顯示,點擊 好 繼續。要添加兩個或更多圖像,請單擊 + 按鈕。此外,在這裡您不能像 GIF 提供的視頻那樣進行重大編輯。因此,您可以調整圖像的位置和持續時間。
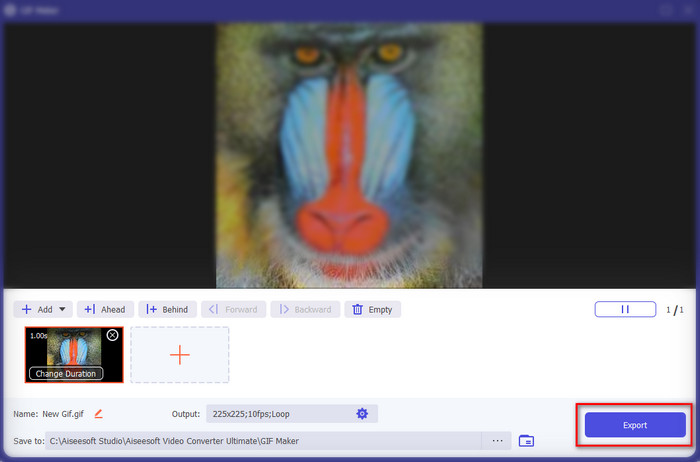
第4步。 如果一切都已經解決,現在不是點擊 出口 按鈕繼續。如果導出完成,接下來會彈出一個文件管理器,其中包含您之前製作的 GIF 文件。
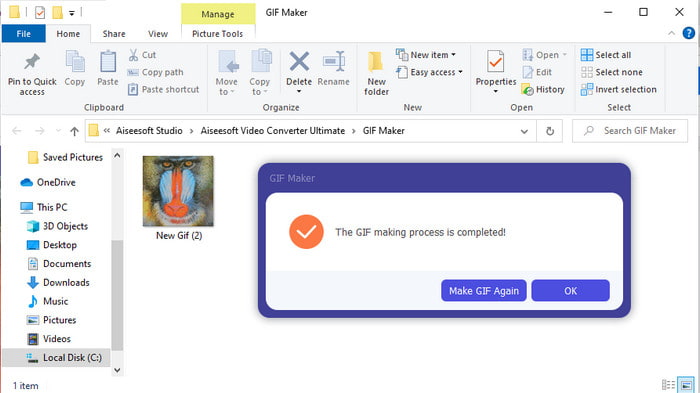
有關的:
第 4 部分。 有關將 GIF 設為牆紙的常見問題解答
為什麼 GIF 在用作背景時會凍結?
並非所有設備都自然支持 GIF 作為背景。但是,您仍然可以使用第三方工具將 GIF 應用於背景。
我可以在線保存動畫 GIF 並將它們用作 iPhone 上的牆紙嗎?
絕對沒錯!你可以保存它們。如果您當前正在使用 GIPHY,則單擊省略號將其保存為實時照片。所以現在,您可以跳過將 GIF 轉換為實時視頻的步驟,繼續學習如何使用 GIF 將其用作上面的背景。
動態壁紙會消耗電池壽命嗎?
事實上,這是肯定的,因為動畫壁紙或動態壁紙確實消耗了幾乎 2-4% 的電池壽命,因為 CPU 和 GPU 仍在後台運行。
結論
當我們接近尾聲時,我們現在發現我們可以使用 GIF 作為牆紙來讓我們的普通圖像變得生動。當然,這裡介紹的所有應用程序都非常適合自己的工作。就像使用此軟件的 Video Converter Ultimate 一樣,您可以輕鬆學習 如何使用 GIF 作為壁紙 不管是什麼平台。因此,如果您想創建獨特的 GIF,請在桌面上下載此工具並親自嘗試。



 視頻轉換大師
視頻轉換大師 屏幕錄影大師
屏幕錄影大師


