如何使用最佳解決方案輕鬆快速地減慢 iPhone 上的視頻速度
你有沒有看過你最喜歡的藝術家的格萊美獎,看到他們踩著 GlamBot?我們中的大多數人已經看到這台機器在拍攝幾個動作並將其設置為慢動作後不到一秒鐘就可以做得多麼漂亮。不幸的是,並不是每個人都能負擔得起格萊美獎並使用 GlamBot 拍攝慢動作視頻,但如果您是名人,這是嘗試使用它的一種方式。如果您無法使用 Glambot,請不要難過,因為即使您也可以在 iPhone 上拍攝和製作高質量的慢動作。所以,你準備好拍攝和學習了嗎? 如何減慢 iPhone 上的視頻速度 看起來和我們談論的機器一樣令人印象深刻?那麼這篇文章就是為你準備的。

第 1 部分。如何使用 3 個最佳速度控制器應用程序減慢 iPhone 上的視頻速度
iMovie
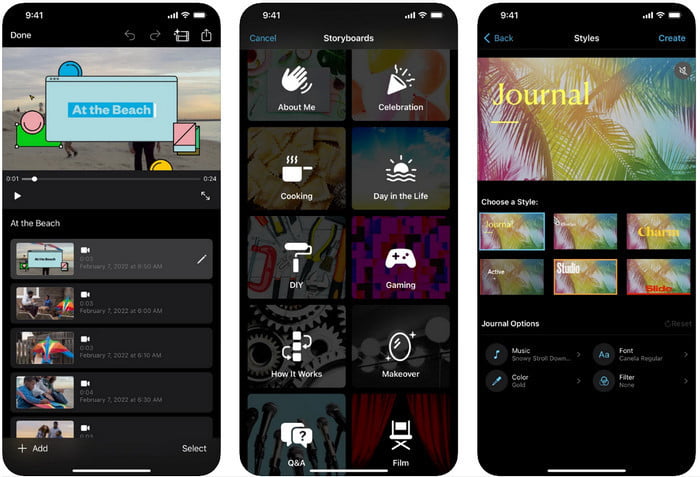
第1步。 點擊屏幕上的 iMovie 打開應用程序,然後點擊屏幕上的加號圖標。屏幕上將顯示一個新窗口,為您提供兩組選項,但單擊 電影.
第2步。 選擇列表中將顯示在屏幕上的視頻,然後單擊 製作電影 繼續。上傳後點擊 鐘狀 圖標以更改視頻的速度,然後將滑塊向左拖動以減慢視頻速度。
第三步 編輯完視頻的速度後,單擊 完成了, 然後 出口 將其保存在您的設備驅動程序中。
慢動作視頻編輯器
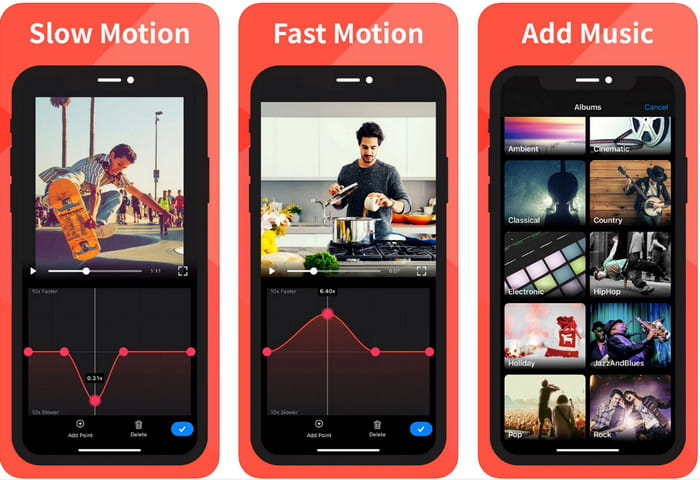
慢動作視頻編輯器 在使視頻看起來很棒方面不如 iMovie 好,但這個應用程序可以輕鬆減慢 iPhone 上的視頻速度。由於它的多功能速度編輯器,這個應用程序沒有什麼不能做的,特別是在加速方面。即使視頻是縱向或橫向的,它也可以以兩種方式工作。因此,與您可以在設備上下載的其他速度控制器相比,學習如何使用該應用程序並不難。但是,要能夠在您的 iOS 上使用該應用程序,您必須支付訂閱費,但它有 3 天的免費試用期,但隨著試用期,到處都會有廣告。要使用該應用程序,您可以按照以下給定步驟操作。
第1步。 下載該應用程序,然後在您的 iOS 上打開它,點擊 允許訪問 授予應用訪問您的照片的權限。
第2步。 選擇您設備上的視頻並點按 顯示選擇; 輕敲 所有視頻 查看您上傳的視頻並點按 選擇.
選修的: 您可以根據自己的喜好修剪和剪切視頻並拖動 播放頭 成你想要的長度。但是如果你不想做修剪和切割,你可以點擊 跳過, 但輕點 下一個 如果你編輯它。
第4步。 點按 速度 按鈕,根據您的需要調整每個速度,然後 拖累 減慢視頻速度。請記住,在您拖動的每個點上;特定部分會變慢,而不是整個視頻。輕敲 檢查並保存 導出您更改速度的視頻。
Slo-Mo:製作慢動作視頻
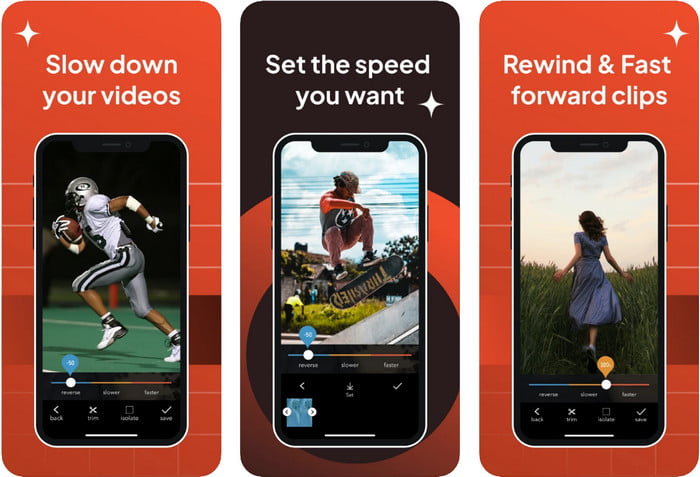
慢動作:製作慢動作 是您可以在 iOS 上免費下載的另一個特定應用,但它提供應用內購買。與慢動作視頻編輯器相同,您需要訂閱它才能充分發揮其潛力。儘管您仍然需要使用訂閱,但這是值得的,而且不會花費太多。在改變視頻的播放速度時,我們可以看到這個工具在這類任務中是正確的。要了解有關如何在 iPhone 上慢放視頻的更多信息,您可以閱讀下面的教程。
第1步。 要下載該應用程序,您可以在Appstore上訪問它然後下載它;然後,打開應用程序以開始減慢您的視頻速度。
第2步。 點按 圖書館,選擇要更改播放速度的視頻,點擊 選擇 開始。
第三步 拖動 滑塊 向左使其變慢;點擊 救 如果您對速度感到滿意。
第 2 部分。 Windows 和 Mac 上可用的頂級視頻速度控制器
FVC Video Converter Ultimate 擁有您必須在 Windows 和 Mac 上的視頻商店中使用的最佳速度控制器。憑藉其在加速視頻方面的獨特功能,如果我們將其與我們在此處提到的其他應用程序進行比較,那麼好的速度控制器與終極速度控制器之間存在很大差距。由於其對操作系統的支持有限,因此您無法在 iOS 上下載該軟件,因為它不受支持。儘管如此,它仍然被認為是可以解決您的視頻和音頻問題的多合一軟件。因此,要了解如何在錄製後在 iPhone 上製作慢動作視頻,您必須遵循並閱讀我們在下一部分中添加的教程。
第1步。 要在您的桌面上獲得這款終極速度控制器軟件,您必須單擊下載按鈕並選擇您使用的是 Windows 還是 Mac。之後,單擊您下載的文件進行安裝和啟動。
第2步。 去打開 工具箱 這個工具來訪問 視頻速度控制器 這裡。
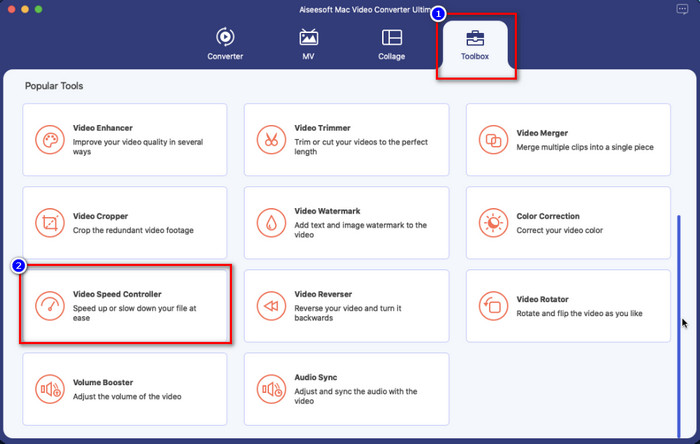
第三步 點擊 加 圖標,一個文件夾將顯示在您的屏幕上。留意您要上傳的視頻, 點擊 文件,然後按 打開.
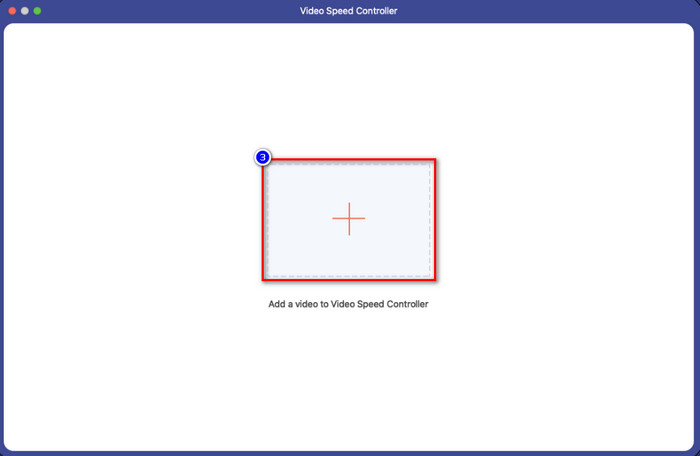
第4步。 您現在可以在此區域中選擇要應用於視頻的慢動作。對它們進行全部測試,看看這是否是您之前選擇的視頻所需的播放速度。
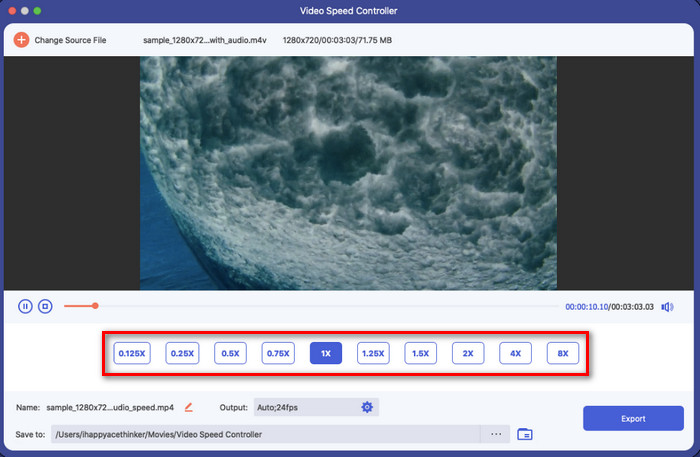
第五步 最後,您現在可以通過單擊 出口 按鈕。導出後,屏幕上將顯示一個文件夾,其中包含您導出的慢速視頻。
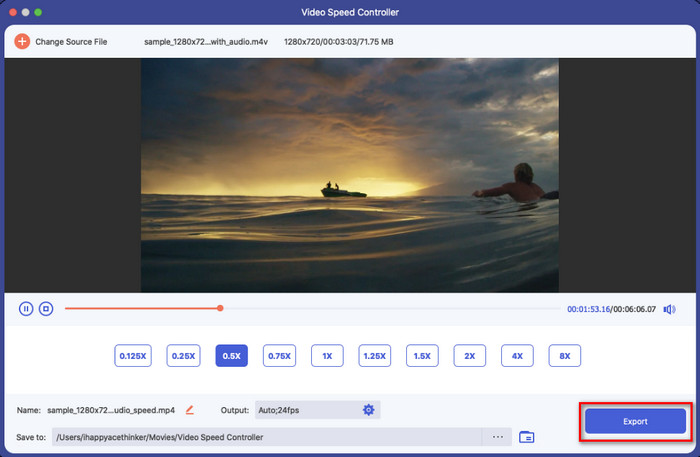
第 3 部分。有關如何在 iPhone 上減慢視頻速度的常見問題解答
放慢視頻速度會影響質量嗎?
由於更改了視頻播放,一旦您將實際速度更改為慢動作效果,視頻可能會發生一些變化。但是,如果您對視頻應用慢動作效果,我們可以向您保證視頻不會降低質量,因此請確保不要過度使用它。
為什麼我應用慢動作後視頻變得模糊?
如果您選擇的工具不支持導出高質量視頻,則可能會發生此類情況。但是一些免費工具有助於應用慢動作效果,而對質量沒有任何限制。就像您可以在 FVC Video Converter Ultimate 上獲得的一樣,一旦您在此處放慢視頻速度,您上傳的視頻將保持相同的高質量。
為什麼我以慢動作導出視頻後會有水印?
如果您使用該應用程序的免費版本對視頻進行慢動作,那麼當您導出視頻時,它可能會在其上留下水印。因此,必須閱讀有關您選擇的軟件的信息,如果您要導出它,看看它是否會在視頻上留下水印。
結論
如果您想在格萊美上像名人一樣拍攝,使用您的 iOS 設備會有所幫助,並且通過本教程,我們讓學習如何在 iPhone 上放慢視頻速度變得可能和容易。通過該應用程序,我們選擇了將任務作為專業人士的保證,這對喜歡添加慢動作效果的每個人來說都是觸手可及的。儘管應用程序很棒,但我們仍然無法隱藏 FVC Video Converter Ultimate 超過所有標準 降低視頻速度.如果您想擁有和使用該工具,您可以閱讀我們在第 2 部分中添加的說明並下載它們。



 視頻轉換大師
視頻轉換大師 屏幕錄影大師
屏幕錄影大師



