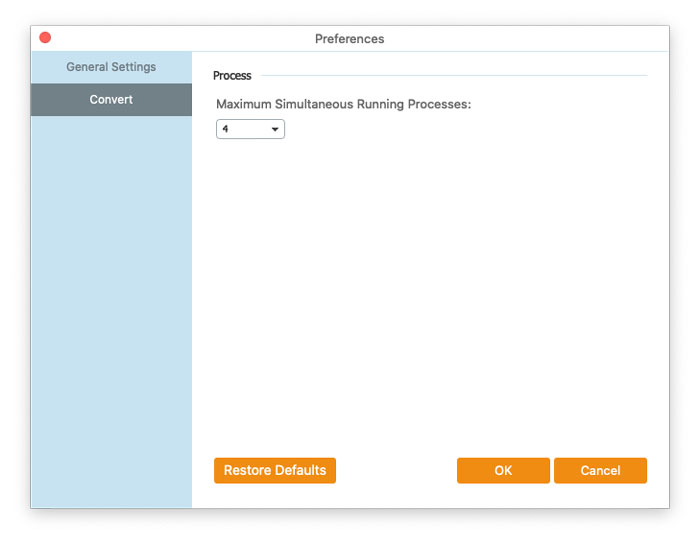تم تصميم FVC Free FLV to WMV Converter لتحويل ملف FLV إلى WMV دون متاعب. يمكن للمستخدمين تصدير فيديو WMV من FLV وتنسيقات الفيديو الشائعة الأخرى مثل MP4 ، MKV ، TS ، VOB ، MOV ، AVI ، إلخ. في هذا البرنامج التعليمي ، سنساعدك على فهم تفاصيل البرنامج والبدء في تحويل ملفات FLV إلى WMV.
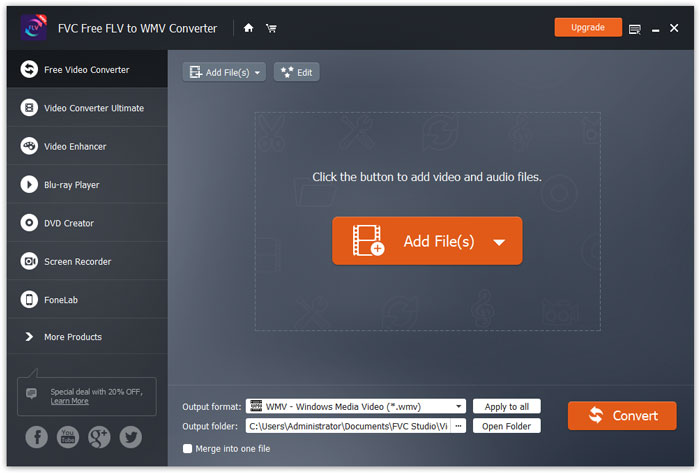
الخطوة 1. افتح ال الصفحة الرئيسية على جهاز الكمبيوتر الخاص بك وانقر فوق تنزيل مجاني زر.
الخطوة 2. انقر نقرًا مزدوجًا فوق حزمة التثبيت لبدء التثبيت. اتبع التعليمات لتثبيت FVC Free FLV to WMV Converter على جهاز الكمبيوتر الخاص بك.
يمكنك ضبط التفضيلات على Free FLV to WMV Converter والاستمتاع باستخدامه على راحتك. لتحرير التفضيلات ، يمكنك تشغيل البرنامج ، انتقل إلى قائمة طعام واختر التفضيلات ... يوفر قسمين حيث يمكنك اختيار تفضيلاتك.
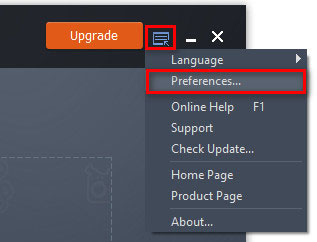
الاعدادات العامة: يمكنك ضبط مجلد الإخراج وإعدادات التثبيت وإعدادات التحديث.
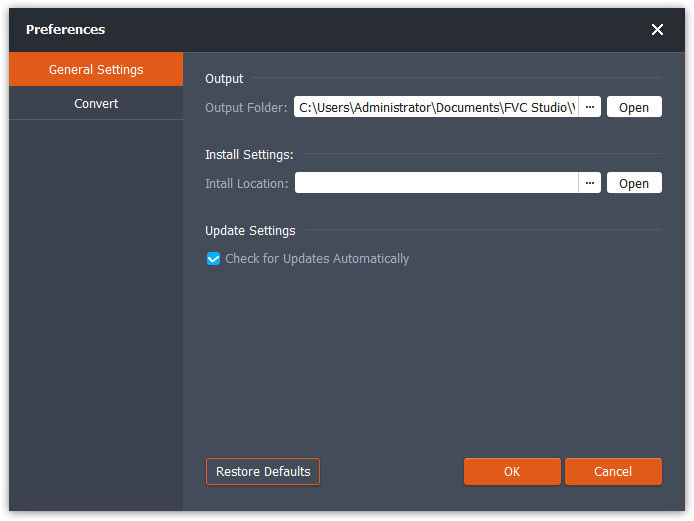
تحويل: تسريع وحدة معالجة الرسومات يمكنه تسريع عملية التحويل. يمكنك تحديد تقارب وحدة المعالجة المركزية ، وتعيين الحد الأقصى لعدد العمليات الجارية في وقت واحد.
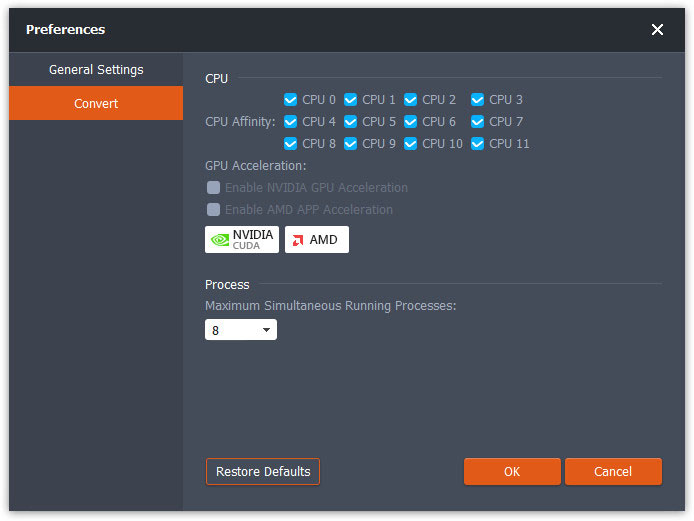
تم تصميم FVC Free FLV to WMV Converter لتحويل ملف FLV إلى WMV دون متاعب. يمكن للمستخدمين تصدير فيديو WMV من FLV وتنسيقات الفيديو الشائعة الأخرى مثل MP4 ، MKV ، TS ، VOB ، MOV ، AVI ، إلخ. في هذا البرنامج التعليمي ، سنساعدك على فهم تفاصيل البرنامج والبدء في تحويل ملفات FLV إلى WMV.
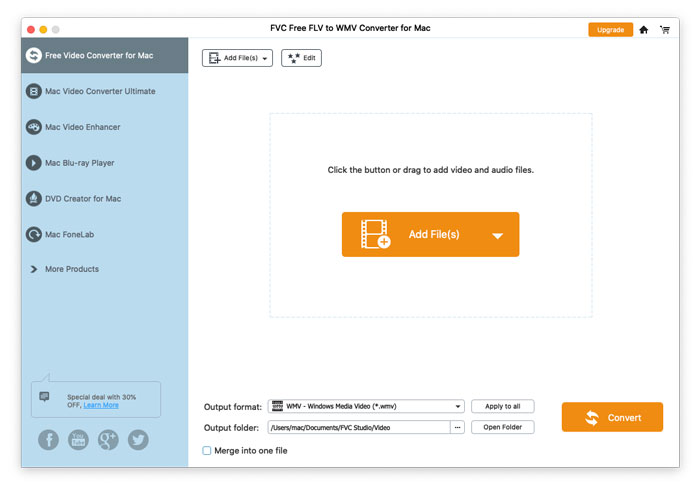
الخطوة 1. افتح ال الصفحة الرئيسية على جهاز الكمبيوتر الخاص بك وانقر فوق تنزيل مجاني زر.
الخطوة 2. انقر نقرًا مزدوجًا فوق حزمة التثبيت لبدء التثبيت. اتبع التعليمات لتثبيت FVC Free FLV to WMV Converter على جهاز الكمبيوتر الخاص بك.
يمكنك ضبط التفضيلات على Free FLV to WMV Converter والاستمتاع باستخدامه على راحتك. لتحرير التفضيلات ، يمكنك تشغيل البرنامج ، انتقل إلى قائمة طعام واختر التفضيلات ... يوفر قسمين حيث يمكنك اختيار تفضيلاتك.
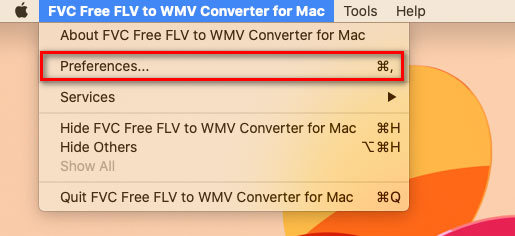
الاعدادات العامة: يمكنك ضبط مجلد الإخراج وإعدادات التثبيت وإعدادات التحديث.
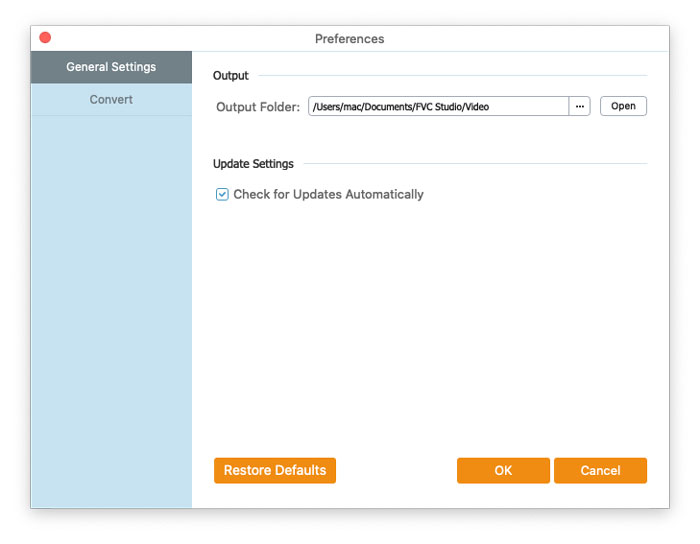
تحويل: تسريع وحدة معالجة الرسومات يمكنه تسريع عملية التحويل. يمكنك تحديد تقارب وحدة المعالجة المركزية ، وتعيين الحد الأقصى لعدد العمليات الجارية في وقت واحد.