تعرف على تفاصيل حول استخدام QuickTime لتشغيل مقاطع فيديو بطيئة الحركة
تدعم بعض مشغلات الوسائط تنسيقات فيديو محدودة فقط للتشغيل. تستخدم مشغلات الوسائط مفتوحة المصدر الأخرى ملف وقت سريع إطار عمل لتوفير وظائف غير موجودة في التنفيذ الافتراضي لمشغل QuickTime. WAV و AIFF ليست سوى عدد قليل من تنسيقات الصوت التي يمكن لـ iTunes تصديرها. هذه هي الحالات القليلة التي تواجه فيها بعض مشغلات الوسائط مشكلة ، وهي مشكلة كبيرة لبعض المستخدمين الذين يرغبون في تشغيل الفيديو الخاص بهم حركة بطيئة في QuickTime. اقرأ هذه المقالة لمعرفة المزيد عن الجانب الجيد لاستخدام QuickTime من حيث تصوير مقاطع الفيديو بالحركة البطيئة.
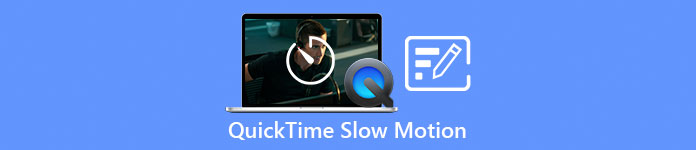
الجزء 1. كيف تلعب Slow Motion باستخدام QuickTime؟
تم تطويره بواسطة شركة Apple Inc. ، وقت سريع هو إطار عمل للوسائط المتعددة قابل للتوسيع قادر على التعامل مع مجموعة واسعة من تنسيقات الوسائط الرقمية ، بما في ذلك الفيديو والصوت والصور البانورامية والعناصر التفاعلية مثل النص والرسومات. وهو متوفر أيضًا على نظامي التشغيل Windows و Mac. بالإضافة إلى ذلك ، يتكون مشغل الوسائط هذا من أدوات يمكنها إصلاح بعض الأنظمة المعيبة وتخصيص الإعدادات مثل سرعة تشغيل الفيديو. هناك طرق مختلفة للتحكم في سرعة تشغيل الفيديو الخاص بك على مشغل وسائط QuickTime ، وبعضها يحتوي على خطوات مختلفة للإجراء للوصول. يحتاج البعض فقط إلى مفاتيح الاختصار لتنفيذ التعديلات التي تريدها. هذه هي الطريقة الأسهل والأفضل لعمل حركة بطيئة.
الخطوة 1. افتح ال وقت سريع قم بتشغيل وتشغيل مقطع فيديو تريد ضبط سرعة تشغيله.
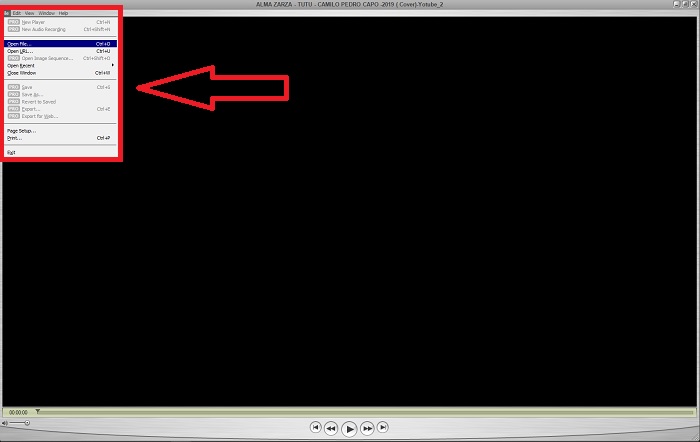
الخطوة 2. عند تشغيل الفيديو ، قم بإيقافه مؤقتًا أولاً وحدد شبابيك من الزاوية العلوية للواجهة حيث يمكنك رؤية جميع علامات تبويب القائمة ثم المتابعة بالضغط على إظهار عناصر التحكم A / V أو اضغط ببساطة CTRL + K. على Windows أو CMD + K. على جهاز Mac لإحضار عناصر التحكم في الصوت / الصورة.
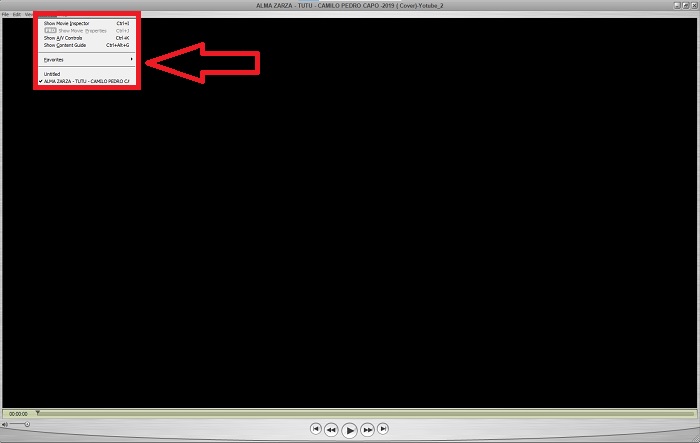
الخطوه 3. بعد ذلك ، ستظهر نافذة أو واجهة جديدة. من تلك الواجهة ، يمكنك الآن ضبط سرعة تشغيل الفيديو الخاص بك عن طريق سحب ملف المنزلق. يجب إغلاق عناصر التحكم في الصوت / الصورة بمجرد اقتناعك بسرعة التشغيل الجديدة والتأكد من أن الفيديو يعمل بالفعل بالحركة البطيئة.
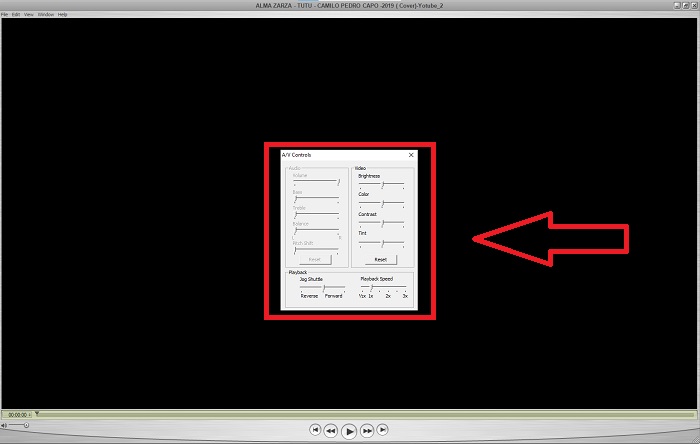
الجزء 2. طريقة أخرى فعالة لتشغيل مقاطع الفيديو بالحركة البطيئة
الطريقة الأولى: استخدام محول الفيديو في نهاية المطاف
تحتوي معظم مشغلات الوسائط على تنسيقات مدعومة محدودة لعرضها في تحويل مقاطع الفيديو ؛ لهذا نوصي باستخدام محول الفيديو النهائي. يمكن لهذا البرنامج حل مشكلتك في تحرير مقاطع الفيديو باستخدام الأدوات المختلفة التي يوفرها. إنه أيضًا أفضل بديل لمشغل الوسائط QuickTime لتحويل مقاطع الفيديو ذات السرعة العادية إلى حركة بطيئة. باستخدام تحكم سرعة الفيديو، أداة سهلة الاستخدام لضبط سرعة التشغيل ، يمكنك إنتاج فيديو بجودة عالية على الرغم من تخصيص معدل الفيديو. الآن بعد أن تعرفت على البرنامج ، ستساعدك الخطوات أدناه في التعرف على استخدام البرنامج.
الخطوة 1. تحميل محول الفيديو النهائي بالضغط تنزيل مجاني. بعد الانتهاء من التنزيل ، قم بتثبيته على سطح المكتب واضغط على ينهي إذا تم ذلك.
الخطوة 2. بعد تثبيت البرنامج على سطح المكتب ، تابع تشغيله. بمجرد فتح البرنامج ، ستظهر واجهته. انقر على صندوق الأدوات علامة التبويب والمتابعة من خلال النقر تحكم سرعة الفيديو.
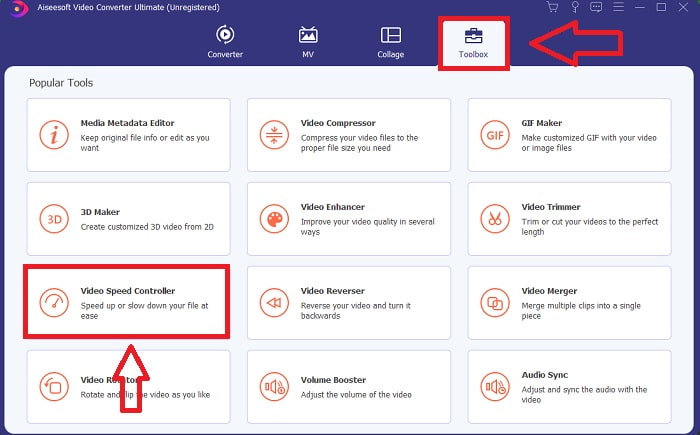
الخطوه 3. لتعديل سرعة تشغيل مقطع الفيديو الخاص بك ، ما عليك سوى سحب أو النقر فوق الزر + لاستيراد الملفات من جهاز الكمبيوتر الخاص بك.
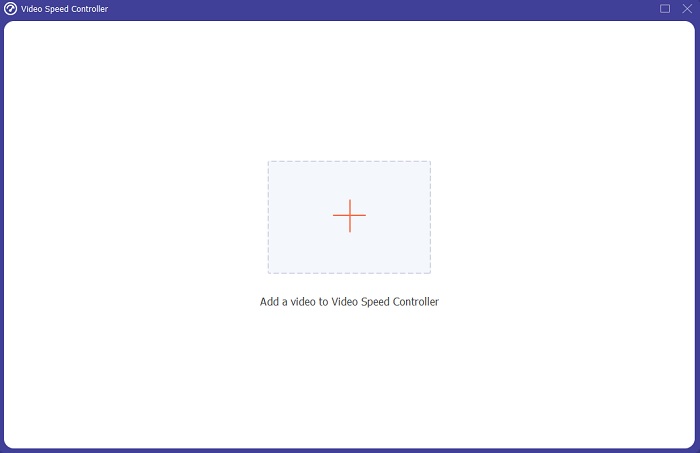
الخطوة 4. ابدأ في تعديل سرعة تشغيل مقطع الفيديو الخاص بك أو قم بإنشاء فيديو بطيء الحركة من فيديو السرعة العادية عن طريق اختيار أنواع السرعة التي ستطبقها.
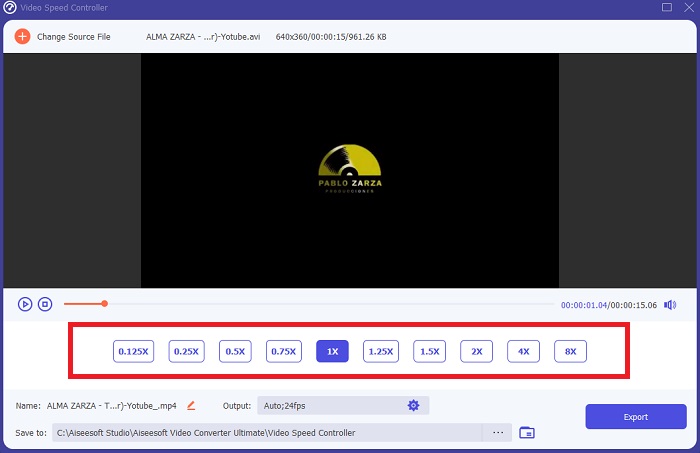
الخطوة الخامسة. بعد ذلك ، يمكنك ضبط جودة إخراج الفيديو الخاص بك عن طريق تغيير الدقة ومعدل الإطارات والتنسيق وما إلى ذلك. وأخيرًا ، إذا تمت تسوية كل شيء ، فانقر فوق تصدير لنقل الملف المحول إلى سطح المكتب الخاص بك.
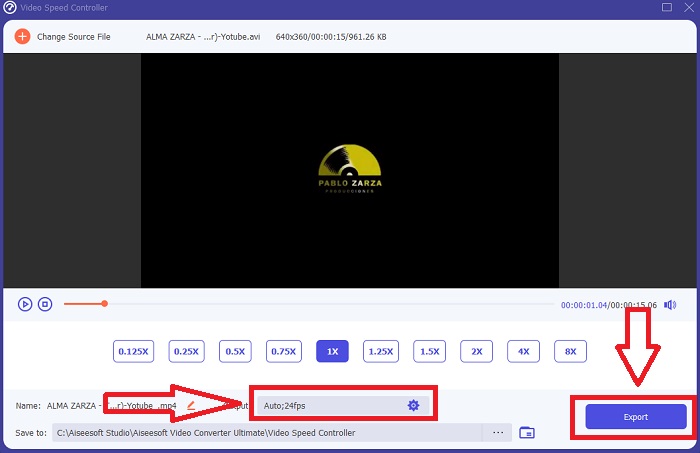
الطريقة الثانية: استخدم Ezgif
Ezgif.com هي مجموعة أدوات مجانية وسهلة الاستخدام لإنشاء وتحرير صور GIF المتحركة. ومع ذلك ، تدعم هذه الأداة عبر الإنترنت أيضًا التحرير والتحويل للعديد من تنسيقات الصور الأخرى ، بما في ذلك WebP المتحرك ، و PNG ، و MNG ، و FLIF ، وبعض عمليات تحرير الفيديو الأساسية. تشمل الأدوات الشائعة عبر الإنترنت صانع GIF ومحول الفيديو إلى GIF وسرعة الفيديو. سرعة الفيديو هي واحدة من أفضل أدواتها لأنه يمكنها بسهولة ضبط سرعة تشغيل الفيديو. على عكس الأدوات الأخرى عبر الإنترنت ، في استخدام إزجيف، يمكنك تخصيص سرعة الفيديو الخاص بك حتى تحصل على السرعة التي تريدها. كما أنه يفيد الأداة عبر الإنترنت بخلاف بعض الأدوات المتوفرة عبر الإنترنت لأنه يدعم تنسيقات مختلفة. لمعرفة المزيد عن تفاصيل التطبيق ، إليك الخطوات التي يجب اتباعها:
الخطوة 1. افتح متصفح البحث وابحث عن إزجيف. ثم ، للبدء ، اختر علامة تبويب القائمة في الزاوية العلوية للواجهة وحدد سرعة الفيديو. بعد ذلك ، لاستيراد الملفات ، يمكنك اختيار ملف فيديو من جهاز الكمبيوتر الخاص بك أو وضع رابط فيديو من وسائل التواصل الاجتماعي أو مواقع الويب الأخرى التي تريد تعديل سرعتها. تابع النقر فوق رفع فيديو، لتبدأ بمرحلة التحرير.
الخطوة 2. يمكنك الآن ضبط السرعة عن طريق وضع معدل السرعة الذي سيتم تطبيقه على الفيديو الخاص بك. كلما زاد حجم الإدخال ، زادت سرعة الفيديو. بعد ذلك ، سيتم منحك خيار كتم صوت الفيديو أو إزالته والاحتفاظ بالصوت الأصلي وتغيير سرعته.
الخطوه 3. لتحميل الفيديو ، انقر فوق تغيير سرعة الفيديو!
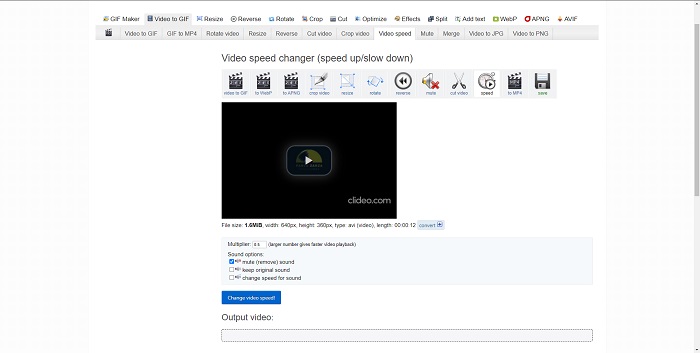
الجزء 3. أسئلة وأجوبة حول Slow Motion في QuickTime
ما هو برنامج كويك تايم ميديا بلاير؟
QuickTime هو إطار عمل للوسائط المتعددة قابل للتوسيع من شركة Apple Inc. يمكنه التعامل مع الفيديو والصور والصوت والصور البانورامية. يأتي MacOS مزودًا بـ QuickTime مثبتًا مسبقًا. قبل iTunes 10.5 ، تم تضمين QuickTime في iTunes من Apple كتنزيل مجاني. ومع ذلك ، لم يعد QuickTime لنظام التشغيل Windows مدعومًا ، ونتيجة لذلك لن يتم إصلاح الثغرات الأمنية.
كيف يمكنني إبطاء فيديو QuickTime على جهاز Mac؟
يدعم QuickTime Player عرض الفيديو بالحركة البطيئة. اضغط مع الاستمرار على زر التشغيل / الإيقاف المؤقت لمدة 5 ثوانٍ تقريبًا للوصول إلى القائمة لتغيير معدل العينة. وبالتالي ، يمكن إبطاء معدل تشغيل الفيديو دون التأثير على جودة الفيديو.
كيفية إيقاف تشغيل التصوير البطيء على QuickTime؟
أثناء التشغيل ، يمكنك التراجع عن تأثير الحركة البطيئة عن طريق سحب علامة نقطة الخروج إلى بداية ملف الفيديو. لنقل محدد النقطة إلى نهاية الملف ، حدده واسحبه إلى هناك. يؤدي ذلك إلى حفظ إعدادات المشغل المعدلة في ملف جانبي لفيديو AAE لاستخدامه لاحقًا.
خاتمة
لتلخيص كل ذلك ، يعد QuickTime أحد مشغلات الوسائط الموثوقة في جعل مقاطع الفيديو ذات السرعة العادية بطيئة الحركة. لديها العديد من الأدوات لتقديمها كملف محول الفيديو النهائي لديه. ومع ذلك ، يوصى بهذا البرنامج لأنه يمكن أن يدعم حجم الملف الكبير وتنسيق الفيديو أكثر من مشغل الوسائط Quicktime. أيضًا ، فيما يتعلق بالأدوات التي يمكن أن تؤدي إلى حركة بطيئة ، فإن كلاهما لهما نفس الأداة لجعل ذلك ممكنًا ولكن يمكن استخدام Video Converter Ultimate بشكل أسهل كثيرًا ويمكنه إنتاج إخراج عالي الجودة للفيديو.



 محول الفيديو النهائي
محول الفيديو النهائي مسجل الشاشة
مسجل الشاشة


