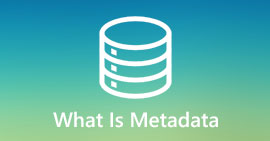حيل بسيطة يجب أن تعرفها لتحرير وإصلاح البيانات الوصفية MP4 بسهولة
هل تحاول تحرير أو إصلاح بيانات MP4 الوصفية؟ لحسن الحظ ، من السهل حل هذه المشكلة باستخدام الأداة المثالية لهذا النوع من الوظائف. الكفاح لا أكثر! اليوم ، سوف نقدم أفضل أداة لمساعدتك في حل هذا النوع من المشاكل. لذا ، إذا كنت بحاجة إلى يد المساعدة ، فأنت في المكان المناسب. من خلال قراءة هذه المدونة على الفور ، لن تحتاج إلى التعثر في التعامل مع هذه المشكلة بشكل مباشر أو إذا واجهتها في أي وقت. لقد جمعنا التفاصيل الأساسية وأنجزناها لحل المشكلة وجعلناها شاملة ومباشرة لكل من كان على وشك قراءتها.

الجزء 1. أفضل محرر علامات لتحرير أو إصلاح بيانات MP4 الوصفية بسهولة على نظامي التشغيل Windows و Mac
لا توجد مشكلات صعبة متعلقة بالفيديو لا يمكن لمحول الفيديو FVC حلها ، مثل إصلاح بيانات MP4 الوصفية. باستخدام هذه الأداة ، فإن تعيين علامة MP4 الخاصة بك ليس بالأمر الصعب كما تعتقد. بالإضافة إلى ذلك ، يمكنك تحميل أكثر من 1000 تنسيق وتغيير أو إصلاح علاماتها إذا كنت بحاجة إلى ذلك. مدهش أليس كذلك؟ حسنًا ، هذا هو سبب اختيارنا الأداة النهائية لمساعدتك في تحرير العلامات.
علاوة على ذلك ، يميل المستخدمون إلى مواجهة مشكلات أخرى متعلقة بالفيديو ، مثل القص ، والتشذيب ، والقص ، والدمج ، وما إلى ذلك. لذا ، يميل المستخدمون إلى تنزيل أدوات متعددة على محرك الأقراص الخاص بهم ، وهي ليست صديقة للتخزين. ليس من الضروري تنزيل العديد من الأدوات إذا كانت لديك هذه الأداة لأن جميع الميزات الأساسية والمتقدمة التي ستحتاج إليها موجودة بالفعل في Toolbox. إذا لفتت هذه الأداة انتباهك ، فقد ترغب أيضًا في معرفة كيفية تحرير البيانات الوصفية على ملفات MP4 باستخدام هذه الأداة بسلاسة مثل النسيم.
الخطوة 1. قبل تحرير العلامة أو إصلاحها ، يجب عليك أولاً تنزيل البرنامج على محرك الأقراص الخاص بك واختيار ما إذا كنت تستخدم Windows أو Mac. اتبع عملية التثبيت لإعداده ، وانقر فوق "ابدأ الآن" لتشغيل الأداة.
الخطوة 2. افتح ال صندوق الأدوات وحدد موقع محرر البيانات الوصفية للوسائط في قائمة مجموعة الميزات المتاحة.
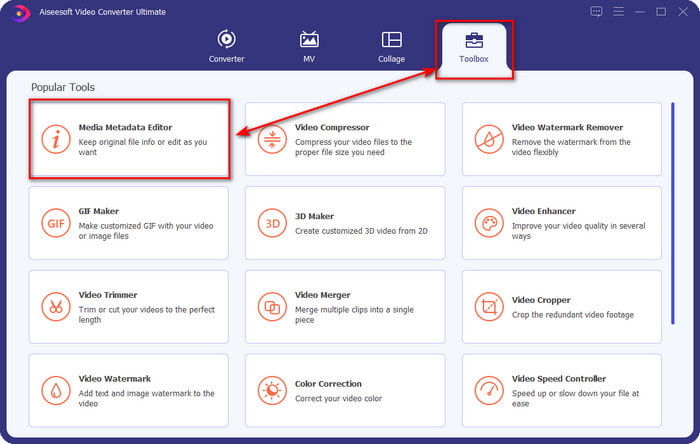
الخطوه 3. انقر + لفتح مجلد أجهزة الكمبيوتر ، ابحث عن ملف MP4 الذي تريد إصلاح البيانات الوصفية عليه أو تحريرها ، واضغط على افتح المضي قدما.
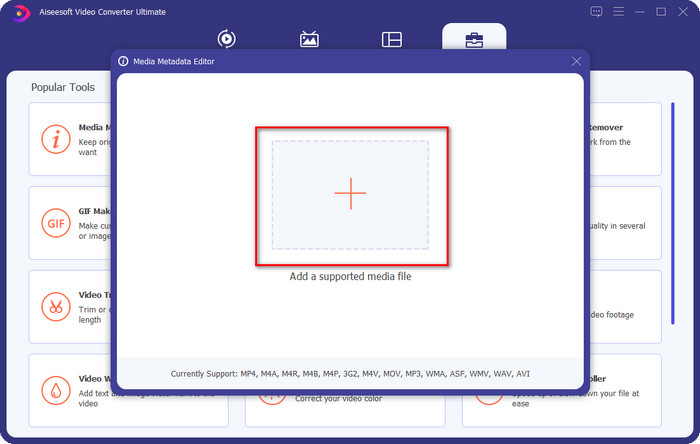
الخطوة 4. أصلح العلامات عن طريق تغيير المعلومات التي ستظهر على شاشتك ، انقر فوق كل منها مربع الكتابة وتعديلها وفقًا لذلك. إذا كنت قد انتهيت من التغييرات ورضيت عنها ، فانقر فوق حفظ زر. مع ذلك ، قمت الآن بإصلاح علامات MP4 في أقل من دقيقة.
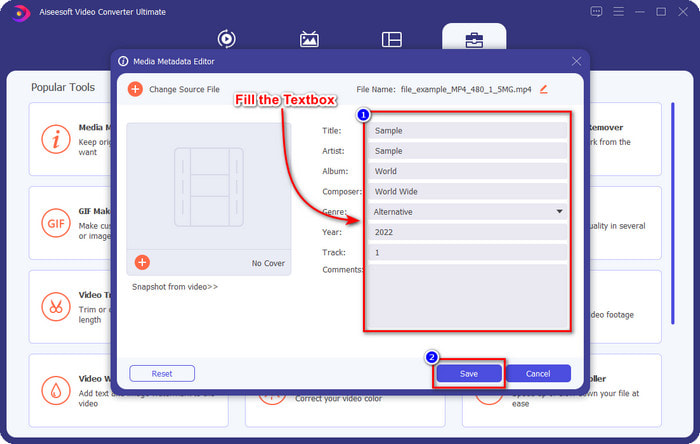
الجزء 2. الأسباب والحلول لإصلاح ملف فيديو MP4 الذي لن يفتح على سطح المكتب
على الرغم من أن معظم البرامج ، سواء كانت مدمجة أو تابعة لجهة خارجية ، تدعم جميعها MP4 ، فقد تحدث بعض المشاكل التي تجعل من الصعب فتحها. ولكن ما هي الأسباب الشائعة لعدم تمكنك من فتح ملف MP4 ، هل يمكن أن يساعد إصلاح بيانات MP4 التالفة في حل هذه المشكلة؟ إذا كنت لا تعرف ما نتحدث عنه ، فاستمر في القراءة لفهم الأسباب والحلول لإصلاح هذه المشكلة.
السبب الأول: امتداد الملف أو برامج الترميز غير مدعومة
الامتداد الخاص بـ MP4 ليس فقط .mp4 ، يمكن أن يكون امتداد اسم الملف .m4a ، .m4p ، .m4b ، .m4r ، .m4v. على الرغم من أن هياكل التنسيق هي نفسها MP4 ، إلا أن بعض البرامج لا تتعرف عليه على أنه MP4 ، ولهذا السبب ، لا يمكنك فتحه وتلقي خطأ. علاوة على ذلك ، فإن اسم الملف هو المشكلة الوحيدة التي تحتاج إلى أخذها في الاعتبار ؛ تعد برامج الترميز جزءًا من ملفات MP4. يستخدم برنامج التشفير MP4 MPEG-4 أو H.264 للفيديو ، لكن الصوت يستخدم برامج ترميز مختلفة مثل AAC و AC3. على الرغم من أن هذا قد حصل على دعم واسع ، إلا أن بعض البرامج لا تدعم التنسيق المذكور.
السبب الثاني: توقف تنزيل ملفات MP4
إذا تمت مقاطعة التنزيل ، فقد يكون الملف غير قابل للتشغيل. يتم مواجهتها بشكل شائع من قبل المستخدمين الذين يقومون بتنزيل MP4 على الويب أثناء وجود إنترنت غير مستقر أو نقص غير متوقع في الطاقة. يمكن فتح بعض ملفات MP4 وتشغيلها ، ولكن لن يتم تشغيل الفيديو بالكامل لأن الملف غير مكتمل. يعد إكمال التنزيل أمرًا ضروريًا إذا كنت ترغب في الاستمتاع بمشاهدته ، وإذا لم تكن العلامات موجودة في الملف ، فيمكنك بسهولة تحرير علامات MP4 على Windows أو Mac إذا كنت ستتبع الجزء 1.
السبب الثالث: البيانات المهمة تالفة ومعطلة
الزجاج المكسور غير صالح للاستخدام حتى لو كنت تريده ؛ الشيء نفسه ينطبق على ملفات MP4 التالفة أو التالفة. لا يمكنك استخدام ملف MP4 تالف لأن الملفات مفقودة. حتى إذا قمت بتنزيل مشغل تابع لجهة خارجية لمشاهدته ، فلن يتم فتح الملف لأنه تالف أو معطل. وعلى شاشتك ، ستتلقى رسالة منبثقة أو إشعارًا يفيد بأن الملف تالف وأخطاء قادمة من المشغل. ولكن يمكنك تحديد ما إذا كان الملف تالفًا أو معطلاً ، يمكنك التحقق منه على الخصائص ومعرفة ما إذا كان حجم الملف أصبح أصغر ومقارنة الملف الأصلي إذا كان لديك نسخة مكررة. ومع ذلك ، عادةً ما تكون الملفات التالفة أو المكسورة أقل في حجم الملف.
هل الأسباب الثلاثة المذكورة أعلاه هي إحدى مشاكلك؟ حسنًا ، من الصعب التعامل مع كل هذا مرة واحدة. سيستهلك تنزيل الحلول المختلفة والوصول إليها وتجربتها الكثير من وقتك. بدلاً من قراءة مقال آخر حول كيفية تحرير علامات MP4 وإصلاح كل هذه المشكلات المذكورة ، نقوم بدمج الحل لمساعدتك على أن تكون منتجًا. اقرأ الحل التالي أدناه لمعرفة المزيد حول إصلاح مقاطع الفيديو التي لن تفتح على جهازك.
الحل الأول: تحويل الملف إلى تنسيق قابل للتشغيل
باستخدام محرر العلامات الذي ذكرناه أعلاه ، يمكنك استخدام هذا البرنامج لإصلاح توافق MP4 وجعله قابلاً للتشغيل أو التحرير على برامج وسائط مختلفة ، سواء كنت تستخدم Windows أو Mac. اتبع الخطوات الموضحة أدناه لتحويل ملفات MP4 إلى تنسيق قابل للتشغيل. ولكن قبل أن نبدأ ، يجب عليك اتباع الخطوة 1 حول التنزيل والتثبيت في الجزء 1 ، ثم المتابعة إلى الخطوات أدناه.
الخطوة 1. قم بتشغيل الأداة ، انقر فوق ملف + زر لتحديد موقع ملفات MP4 التي تريد التحويل إليها. حدد الملف وانقر فوق افتح المضي قدما. تذكر إضافة العديد من ملفات MP4 التي تريدها لأنها تدعم تحويل الدُفعات ؛ حاول إضافة ملفات متعددة في وقت واحد.
الخطوة 2. على ال تحويل الكل إلى اختر التنسيق الذي تريده ، يتوفر أكثر من 1000+ تنسيقات الفيديو والصوت بدرجات دقة وجودة وتشفير مختلفة ؛ اختر واحدة.
الخطوه 3. لتحويل ملف MP4 إلى التنسيق الذي اخترته ، انقر فوق تحويل جميع.
الحل الثاني: أعد تنزيل الملف على الويب
إذا كان تنزيل ملف MP4 غير مكتمل ، فمن الأفضل تنزيله مرة أخرى على نفس الموقع. لكن هذه المرة ، تأكد من أن الإنترنت لديك مستقر وتحقق مما إذا كان هناك نقص في الطاقة يمكن أن يسبب نفس المشكلة. لم يتبق الكثير ليقوله في هذا الحل ولكن قم بتنزيله بالكامل.
الحل الثالث: قم بتنزيل مشغل وسائط تابع لجهة خارجية
يمكن أن يساعدك VLC في تشغيل التنسيق غير القابل للتشغيل لأنه يدعم مجموعة واسعة من التنسيقات ويمكن أن يساعدك في إصلاح البيانات الوصفية لملفات MP4 إذا كنت تريد ذلك. على الرغم من أن الأداة مذهلة ، إلا أننا سنقدم اليوم أفضل بديل لـ VLC: مشغل Blu-ray. يدعم مشغل الوسائط هذا نفس النطاق أو حتى المزيد من تنسيقات الوسائط كما هو الحال في VLC ، ويمكن تخصيص مظهره أو واجهة المستخدم الرسومية لجعله أنيقًا في المظهر. يمكنك التقاط لقطة شاشة من الفيديو الخاص بك إذا كنت تريد ذلك. بغض النظر عن التنسيق ، هذا هو مشغل الوسائط المثالي الذي يمكنك استخدامه لتجاوز ما يمكن أن يقدمه لك VLC. إذا كنت بحاجة إلى دليل حول استخدام مشغل MP4 هذا ، فيمكنك النقر فوق هذا الرابط ومعرفة المزيد حول البدائل الأخرى التي يمكنك استخدامها بخلاف VLC.
الجزء 3. أسئلة وأجوبة حول إصلاح البيانات الوصفية MP4
هل لا يزال MP4 هو تنسيق الفيديو القياسي؟
نعم ، لا يزال يعتبر تنسيق الفيديو القياسي الذي يستخدمه العديد من المستهلكين. على الرغم من أن هذا هو المعيار ، إلا أن بعض التنسيقات يمكن أن تقوم بضغط أفضل ولها جودة أفضل من MP4. لكن بشكل عام ، لا يزال تنسيق الفيديو السائد للتنزيل والتدفق.
كيف أجعل ضغط MP4 الخاص بي لجعله أصغر؟
من الضروري جعل حجم ملف MP4 أصغر لأسباب عديدة ، وإذا لم يكن لديك ملف ضاغط MP4، يمكنك قراءة هذه المقالة بالضغط على الرابط.
هل يمكنني تمديد حجم MP4 الخاص بي؟
إنه ممكن! بمساعدة هذه المدونة ، ستتعلم ثلاث طرق سهلة ويمكن الوصول إليها لزيادة حجم mp4.
خاتمة
أليس من المدهش أن FVC Video Converter Ultimate هل يمكن أن تعلم كيفية تحرير علامات mp4 وإصلاح المشكلة في ملفات MP4 الخاصة بك؟ لا يزال من غير المعقول ما هي الأشياء المدهشة التي يمكن لهذه الأداة القيام بها. بمساعدة هذه الأداة ، يمكنك القيام بالكثير من الأشياء الممتعة ، مثل التحرير والدمج وتصحيح الألوان والتحكم في السرعة وغير ذلك الكثير. فما تنتظرون؟ قم بتنزيل الأداة على محرك الأقراص الخاص بك للاستفادة من جميع هذه الوظائف والميزات في هذه الأداة.



 محول الفيديو النهائي
محول الفيديو النهائي مسجل الشاشة
مسجل الشاشة