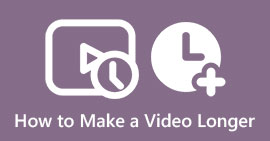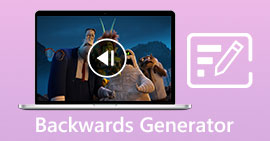كيفية جعل الفيديو بالأبيض والأسود: إنشاء تأثيرات المرشحات
يمكن للمصورين السينمائيين تعديل الطريقة التي سيبدو بها الفيلم باستخدام المرشحات. هناك الكثير من المرشحات في العديد من أنواع التطبيقات، ولكن مرشح الأبيض والأسود موجود دائمًا. إن جعل الفيديو الخاص بك بالأبيض والأسود يضبط الحالة المزاجية، فهو يمكن أن يظهر مشهدًا من الماضي والحزن والحنين والعديد من المشاعر التي لا تستطيع الصور أو مقاطع الفيديو الملونة جلبها. ولكن كيف يمكنك صنع فيديو بالأبيض والأسود؟ مع وجود الأدوات المناسبة في يدك، سيكون من الممكن القيام بذلك. ابقِ في هذا المنشور وسنعلمك كيف.
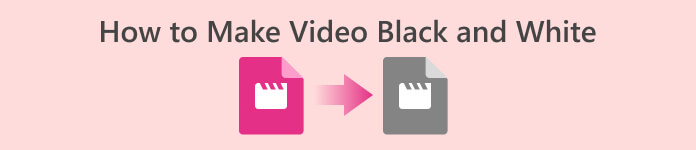
الجزء 1. كيف يمكنني إضافة مرشح أبيض وأسود
أداة تحويل الوسائط المتعددة على شبكة الإنترنت تسمى. محول الفيديو النهائي يقوم بتحويل جميع ملفات الفيديو والصوت الشائعة تقريبًا إلى تنسيق الإخراج الذي تختاره. هذه الأداة عبر الإنترنت أكثر قدرة مما تبدو في البداية لأنها تتيح للمستخدمين تحرير مقاطع الفيديو باستخدام أدوات قيمة، بما في ذلك المرشحات، وتنفيذ مهام التحويل الأخرى. ومع ذلك، هذا البرنامج غير متوفر على Play Store أو App Store. فيما يلي طريقة فعالة حول كيفية إضافة مرشحات بالأبيض والأسود إلى الفيديو باستخدام Video Converter Ultimate.
الخطوة 1. قم بتثبيت Video Converter Ultimate
انقر فوق الأيقونة أدناه لتنزيل الأداة على جهاز الكمبيوتر الذي يعمل بنظام Windows أو Mac. اتبع الخطوات سهلة المتابعة لإنهاء تثبيت الأداة، ثم قم بتشغيلها.
الخطوة 2. قم بإرفاق ملفات الفيديو
عن طريق اختيار ملف زائد زر أو إضافة ملفات، يمكنك استيراد ملف الفيديو الذي تريد تطبيق الفلتر عليه. انقر افتح بعد تحديد ملف الفيديو الذي ترغب في تحميله. بالإضافة إلى ذلك، إذا كنت ترغب في ذلك، يمكنك إدراج العديد من ملفات الفيديو؛ بمعنى آخر، لا يوجد أي قيود على عدد مقاطع الفيديو التي يمكنه تصفيتها.
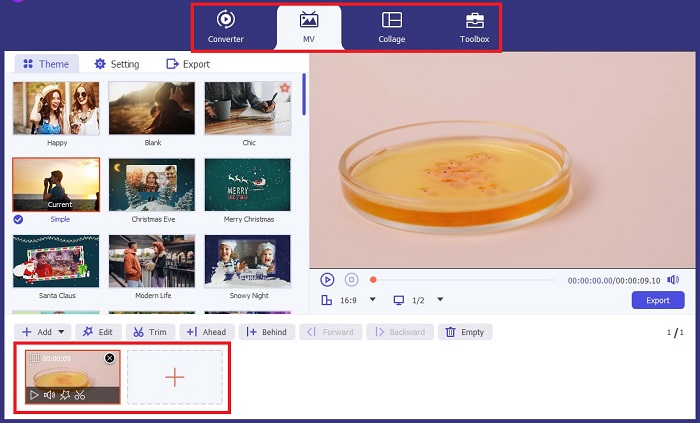
الخطوة 3. الوصول إلى المرشحات والتأثيرات
عن طريق اختيار ملف عصا الزر، يمكنك تشغيل نافذة جديدة لتخصيص الفيديو. لتطبيق مرشح أبيض وأسود، انقر فوق المرشحات والتأثيرات، ثم حدد الأسود والأبيض. كما يسمح لك FVC Video Converter Ultimate بالتحكم في لون المشروع الخاص بك، والتشبع، والسطوع، والتباين.
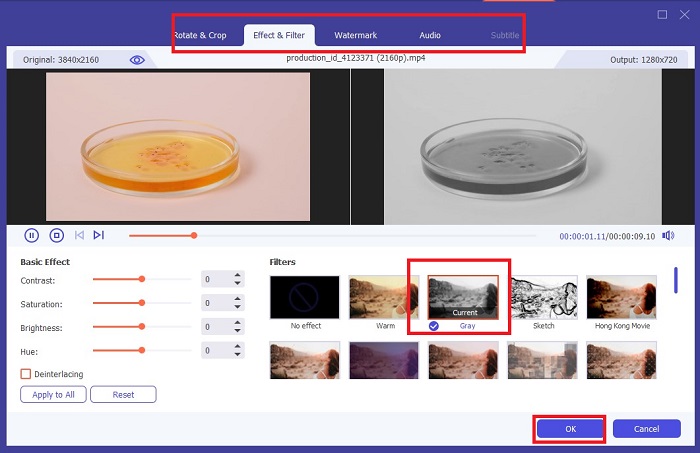
الخطوة 4. احفظ الفيديو بالأبيض والأسود.
إذا كنت راضيًا عن الفيديو الخاص بك، فانقر فوق حسنا وتحويله إلى تنسيق الملف المطلوب. بمجرد تحديد متطلباتك، انقر فوق تحويل زر لحفظ الإخراج على جهازك.
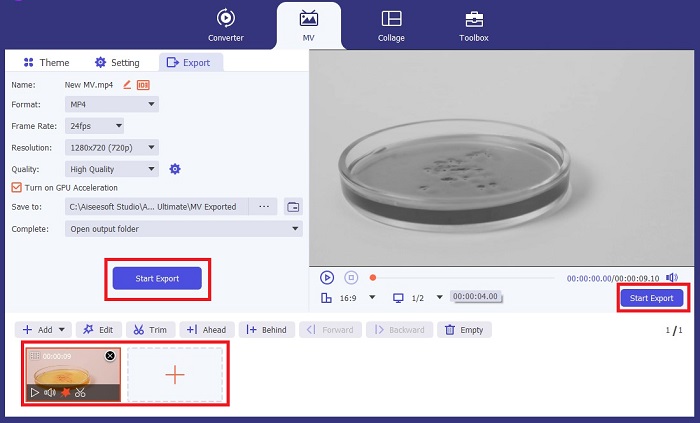
الجزء 2: كيفية عمل فيديو بالأبيض والأسود باستخدام Premiere Pro
يعد Premiere Pro من Adobe برنامج تحرير الفيديو الرائد في الصناعة للأفلام والمسلسلات التلفزيونية ومحتوى الفيديو والإعلانات التجارية. لقد أصبح البرنامج المفضل لصانعي الأفلام في جميع أنحاء العالم لأنه، مقارنة ببرامج التحرير الأخرى، توفر هذه الأداة الكثير من الأدوات الإبداعية لجعل الفيديو الخاص بك يبدو مصقولًا وممتازًا واحترافيًا.
إذا كنت تريد ضبط الحالة المزاجية في الفيديو الخاص بك، فإن وضع المرشحات هو أول شيء يمكنك القيام به لتحقيق ذلك. يعد وضع المرشحات على مقاطع الفيديو باستخدام Premiere Pro أمرًا سهلاً نسبيًا. هذه أربع خطوات بسيطة لتراكب المرشحات بالأبيض والأسود مع Premiere Pro.
الخطوة 1. قم بإرفاق الفيديو الذي تريد جعله بالأبيض والأسود. للقيام بذلك، انتقل إلى لوحة المشروع أو لوحة الجدول الزمني، وهي منطقة في Premiere Pro تعتبر مساحة العمل الخاصة بك حيث يمكنك قص وإضافة الأصوات وترتيب مقاطع الفيديو وإضافة التأثيرات وغير ذلك الكثير. اسحب مقاطع الفيديو التي ترغب في جعلها فارغة وبيضاء، ثم تصبح جاهزًا للخطوة التالية.
الخطوة 2. للوصول إلى لوحة التأثيرات، حدد نافذة او شباك > تأثيرات. أنت الآن على وشك الحصول على مرشح الأبيض والأسود.
الخطوه 3. بعد الذهاب إلى تأثيرات لوحة، يمكنك رؤية تأثيرات الفيديو، حدد هذا وانقر التحكم في الصورة. ضمن عنصر التحكم بالصورة، اختر زر أبيض وأسود ثم قم بسحبه وإفلاته في مشروعك.
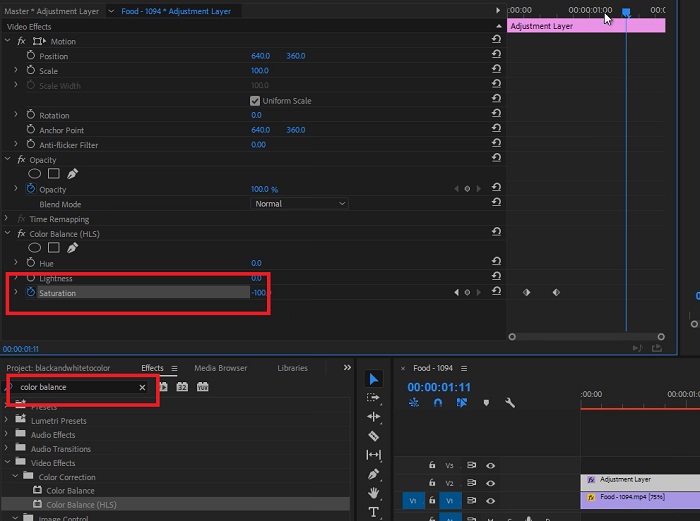
قراءة متعمقة:
4 طرق مذهلة لإضافة فلتر إلى الفيديو على نظامي التشغيل Windows و macOS
طرق خالية من المشاكل لتحويل الصور إلى أبيض وأسود
الجزء 3: جدول مقارنة البرامج
لقد انتهيت الآن من جعل الفيديو بالأبيض والأسود. لفهم برنامج التحرير المناسب لك بشكل أكبر، قمنا بمقارنة Video Converter Ultimate وPremiere Pro أدناه.
| برمجة | السعر | نظام التشغيل | ميزات |
| محول الفيديو النهائي | تكاليف الترخيص لمدة شهر واحد $23.20 | Windows 10، Windows 8، Windows 7، Windows Vista، Windows XP (SP2 أو أحدث) macOS 10.7 أو أعلى. | لا يترك أي علامة مائية للعلامة التجارية. توفر الأداة صندوق أدوات لأنشطة تحرير الصوت والفيديو. |
| بريمير برو | تقدم برامج Adobe Cloud اشتراكًا لمدة شهر واحد مقابل $52.99 | macOS Monterey v12.0 أو الأحدث. | أدوات التحرير المتقدمة تحرير الفيديو ثلاثي الأبعاد محرر الصوت ادارة المحتوى |
الجزء 4: الأسئلة الشائعة حول إضافة مرشح أبيض وأسود
هل Video Converter Ultimate منصة موثوقة وآمنة؟
نعم! يضمن لك Video Converter Ultimate أن النظام الأساسي آمن و100%. يمكنك أيضًا تخطي تسجيل الدخول إلى حسابك للوصول إلى ميزات FVC Video Converter Ultimate.
هل يمكنني استخدام Premiere Pro على هاتفي؟
للاسف لا. يتوافق Video Converter Ultimate وPremiere Pro فقط مع أجهزة الكمبيوتر الشخصي لأنهما يتطلبان وحدة عالية للتشغيل والاستخدام السلس.
هل يمكنني تحرير الصور في Video Converter Ultimate وPremiere Pro؟
بالطبع! ومع ذلك، منذ ذلك الحين، يركز كل من Premiere Pro وPremiere Pro بشكل أكبر على تحرير الفيديو. قد تكون محدودًا في الأدوات الإبداعية اللازمة لتحرير صورك.
هل لدى Premiere Pro علامة مائية؟
Premiere Pro لا يترك علامات مائية. حتى إذا كنت تستخدم الإصدار التجريبي من Premiere Pro، فهو لا يترك علامة مائية، ولكن قد يطلب منك شراء حساب مرخص بعد بضعة أيام.
هل يستطيع Canva تحرير الفيديو بالأبيض والأسود؟
بكل تأكيد نعم! يستطيع Canva، مثل الأنظمة الأساسية الأخرى، تحرير مقاطع الفيديو ويقدم عددًا كبيرًا من المرشحات لتطبيقها على مقاطع الفيديو الأولية الخاصة بك.
خاتمة
توضح هذه المقالة الخطوات والإجراءات كيفية جعل الفيديو بالأبيض والأسود مع Video Converter Ultimate وPremiere Pro من Adobe. إذا كنت مبتدئًا ولا تحتاج إلى عمليات تحرير معقدة، فإن Video Converter Ultimate هو الخيار الأمثل. ومع ذلك، لنفترض أنك شخص يريد الحصول على برنامج يركز على التحرير ولديك الكثير من الأدوات الإبداعية لإضفاء الحيوية على إبداعك. في هذه الحالة، Premier Pro هو الخيار المناسب لك.



 محول الفيديو النهائي
محول الفيديو النهائي مسجل الشاشة
مسجل الشاشة