نصائح وحيل حول كيفية تسريع فيديو QuickTime على Mac
لتوفير بعض الوقت في مشاهدة فيلم أو مقطع فيديو طويل على Quicktime ، فهو مثالي لتسريعها. يمكنك تسريع تشغيل الفيديو على QuickTime بسرعة بالنقر فوق زر التقديم السريع. لكن هل تعلم أن هناك طرقًا أخرى لاستخدام تسريع الفيديو باستخدام مشغل الوسائط هذا على Mac؟ مقال اليوم سوف يسلط الضوء على أفضل الطرق بسرعة تسريع الفيديو في كويك تايم على ماك. ولكن إذا كنت تعتقد أن برنامج Quicktime ليس كافيًا للتحكم في السرعة ، فيجب عليك اختيار البديل بدلاً من ذلك.
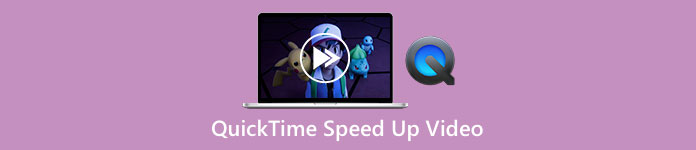
الجزء 1. 3 طرق لتسريع الفيديو على QuickTime
باستخدام مشغل وسائط مثبت مسبقًا مثل هذا ، لن تقلق بشأن مشاهدة معظم مقاطع الفيديو الموجودة على جهاز Mac الخاص بك. على الرغم من كونه مشغل وسائط ، إلا أنه يمكنك أيضًا استخدام ميزاته الأخرى مثل التسجيل والتحويل وما إلى ذلك ، لذلك دعونا لا نستهلك المزيد من الوقت ؛ تعرف على كيفية تسريع فيديو QuickTime باستخدام طريقتين على Mac.
الطريقة الأولى. استخدم زر التقديم السريع للتسريع
ستعلمك هذه الطريقة الأولى استخدام مفاتيح الاختصار بدلاً من النقر فوق العديد من الخيارات في Quicktime. لذا ، إذا كنت تريد معرفة كيفية القيام بذلك ، فاتبع الخطوتين أدناه.
الخطوة 1. افتح QuickTime على جهاز Mac الخاص بك وقم بتشغيل الفيديو الذي تريد مشاهدته بحركة سريعة.
الخطوة 2. امسك ال خيارات على لوحة المفاتيح ، وانقر فوق >> زر. في كل مرة تضغط على ملف >> أثناء الضغط باستمرار على الخيارات ، يمكنك إضافة سرعة 0.1x على السرعة ؛ الحد الأقصى الذي يمكنك الحصول عليه هو 2.0x.
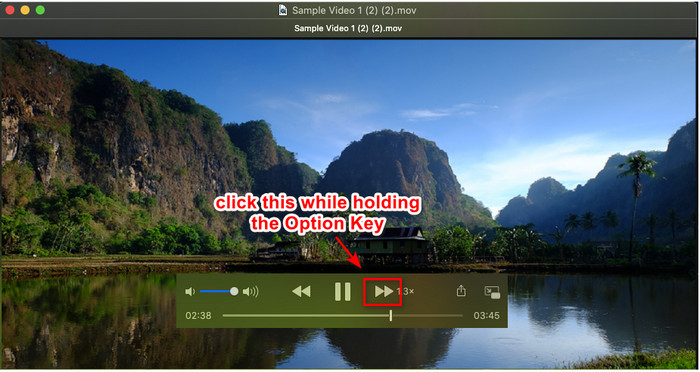
الطريقة الثانية. استخدم إعدادات الفيديو للإسراع
تستخدم هذه الطريقة الثانية إعداد الفيديو لتسريع الفيديو الذي تريده على مشغل الوسائط هذا. إذا لم تكن لديك أي فكرة عما نتحدث عنه ، فستساعدك الخطوات أدناه. هذه الخطوات المشار إليها تعمل فقط على الإصدار 7 من Quicktime ، لذلك إذا لم تقم بترقية Quicktime أو تحديثه ، فحاول استخدام هذا.
الخطوة 1. بمجرد تشغيل الفيديو على Quicktime ، انتقل إلى ملف نافذة او شباك القائمة الموجودة في اللوحة العلوية. ستظهر عدة خيارات ، ولكن انقر فوق إظهار عناصر التحكم A / V، أو يمكنك ببساطة النقر فوق Command + K. لأنهم يفعلون نفس الشيء.
الخطوة 2. سيظهر عنصر التحكم على شاشتك ؛ تحت التشغيل ، يجب عليك تحريك ملف تشغيل المنزلق سرعة حسب تفضيلاتك واسحبه إلى اليسار أو اليمين. تأكد من أن السرعة التي قمت بتعيينها ليست أكبر من السرعة 1.9x لأنه إذا تجاوزت ، فلن يكون هناك صوت على الفيديو عند تشغيله.
لا يوجد خيار معاينة لمعرفة ما إذا كانت هذه هي السرعة الصحيحة التي تريدها ، وبمجرد النقر فوق الإيقاف المؤقت والتشغيل ، سيتم إعادة تعيين السرعة التي قمت بتعيينها إلى الحالة العادية.
الطريق الثالث. استخدم خيار سرعة التشغيل للإسراع
هناك طريقة أخرى يمكنك القيام بها لزيادة سرعة الفيديو في QuickTime وهي تغيير خيار سرعة التشغيل الموجود في العرض. يمكنك العثور على هذا الخيار في الجزء العلوي من الشاشة بمجرد فتح الفيديو.
الخطوة 1. بمجرد فتح الفيديو وتشغيله على QuickTime ، انقر فوق رأي ضع في القسم العلوي.
الخطوة 2. ستظهر خيارات مختلفة على شاشتك ؛ انقر تشغيل السرعة وسرعات التشغيل الأخرى مثل نصف السرعة ، السرعة العادية ، السرعة الواحدة والربع ، السرعة ونصف السرعة ، والسرعة المزدوجة. اختر سرعة التشغيل التي تريدها ، وتحقق من الفيديو إذا كانت هذه هي السرعة التي تريدها.
الجزء 2. تسريع الفيديو بشكل دائم على QuickTime باستخدام أفضل وحدة تحكم في السرعة
لنفترض أنك تريد تسريع فيديو QuickTime وحفظه باستخدام مشغل الوسائط المدمج الذي لا يمكنه منحك ذلك. باستخدام أفضل جهاز تحكم في السرعة ، يمكنك التنزيل على نظامي التشغيل Windows و Mac ، كما يمكنك حفظ فيديو التسريع بشكل دائم ، لذلك لن تحتاج إلى ضبط السرعة من وقت لآخر.
FVC Video Converter Ultimate هو البرنامج الهائل الذي يمكنك الحصول عليه على سطح المكتب لتسريع الفيديو بسهولة حتى 8x الذي لا يستطيع Quicktime القيام به. على الرغم من أنه يمكن أن يؤدي إلى تسريع الفيديو لديك ، إلا أنه يعمل أيضًا على تسريع الصوت في الفيديو على الرغم من ضبطه على 8x. باستخدام أداة مثل هذه ، لن تحتاج إلى انتظار عملية التصدير لأنها أسرع 30 مرة من المحول الآخر. مدهش أليس كذلك؟ إذا كنت تفكر في استخدام وحدة التحكم في السرعة القصوى ، فيجب عليك اتباع الخطوات أدناه وقراءتها لمعرفة كيفية إنهاءها بسرعة.
الخطوة 1. يمكنك الحصول على البرنامج على نظامي Mac و Windows بالنقر فوق زر التنزيل. قم بتثبيت البرنامج بعد ذلك ، واتبع عملية الإعداد ، وانقر فوق "ابدأ الآن" لتشغيل البرنامج على سطح المكتب لديك.
الخطوة 2. بمجرد ظهور واجهة الأداة ، انقر فوق صندوق الأدوات ويمكنك العثور على تحكم سرعة الفيديو هناك من يمكنه مساعدتك في إنهاء مهمة تسريع الفيديو.
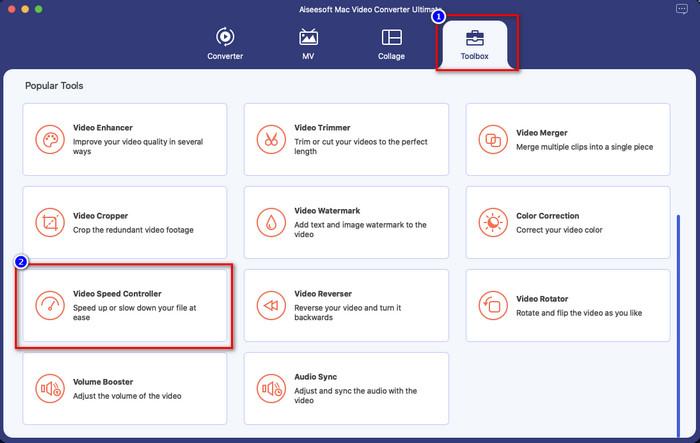
الخطوه 3. انقر + زر ، وسيظهر مجلد ملف ؛ ابحث عن ملف الفيديو الذي تريد تسريع وانقر عليه افتح لتحميله.
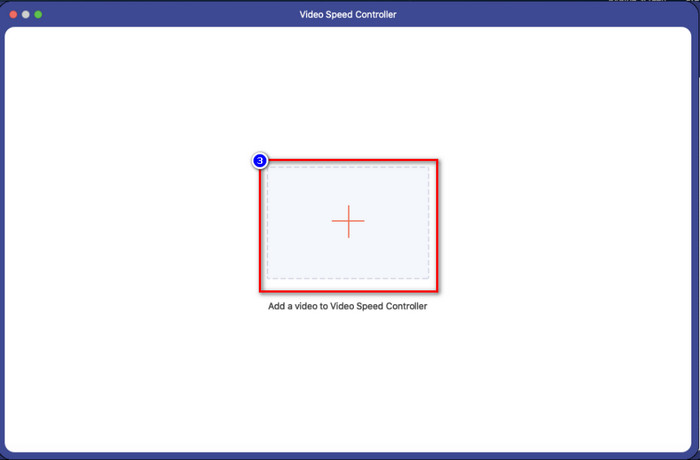
الخطوة 4. ستظهر نافذة جديدة ؛ يمكنك الآن اختيار أي سرعة تشغيل تريدها على الخيار الذي سيظهر على شاشتك. بعد النقر فوق خيار السرعة الذي تريده ، سيتم تشغيل المعاينة تلقائيًا في هذه المنطقة ، تذكر ، لن يتم معاينة 4x و 8x.
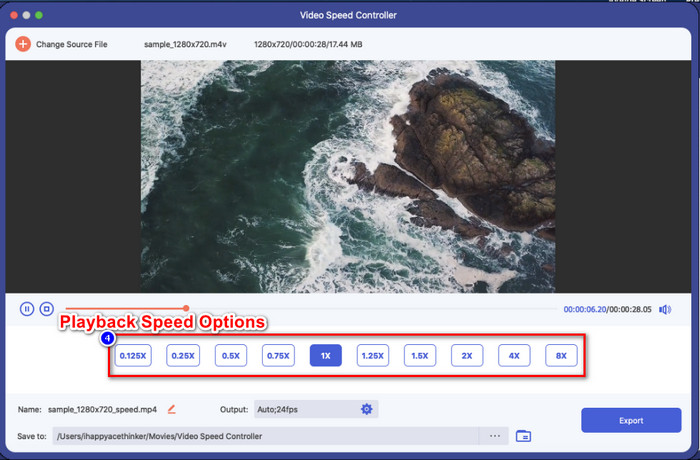
الخطوة الخامسة. أخيرًا ، يمكنك حفظ فيديو التسريع بالنقر فوق تصدير زر. كما قلنا سابقًا ، لن تستغرق معالجة الملف وقتًا طويلاً ، مما يدعم سرعة معالجة 30x. بمجرد الانتهاء من العملية ، سيظهر مربع إعلام على شاشتك.
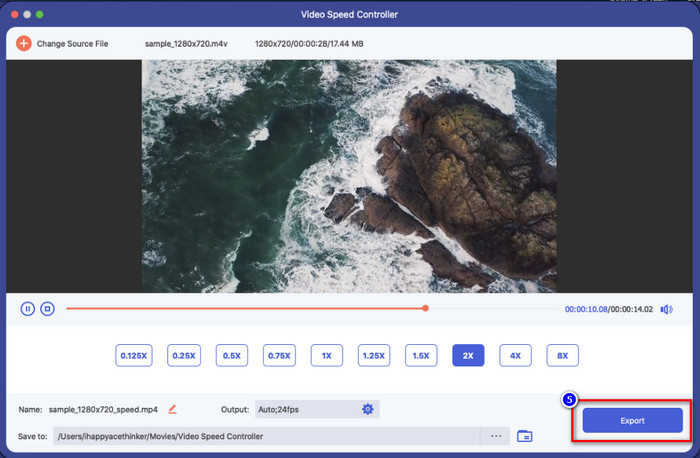
متعلق ب:
كيفية تسريع الفيديو على نظامي التشغيل Windows و Mac
كيفية تسريع الفيديو على TikTok
الجزء 3. أسئلة وأجوبة حول كيفية تسريع فيديو كويك تايم
لماذا لا يوجد صوت بعد أن أقوم بتسريع الفيديو على Quicktime؟
إذا كانت السرعة التي اخترتها أكثر من 1.9x فتوقع أن الأصوات لن تصدر. ولكن هناك أوقات يتم فيها تشغيل الفيديو بالصوت حتى لو كانت سرعة 1.9x ، ولكن أكثر من ذلك ، لن يحدث ذلك.
كيف يمكنني حفظ فيديو التسريع على كويك تايم؟
للأسف ، لا يدعم Quicktime حفظ السرعة التي تطبقها على الفيديو. لذا ، إذا كنت تريد حفظ الفيديو بحركة عالية السرعة ، فلن تفعل هذه الأداة الشيء. ولكن يمكنك استخدام محرر فيديو لمساعدتك على تسريع الفيديو وحفظه على محرك سطح المكتب. لذلك عندما تشاهد الفيديو ، لن تحتاج إلى إعداده.
لماذا أصبحت بطيئة بعد أن قمت بتسريع الفيديو على كويك تايم؟
بمجرد أن تبدأ في تسريع الفيديو ، ستلاحظ أن الفيديو سيبدأ في التأخر. في هذه الحالة ، قد تحتاج إلى تقليل سرعة التشغيل قليلاً لتجنب هذا الظرف.
خاتمة
بشكل عام ، يعد تعلم كيفية تسريع فيديو QuickTime أمرًا ضروريًا ليس فقط لتوفير الوقت في مشاهدة مقاطع الفيديو الطويلة ولكن أيضًا لتكون أكثر إنتاجية في الحياة. لذا ، إذا كنت ترغب في مشاهدة مقطع فيديو بحركة عالية السرعة ، فيمكنك اتباع الخطوات المشار إليها أعلاه على Quicktime ، ونؤكد لك أنه سيكون لديك السرعة التي تحتاجها في الفيديو الذي تشاهده. ولكن إذا كنت تريد حفظ فيديو التسريع الذي تقوم بتطبيقه على Quicktime ؛ ثم من المستحيل القيام بذلك لأن مشغل الوسائط لا يمتلك هذه الوظيفة. لحسن الحظ، FVC Video Converter Ultimate هنا لإنقاذك. اقرأ التفاصيل أعلاه لمعرفة المزيد واحفظ فيديو التسريع الذي تريده على سطح المكتب في وقت قصير جدًا.



 محول الفيديو النهائي
محول الفيديو النهائي مسجل الشاشة
مسجل الشاشة



