6 nejlepších převodníků HEIC na JPG, které lze použít k převodu HEIC na standardní JPG
V dnešní době mnozí z nás rádi pořizují snímky, ať už jsou to selfie nebo groupies na našich mobilních zařízeních, jako jsou iPhone. Naprostá většina snímků pořízených na zařízeních iOS je ve formátu HEIC, protože se stal standardním formátem obrázků pro iOS. Když soubor přenesete do jiných uživatelů, kteří nejsou iOS, neotevře se, protože toto zařízení jej ve výchozím nastavení nepodporuje. Pokud chcete soubor obrázku odeslat na jiná zařízení, musíte zvážit jeho převod do formátu JPG, protože tento formát široce podporuje mnoho zařízení. Níže uvedený seznam vás to naučí převést HEIC na JPG s pěti převodníky, které můžete použít k dokončení úlohy.

Část 1. Jak převést HEIC na JPG pomocí webových nástrojů [Online způsoby]
Testujeme každý z těchto 3 zmíněných online HEIC převodníků, abychom o nich poskytli relevantní informace. Pokud chcete používat bezplatný webový nástroj, je to část pro vás, ale pamatujte, že použití takového převodníku má určitá omezení. A co je důležitější, zajistěte si stabilní připojení k internetu, pokud použijete níže uvedené nástroje, abyste se vyhnuli přerušení při převodu. Přečtěte si prosím úplné podrobnosti níže, abyste věděli o každém z nich.
Převaděč HEIC na JPG bez FVC
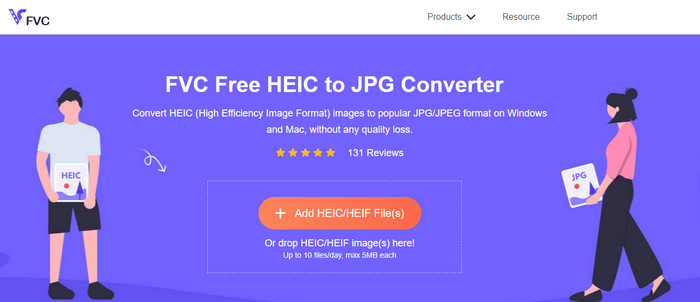
Převaděč HEIC na JPG bez FVC vám může pomoci převést soubory HEIC do formátu JPG za méně než několik kliknutí. S tímto webovým nástrojem nebudete muset na svůj disk stahovat žádný další instalační program, ani se k jeho používání registrovat. Ačkoli je tento nástroj k použití zdarma, existují určitá omezení, například můžete převést až deset souborů za den a maximální velikost souboru pro každý obrázek by měla být 5 MB nebo méně. Ve srovnání s některými online převodníky to může stačit, zvláště pokud je nepoužíváte často. Pokud tedy chcete online nástroj vyzkoušet, můžete postupovat podle pokynů, které uvádíme níže.
Krok 1. V první řadě klikněte na toto odkaz otevřít novou kartu ve webovém prohlížeči; tento odkaz vás zavede na hlavní webovou stránku online převodníku.
Krok 2. Udeř Přidat soubory HEIC/HEIF, najděte soubor HEIC ve složce, která se zobrazí, klikněte na něj a stiskněte otevřeno nahrát to.
Krok 3. Proces převodu se spustí automaticky; Po dokončení převodu nyní můžete kliknout na tlačítko Stáhnout.
HEIC na JPEG
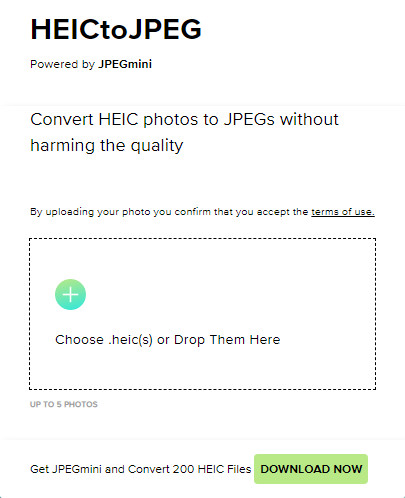
HEIC na JPEG je online nástroj, na který se můžete spolehnout, jak převést HEIC na JPG, stejně jako on-line nástroj, o kterém jsme se zmínili, že je přístupný zdarma. Pomocí tohoto nástroje můžete převést svůj soubor HEIC na podporovaný JPG a poté jej přenést do jiného zařízení, které HEIC nepodporuje. I když tento nástroj dokáže převést váš HEIC, budete muset mít na paměti, že existují omezení, kolikrát můžete za den převést. Na rozdíl od výše uvedeného online převodníku dokáže tento webový nástroj převést pouze pět souborů HEIC za den, což je mnohem omezenější než ostatní převodníky. Pokud jej chcete použít, postupujte podle uvedených kroků.
Krok 1. Vyhledejte webový konvertor ve svém vyhledávači a otevřete jej.
Krok 2. Klikněte na ikonu Plus tlačítko pro nahrání souboru HEIC, který máte na ploše.
Krok 3. Počkejte na proces nahrávání a optimalizace a poté klikněte Stáhnout JPEG.
Image.convert-online
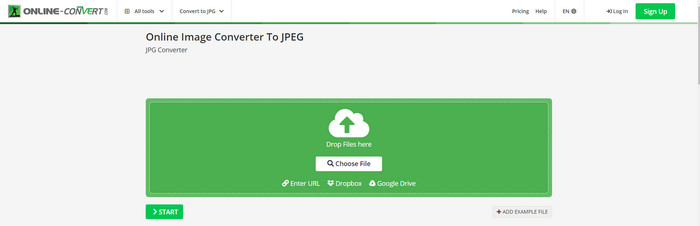
Image.convert-online umožňuje online převod HEIC na JPG s dalším volitelným nastavením pro úpravu kvality obrazu. Daleko od prvních dvou převodů, které můžete použít na webu, můžete tento webový nástroj používat bez omezení a převádět zde své soubory HEIC více, než nabízejí ostatní dva. Můžete také zlepšit kvalitu obrazu a vybrat požadovanou kompresi. Funkce tohoto nástroje pro úpravu obrázků však nejsou tak profesionální jako u jiného specializovaného editoru, který můžete použít. Nicméně je to stále skvělý HEIC převodník, který můžete použít.
Krok 1. Otevřete svůj oblíbený prohlížeč a zadejte Image.convert-onlinea poté kliknutím otevřete.
Krok 2. Klepněte na Vyberte soubor a vložte soubor HEIC do webového nástroje.
Krok 3. Upravte nastavení obrazu a kompresi; klikněte Start pokud je vše zařízeno, klikněte na Stáhnout pro uložení na plochu.
Část 2. Jak převést soubor HEIC na JPG nebo JPEG v systému Windows a Mac [Offline způsoby]
Pokud máte špatné připojení k internetu, webový nástroj, který jsme zmínili výše, není tou nejlepší volbou, jak tento problém vyřešit a zvládnout. Pokud tedy chcete problém vyřešit bez použití připojení k internetu, můžete si přečíst a postupovat podle kroků, které přidáváme ke každému níže uvedenému nástroji. Přečtěte si je laskavě pozorně, abyste věděli, jak převést HEIC na ploše pomocí offline způsobů.
Aiseesoft HEIC Converter – nejlepší volba pro převod souborů HEIC
Aiseesoft HEIC převodník je nástroj, který budete kdy potřebovat, pokud jde o to, jak změnit problém HEIC na JPG, se kterým se setkáte na ploše. Pokud chcete nejlepší nástroj pro převod souboru HEIC, pak není pochyb o tom, že je to nástroj, který vám může pomoci. Díky jeho přímočarosti nemusíte být k používání tohoto nástroje profesionál, protože pomocí několika kliknutí můžete mít převedený HEIC na dosah.
Kromě schopnosti převodu tento nástroj podporuje proces převodu blesku, takže se nemusíte bát, protože JPEG můžete mít okamžitě. Překvapivě může nástroj převést více souborů HEIC současně, pokud máte různé soubory HEIC. Úžasné, že? Pokud jste ohromeni popisem, který zmiňujeme, musíte pokračovat ve čtení následujících kroků, protože poskytujeme snadno srozumitelný návod, jak úspěšně převést HEIC na JPG na Windows a Mac.
Krok 1. Po stažení softwaru postupujte podle instalačního procesu a poté jej otevřete.
Krok 2. Můžeš přetáhněte soubory HEIC zde pro snazší proces nahrání souboru sem, nebo můžete kliknout na Přidat HEIC, vyhledejte soubor na ploše a klikněte na otevřeno umístit to.
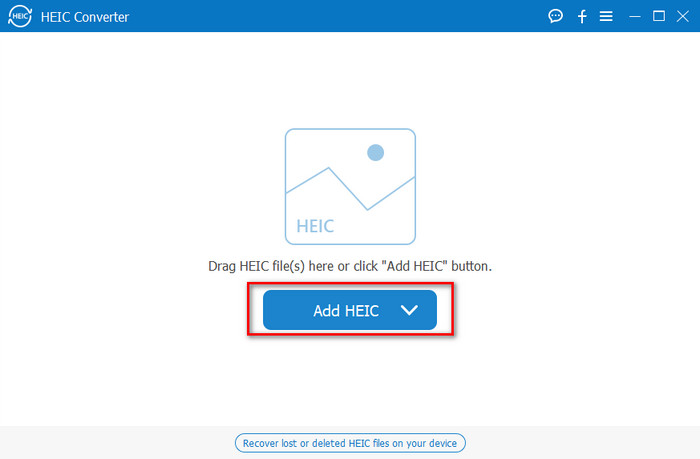
Zde můžete přidat tolik souborů HEIC, kolik chcete, protože tento nástroj dokáže současně převést soubor HEIC na JPG.
Krok 3. Po nahrání souboru HEIC klikněte na rozevírací seznam v pravém horním rohu rozhraní a vyberte možnost JPEG/JPG.
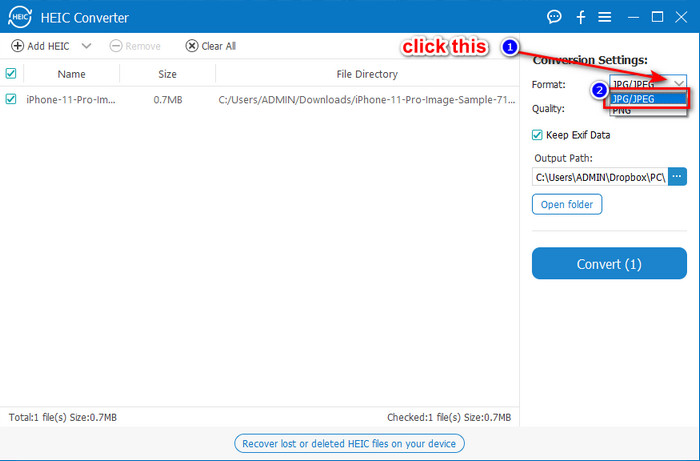
Volitelný. Na rozdíl od některých konvertorů zde můžete upravit kvalitu obrazu HEIC změnou na Kvalitní než jej exportujete.
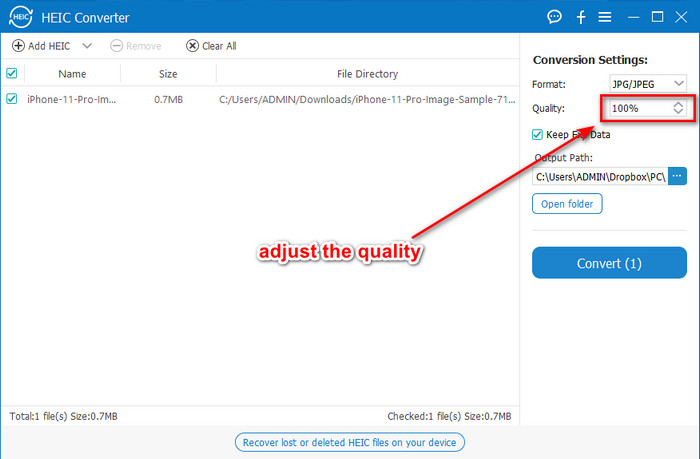
Krok 4. Pokud je vše hotovo a jste připraveni převést HEIC na JPG, můžete nyní kliknout na Konvertovat knoflík. Začne proces převodu; čekání je zbytečné, protože tento nástroj podporuje ultra rychlý proces převodu. Jak snadné je to, nyní můžete soubor sdílet v jiném formátu, ale s příponou .jpg.
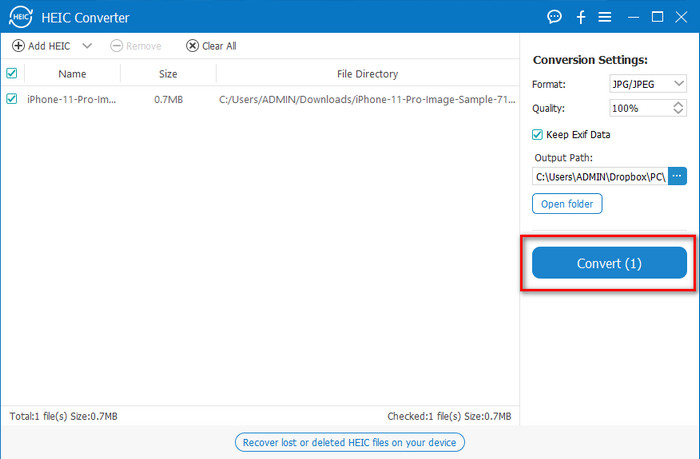
To je vše pro převod vaší HEIC fotografie do JPG. Tento nástroj můžete také použít k hromadnému převodu HEIC na PNG.
Náhled
Náhled je nativní prohlížeč obrázků, který můžete použít k zobrazení a změně formátu HEIC. Konverze tohoto nástroje však není obvyklá a vyžaduje proces jako u jiného nástroje v tomto článku. Pokud používáte tento výchozí prohlížeč obrázků, můžete změnit příponu souboru HEIC na .jpg.
Kromě schopnosti prohlížet a převádět dokáže také šifrovat soubory PDF a omezit použití souboru, opravy obrázků a další. Chcete-li převést HEIC na JPG na macOS, pokud jste uživatelem Mac, postupujte podle následujících kroků.
Krok 1. Otevři tvůj Nálezce, najděte Náhleda poté pomocí nástroje otevřete soubor HEIC.
Krok 2. Jakmile otevřete soubor s náhledem, přejděte na Soubor menu a vyberte ze seznamu Vývozní.
Krok 3. Klikněte na formát a vyberte buď JPEG nebo JPEG-2000a klepněte na Uložit pokud jste skončili.
GIMP
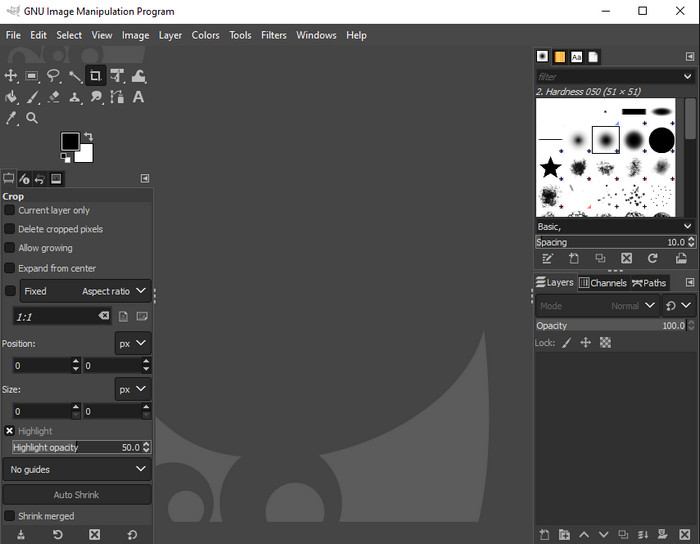
GIMP je specializovaný editor obrázků, který si můžete stáhnout do systému Windows a Mac. Tento nástroj podporuje úpravy souboru HEIC; musíte to udělat lépe, například upravit sytost, kontrast atd. Stejně jako náhled dostupný na Macu, tento nástroj nefunguje jako konvertor, ale může změnit příponu souboru HEIC na JPE, JPEG, JPG, nebo jiný požadovaný formát obrázku.
Tento nástroj toho při převodu moc nenabízí, ale pokud se chcete naučit, jak převést HEIC na JPG na PC, můžete zkopírovat kroky, které přidáme níže.
Krok 1. Stáhněte si software do systému Windows nebo Mac a po procesu stahování jej spusťte.
Krok 2. Přejít na Soubor menu, klikněte otevřeno, vyberte soubor HEIC, který máte na ploše, a nahrajte jej.
Krok 3. Zpět k Soubor menu, klikněte Exportovat jako, poté se zobrazí panel Exportovat obrázek, klikněte Vyberte typ souboru (podle přípony)a potom klepněte na JPEG v seznamu. Nakonec klikněte Vývozní pokud jste hotovi.
Část 3. Nejčastější dotazy o převodu HEIC na JPEG
Po převodu fotografií HEIC do JPG odstraní průhlednost?
Ano, po převodu formátu do JPG není průhlednost HEIC k dispozici. JPEG nebo JPG koneckonců nepodporují průhlednost jako PNG. Místo toho můžete použít Aiseesoft HEIC převodník převést HEIC na transparentní PNG. V kroku 3 po kliknutí na rozbalovací tlačítko vyberte PNG místo JPG/JPEG a exportujte soubor podle následujících kroků.
Jaký je formát HEIC?
HEIC je známý formát obsahující obrazové soubory, ale v menší velikosti než JPG, ale kvalita je zachována a vysoká. Apple Inc nyní používá tento formát jako nativní formát obrázku na svých produktech iOS a Mac. Chcete-li se o uvedeném formátu dozvědět více, klikněte na tento odkaz a dozvíte se o něm více Formát souboru HEIC.
Mohu dávkově převést HEIC na JPG?
Můžete použít Aiseesoft HEIC převodník, specializovaný dávkový konvertor souborů HEIC, který si můžete stáhnout do systému Windows a Mac. Nahrajte sem tolik souborů HEIC, kolik chcete, a poté je všechny převeďte do formátu JPG nebo PNG, aniž byste snížili jejich kvalitu. Také neexistuje omezení, kolikrát můžete převádět, a velikost souboru u tohoto nástroje nezáleží.
Závěr
Nyní můžete zvládnout převod souborů HEIC do formátu JPG s informacemi a kroky. Vyberte si, zda chcete použít online převodník HEIC na JPG nebo offline; ať už je vaše volba jakákoli, při důkladném čtení tohoto článku je úspěch vedle vás.
Pokud jste se ještě nerozhodli, co použít, doporučujeme vám stáhnout si Aiseesoft HEIC převodník, protože je to nejlepší převodník HEIC mezi ostatními na seznamu. Nástroj můžete otestovat stažením na plochu, zjistit, zda vám vyhovuje, a problém vyřešit podle výše uvedených kroků.



 Video Converter Ultimate
Video Converter Ultimate Screen Recorder
Screen Recorder



