MP4 na M4V - 4 efektivní převaděče MP4 na M4V, které by vám nikdy neměly chybět
Můžete jednoduše změnit příponu souboru z MP4 na M4V přímo? Jaké jsou rozdíly mezi MP4 a M4V? Když přejmenujete MP4 na M4V, můžete pravděpodobně bez problémů přehrávat soubory M4V s většinou přehrávače médií. Ale změna přípony souboru místo toho ve skutečnosti nekonvertuje soubor na M4V. Prostě se v článku dozvíte více o 4 efektivních převaděčích MP4 na M4V a podle toho vyberete požadovaný.

Krok 1: 4 Metody převodu MP4 na M4V ve Windows / Mac
Metoda 1: Jak převést MP4 na M4V online zdarma
Pokud chcete převést MP4 na M4V online zdarma bez jakéhokoli omezení, FVC bezplatný online video převodník je univerzální převaděč videa, který umožňuje snadno převést většinu video formátů, vyladit nastavení videa / zvuku a dokonce zůstat v původní kvalitě videa.
- 1. Převést MP4 na M4V, AVI, MKV a další v původní kvalitě.
- 2. Upravte snímkovou frekvenci, videokodek, kvalitu videa, zvukový kodek a další.
- 3. Poskytněte jednoduché a intuitivní rozhraní pro převod video souborů kliknutím.
- 4. Umožní vám převést videa bez vodoznaku, omezení velikosti atd.
Krok 1. Přejděte na online převodník MP4 na M4V, můžete kliknout na Přidejte soubory k převodu tlačítko pro načtení souborů MP4, které chcete převést. Poprvé si musíte stáhnout instalační program převaděče videa.
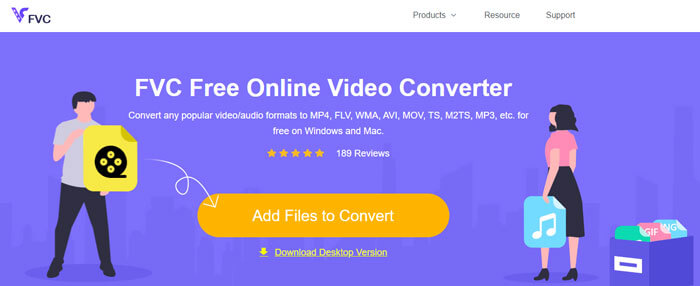
Krok 2. Z uživatelského rozhraní vyberte formát souboru M4V. Pokud potřebujete vylepšit nastavení videa, můžete podle potřeby nastavit videorekordér, rozlišení, bitovou rychlost videa, snímkovou frekvenci, vzorkovací frekvenci a další.
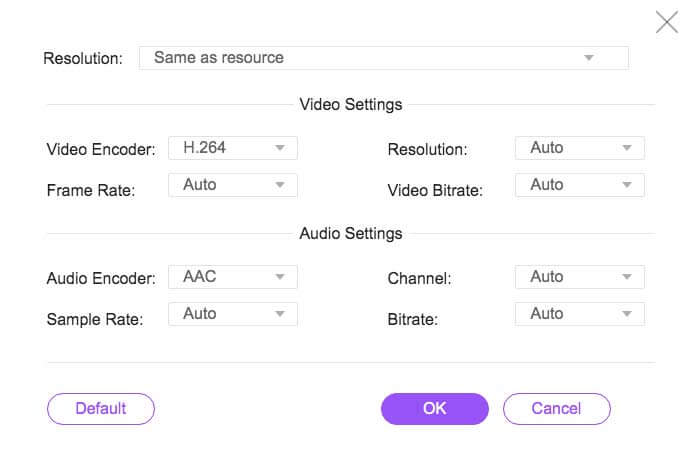
Krok 3. Poté můžete kliknout na ikonu Konvertovat tlačítko pro převod MP4 na M4V. Získání požadovaného souboru, který můžete uložit do počítače nebo sdílet na webových stránkách sociálních médií, může trvat několik sekund.
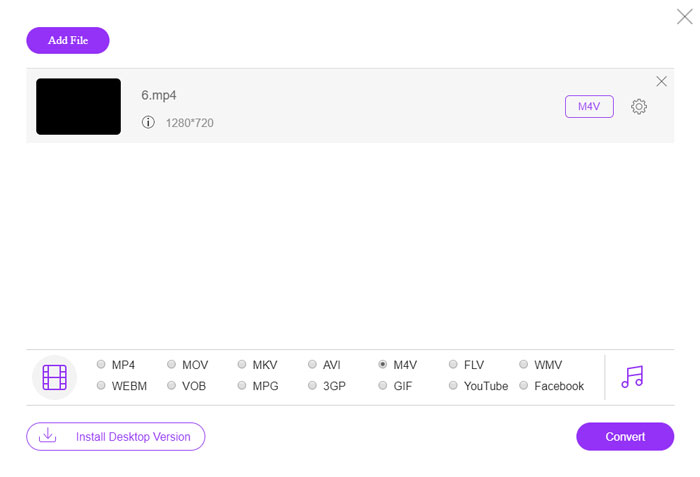
Metoda 2: Jak převést MP4 na M4V pomocí VLC Media Player
VLC Media Player je open source převodník MP4 na M4V, který umožňuje převádět videa na Windows a Mac. Funguje pro většinu formátů a kodeků, ze kterých můžete převádět videa mezi různými formáty. Zde je podrobný postup, který byste měli vědět.
Krok 1. Otevřete VLC Media Player v počítači, vyberte Média menu a vyberte Převést / Uložit možnost vstoupit do dialogového okna Média. Poté můžete kliknout na ikonu Přidat tlačítko pro procházení souborů.
Krok 2. Po importu videí můžete kliknout na ikonu Převést / Uložit tlačítko nebo jednoduše stiskněte klávesu Enter na klávesnici. Poté můžete zvolit M4V jako výstupní formát a upravit další parametry.
Krok 3. Vyberte cílový název souboru, ten, který se převede a uloží. Stisknutím možnosti Procházet vyberte umístění. Jednoduše zadejte název jako konečný a před kliknutím na klikněte na Uložit Start tlačítko pro převod MP4 na M4V.
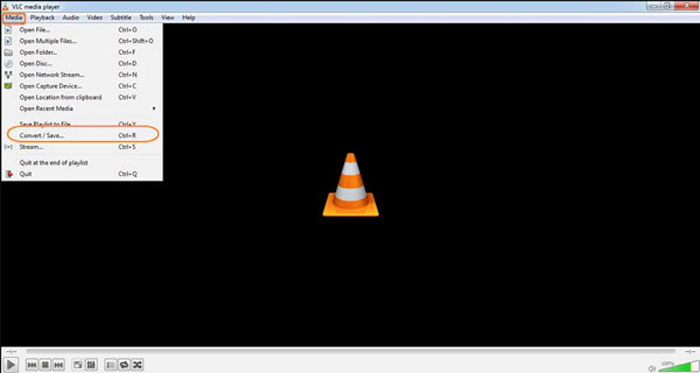
Metoda 3: Jak převést MP4 na M4V pomocí FFmpeg
FFmpeg je převodník MP4 na M4V, který umožňuje překódovat video pomocí kodeku. Pokud znáte kodek, můžete videosoubory měnit v původní kvalitě. Stačí se dozvědět více podrobností o metodě převodu MP4 na M4V, jak je uvedeno níže.
Krok 1. Otevřete okno příkazového řádku v počítači se systémem Windows a nainstalujte FFmpeg s příkazovým řádkem a nainstalujte bezplatný video převodník. Má celou řadu příkazového řádku pro překódování videa.
Krok 2. Zadejte následující příkaz pro převod MP4 na M4V. Kromě toho můžete také doladit video kodek, snímkovou frekvenci a další nastavení, abyste získali požadované video.
ffmpeg \-i vstup.mp4 \
-vcodec copy \
-kód kodeku \
výstup.m4v
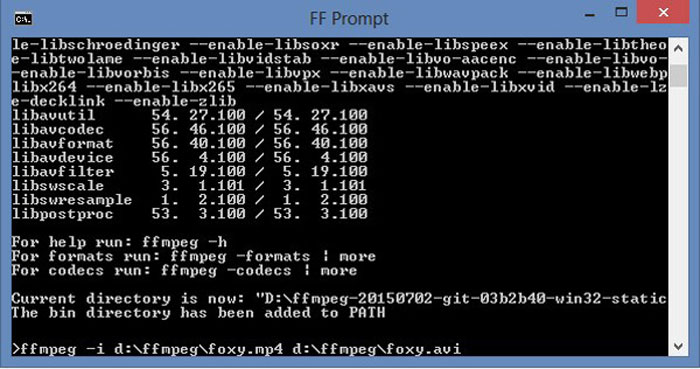
Metoda 4: Jak převést MP4 na M4V pomocí HandBrake
HandBrake je další otevřený zdrojový převodník MP4 na M4V. Umožňuje nejen překódovat video soubory, ale také odstraní ochranu DRM ve vašem systému Windows a Mac. Samozřejmě můžete také extrahovat video soubory z DVD podle vašich požadavků.
Krok 1. Stáhněte a nainstalujte HandBrake, program můžete spustit na svém počítači. Vyber Zdroj v horní části vyberte videa MP4 do programu.
Krok 2. Navigovat do Nastavení výstupu možnost nastavit formát jako soubory MP4. Samozřejmě můžete také upravit video kodek, kvalitu, FPS, bitrate, předvolby a další možnosti kodéru.
Krok 3. Poté můžete kliknout na ikonu Start tlačítko pro snadný převod MP4 na M4V. Když získáte požadované soubory M4V, můžete videa jednoduše uložit do iTunes nebo přenést do zařízení iOS.
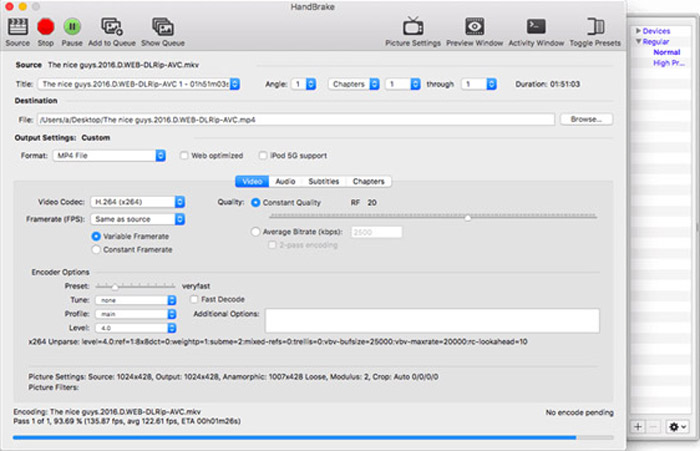
Krok 2: Časté dotazy týkající se převodu MP4 na M4V
1. Jaké jsou rozdíly mezi MP4 a M4V?
Jak již bylo uvedeno výše, hlavním rozdílem mezi MP4 a M4V je omezení DRM Fairplay. Formát souboru M4V je formát kontejneru videa, který vyvinula společnost Apple pro kódování video souborů ve svém iTunes Store. Pokud potřebujete přehrávat videa pro zařízení iOS nebo MacBook, můžete místo toho převést MP4 na M4V.
2. Můžete použít stejné metody pro převod M4V na MP4?
Ne. Vzhledem k ochraně DRM v obchodě iTunes nelze přímo převádět soubory M4V na MP4. Můžete jednoduše změnit příponu souboru MP4 na M4V, což je pro většinu z nich funkční přehrávače médií. Ochrana DRM M4V vám však umožňuje přehrávat videa pouze na autorizovaném zařízení. K odebrání ochrany musíte použít profesionální video převodník.
3. Mohu převést MP4 na M4V pomocí QuickTime Player pro Mac?
Ano. Protože QuickTime Player nepodporuje výstupní formát M4V, potřebujete-li převést MP4 na M4V pomocí přehrávače QuickTime Player, musíte si nainstalovat nějaké doplňky, abyste mohli snadno získat požadované video na svém MacBooku.
Závěr
Pokud potřebujete importovat videa do knihovny iTunes pro další zařízení iOS, měli byste místo toho převést MP4 na M4V. Stačí se dozvědět více podrobností o 4 nejčastěji používaných metodách pro snadný převod souborů M4V. Pokud potřebujete pouze převést videa MP4 online v původní kvalitě videa, je nejlepší volbou FVC Online Video Converter, kterou byste měli vzít v úvahu.



 Video Converter Ultimate
Video Converter Ultimate Screen Recorder
Screen Recorder








