Offline vs. Online: Naučte se, jak snadno zrychlit videa ve formátu MP4
Už pošesté se díváte na svůj oblíbený film. Namísto toho, abyste si to prohlédli celé znovu, se rozhodnete sledovat všechny zásadní scény filmu, takže chcete video zrychlit, ale je ve formátu MP4. Navíc jste chtěli urychlit svůj videoklip, ale došlo vám připojení a potřebovali jste ho pro svůj projekt ve škole. Kromě toho je váš videoklip ve formátu mp4. Zajímá vás, zda existuje nástroj kompatibilní s převodem a může zrychlit MP4 formátovat videa. Tento článek říká vše, co souvisí s převodem formátu mp4 online nebo offline. Navíc jsou zde zahrnuty kroky, které zajistí, že všechny přechody provedete správně.
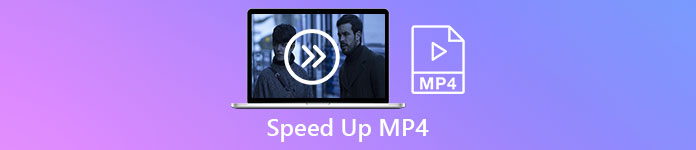
Část 1. Jak zrychlit MP4 video pomocí Video Converter Ultimate [Offline]
Video Converter Ultimate je nejlepší dostupný software pro konverzi videí a úpravy. Tento software má nástroje pro zlepšení kvality videa, přičemž si jej můžete přizpůsobit podle svých preferencí, dokud nevytvoříte požadované video. Tyto nástroje jsou navíc přístupné k použití a nenutí žádného začátečníka používat tento software složitým způsobem. Je to také software ke stažení zdarma, který dokáže produkovat vysoce kvalitní výstupní videa kompatibilní s jakýmkoli formátem, zejména s formátem MP4. Protože MP4 je jedním z běžně dostupných formátů, Video Converter Ultimate může váš formát MP4 vyjádřit svůj plný potenciál úpravou rozlišení a snímkové frekvence. Mezitím s problémem týkajícím se ovládání rychlosti přehrávání je to nejlepší řešení. Zde jsou uvedeny kroky pro jeho správné provedení:
Krok 1: Vybrat Stažení zdarma tlačítko pro stažení softwaru na plochu vašeho počítače. Poté nainstalujte software a nakonfigurujte jej podle svých představ.
Stažení zdarmaPro Windows 7 nebo novějšíBezpečné stahování
Stažení zdarmaPro MacOS 10.7 nebo novějšíBezpečné stahování
Krok 2: Po instalaci spusťte software, vyberte Panel nástrojů možnost a vyberte Ovladač rychlosti videa
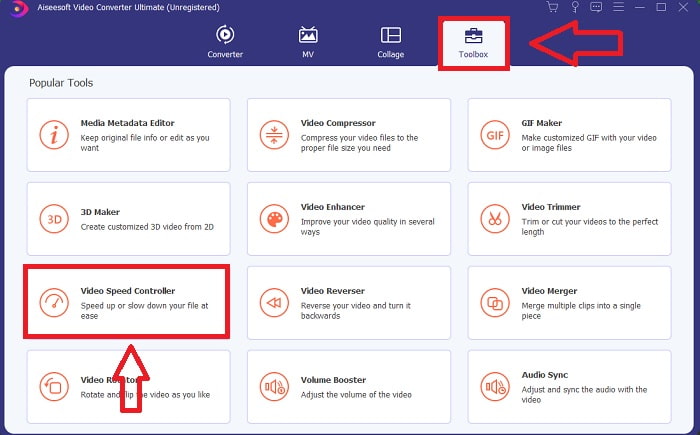
Krok 3: Kliknutím na tlačítko + na panelu předvoleb nahrajte video MP4, které chcete urychlit.
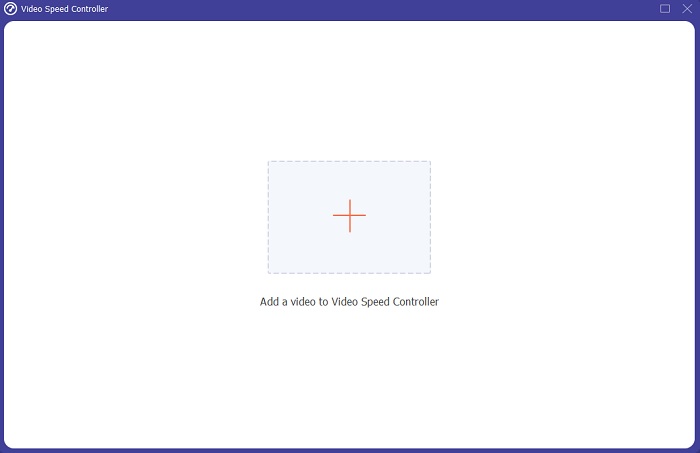
Krok 4: Rychlost přehrávání můžete změnit rozhodnutím, kolikrát se obnovovací kmitočet videa během přehrávání zvýší nebo sníží.
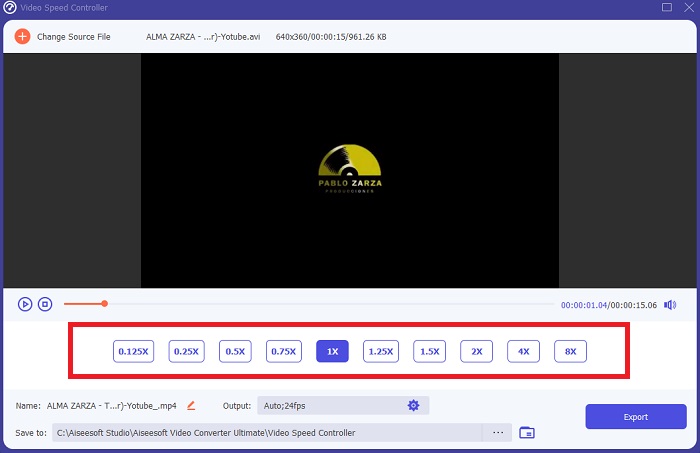
Krok 5: Rychlost přehrávání vašeho videoklipu lze doladit úpravou formátu, rozlišení, kvality a tak dále. Až budete připraveni uložit svou práci, klikněte Vývozní a vyberte místo.
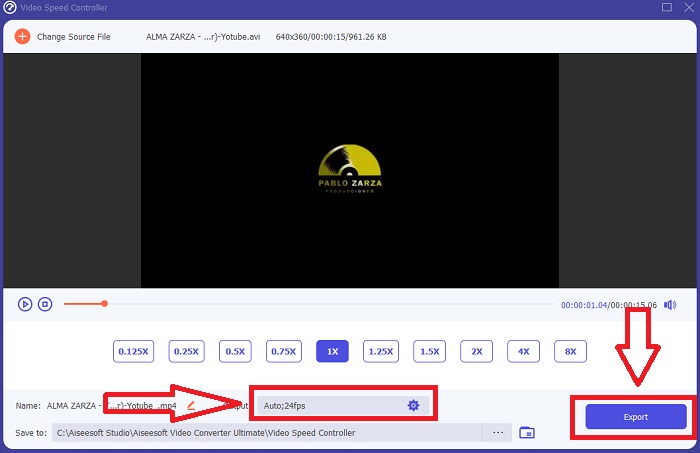
Část 2. Další způsoby, jak zrychlit video MP4 [Online]
Představíme nejlepší webové nástroje, které dokážou vaše video změnit na jinou úroveň. Většina webových nástrojů má navíc funkce, které mohou zvýšit nebo snížit rychlost přehrávání videoklipu. Dobrá věc je, že tyto webové nástroje jsou zdarma a snadno se používají. Ideální pro běžné uživatele, kteří budou používat tyto webové nástroje, poskytujeme kroky, které je třeba dodržovat, aby je správně používali.
Tipy 1: Použijte VEED
Tvůrci obsahu po celém světě spoléhají na VEED a jeho software s otevřeným zdrojovým kódem pro vytváření videí pro sociální média a další účely. Zkušenosti s editací videa nejsou vyžadovány, ani není nutné předem stahovat žádný software. Používání našeho webového editoru videa je zcela zdarma. Ukazatel průběhu na titulcích Instagram Story na klipu YouTube nebo oříznutí některých záběrů, aby se vešly do příspěvku na Twitteru, to vše lze provést pomocí VEED. Tento Editor rychlosti MP4 je webový nástroj, který ke správnému fungování potřebuje pevné připojení; můžete přímo nahrát a upravit rychlost přehrávání v jeho rozhraní. Kromě toho nabízí také různé funkce a zahrnuje zvýšení rychlosti přehrávání videa.
Krok 1: Nahrajte video z plochy kliknutím na tlačítko Nahrát své video.
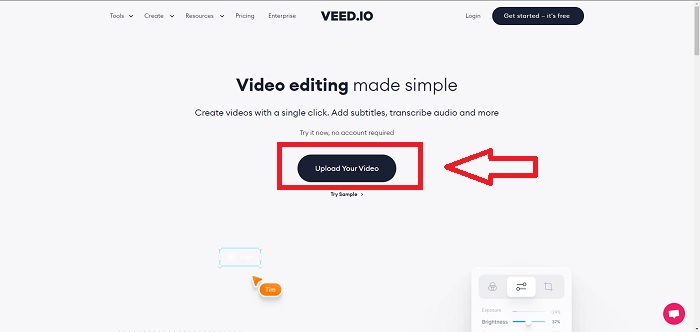
Krok 2: Stisknutím stopy videa zobrazíte rozhraní pro úpravy v levém rohu webového nástroje. Vyhledejte Rychlost funkce a vyberte si z 0,5x, 1x, 1,5x, 2x rychlosti přehrávání. Pokud však požadovaná rychlost není k dispozici ve volbách, můžete upravit rychlost přehrávání videoklipu výběrem Zvyk.
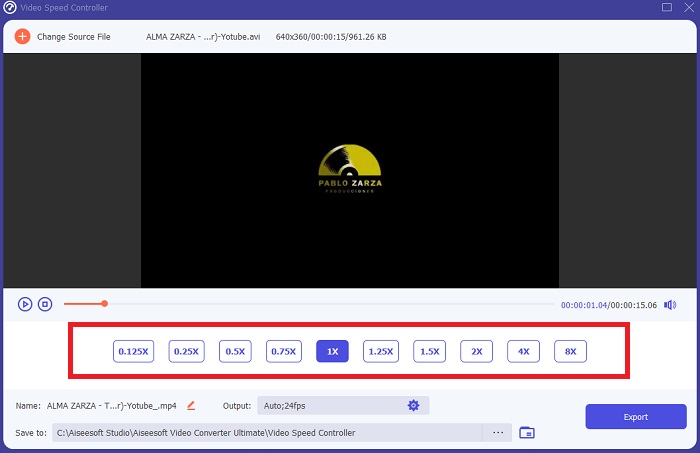
Krok 3: Po úpravě požadované rychlosti videa. Pokračujte v záložce export kliknutím Vývozní. Mezitím si můžete vybrat, jakou kvalitu u svého videa preferujete, a odstranit vodoznak zakoupením prémiového webového nástroje. Pokud je vše vyřízeno, přeneste převedené video do počítače Export videa.
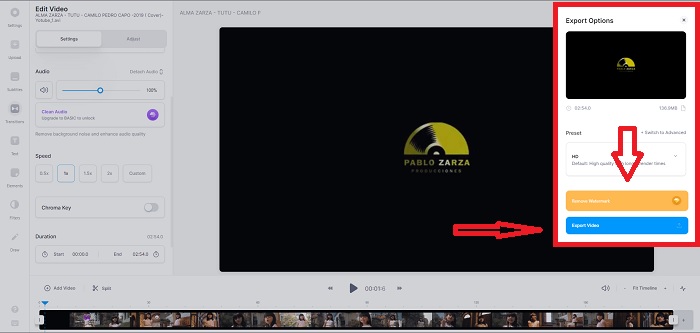
Tipy 2: Použijte InVideo
InVideo je webový nástroj pro úpravu videa, který umožňuje společnostem všech velikostí vytvářet a sdílet videa s vlastním obsahem a brandingem napříč různými platformami sociálních médií a weby. Navíc má obsahovou knihovnu obrázků a videí z různých online úložišť, jako jsou Storyblocks a Shutterstock, které lze použít. Na rozdíl od předchozího webového nástroje uvedeného v tomto článku InVideo vyžaduje, abyste před spuštěním celého webového nástroje nejprve zadali svou e-mailovou adresu. Tento webový nástroj představuje obrovské množství šablon, které lze použít při zdobení nebo vylepšení vašeho videoklipu. Tento webový nástroj z vás může udělat profesionálního editora se svými výjimečnými funkcemi.
Krok 1: Za prvé, abyste měli přístup k webovému nástroji, musíte si vytvořit účet. Poté vyberte šablonu, kterou chcete použít, nebo výběrem začněte od začátku Prázdné plátno. Pokračujte v nahrávání souboru kliknutím na nahrát v levém rohu rozhraní.
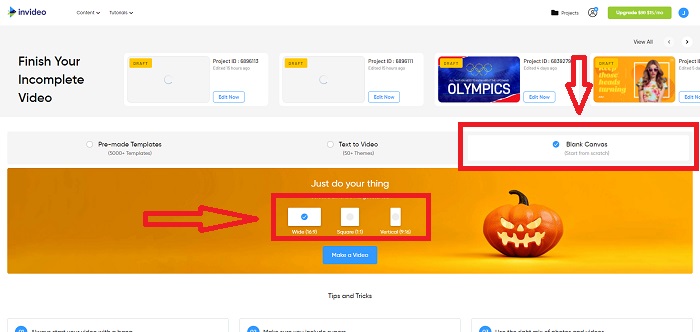
Krok 2: Přetáhněte videoklip do stopy pro úpravy a začněte upravovat rychlost přehrávání kliknutím na Rychlost kartu v horním rohu rozhraní. A začněte táhnout Posuvník pro přizpůsobení rychlosti vašeho videoklipu.
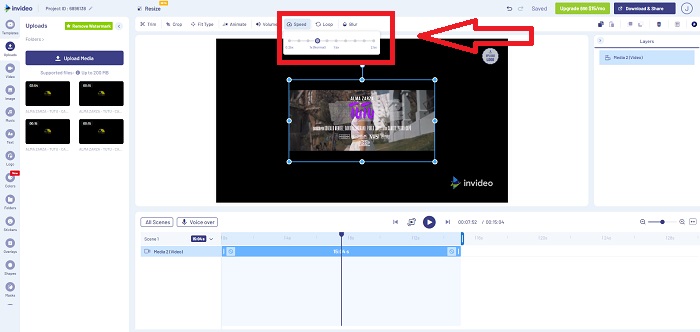
Krok 3: Po úpravě exportujte soubor kliknutím na Stáhnout a sdílení a odemknutí prémie, pokud zvolíte vyšší kvalitu.
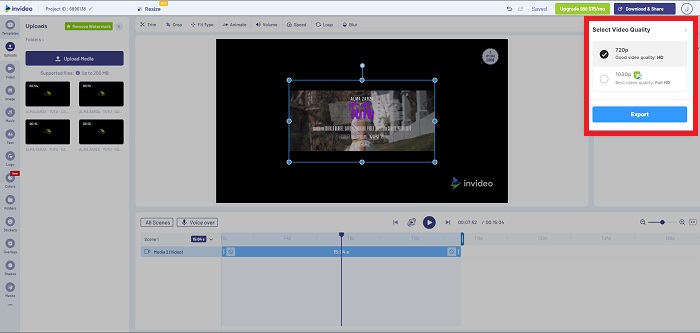
Tipy 3: Použijte Typito
Můžeš použít Typito vytvářet krásná videa s krásnými šablonami a obrázky, které pomohou vaší firmě vyniknout od konkurence. Canva pro videa je to, co zní. Tento webový nástroj není určen pouze pro obchodní účely. Může být použit ve školním projektu a některých poloprofesionálních pracích v oblasti multimédií. Tento webový nástroj také vyžaduje e-mail pro ovládání a převod vašeho videoklipu do požadovaných úprav.
Krok 1: Přidejte mediální soubory přetažením souborů z plochy nebo kliknutím na ikonu složky.
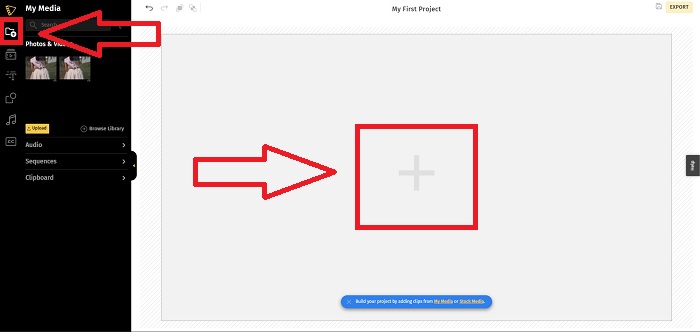
Krok 2: Klikněte na soubor videa a klikněte Přidat projekty takže váš soubor videa přejde na stopu videa a zahájí úpravy. Klikněte na video stopu níže, vyhledejte Rychlost z levého rohu rozhraní a upravte rychlost přehrávání úpravou Posuvník.
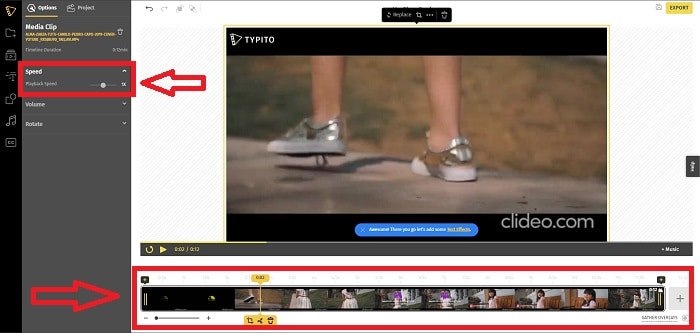
Krok 3: Nahrajte převedený soubor na plochu kliknutím na Vývozní v pravém horním rohu rozhraní a vyberte, jaký e-mail použijete ke stažení. Pokud je vše připraveno, stáhněte si jej.
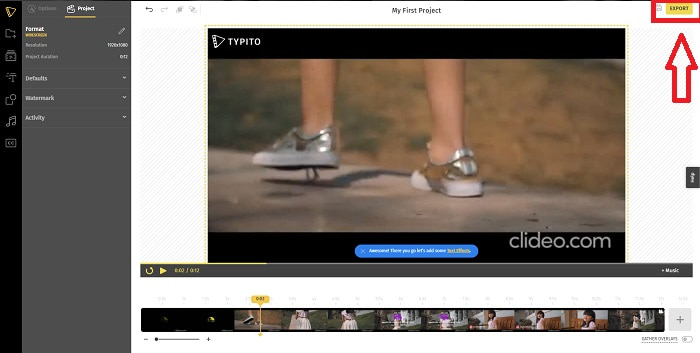
Část 3. Nejčastější dotazy o tom, jak zrychlit video MP4
Je lepší převádět videa offline nebo online?
Převod videosouborů pomocí připojení k internetu může být pro některé uživatele obtížný z hlediska pohodlí a jistoty. Na převodu offline je však dobré, že se před použitím softwaru nebo webového nástroje nemusíte starat o podrobnosti, jako je přihlášení. Nemusíte se také starat o proces převodu. Bez ohledu na to, jak velký nebo malý je váš soubor, nemusíte se starat o čas procesu převodu, protože nepoužívá připojení k internetu. Kliknutím sem se to dozvíte jak převést MP4 na M4V s podrobnými kroky.
Co je to MP4?
MP4 je běžně používaný termín pro multimediální úložný soubor, který ukládá mediální soubory ve formátu MP4. Pro video obsah se často používá formát MP4. Tento formát lze také použít pro titulky, zvuk a obrázky. V důsledku velkého množství komprimovaných dat obsažených v souborech MP4 se tyto typy souborů označují jako formáty digitálních multimediálních kontejnerů. Standard popisuje, jak se ukládá, ale neřeší kódovaná data v těchto kontejnerech.
Je MP4 k dispozici na všech přehrávačích médií?
Ano, MP4 se stává jedním z běžných přehrávačů médií, který lze používat, i když má malou velikost souboru. MP4 nastavuje standard ve většině dostupných přehrávačů médií, protože je kompatibilní i s některými převodníky. Zde jsou nejlepší MP4 přehrávače, které můžete použít.
Závěr
Abych to uzavřel, není ani dobrá, ani hrozná věc na konverzi nebo změna rychlosti MP4, i online nebo offline. Vše se liší v některých detailech při převodu, ale výstup je obecně vždy stejný. Vzhledem k tomu, že některé z převodníků umožňují provoz pouze některých formátů video souborů, uvádíme MP4 jako jeden z nejlepších příkladů dostupných formátů při použití těchto nástrojů uvedených v článku. Pokud však chcete k převodu použít jiný formát videa, přejděte na tento odkaz níže, kde se dozvíte více o převodu MP4 do jiného formátu.



 Video Converter Ultimate
Video Converter Ultimate Screen Recorder
Screen Recorder


