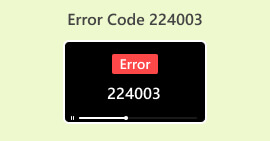Jak řešit problémy a opravit MP4 Žádný zvuk
Setkali jste se při sledování videa, když najednou nevycházel žádný zvuk? Tento problém pramení z různých důvodů, ale jeden je jistý: je to běžný problém, který může zničit náš zážitek ze sledování. Ale nebojte se, protože jsme pro vás připravili podrobný návod, jak opravit a odstranit problémy MP4 žádný zvuk na Windows Media Player, Adobe Premiere a OBS Recording. Pokud tedy právě teď čelíte tomuto problému, přečtěte si příspěvek, abyste tento problém zmírnili.

Část 1. Důvody, proč MP4 nemá zvuk
Existuje několik důvodů, proč MP4 nemá zvuk, zejména na různých přehrávačích médií, jako je Windows Media Player, nahrávání OBS a Adobe Premiere. Níže jsou uvedeny důvody, proč se podívat.
Nastavení hlasitosti
Nejjednodušší, ale často přehlíženou příčinou je nastavení hlasitosti na zařízení nebo přehrávači médií. Uživatelé mohou tuto základní konfiguraci přehlédnout, což může vést ke zmatkům při očekávání přehrávání zvuku.
Problémy se zvukovým kodekem
K nekompatibilitě dochází, když přehrávač médií postrádá podporu pro konkrétní zvukový kodek vložený do souboru MP4. Audio kodeky kódují a dekódují digitální audio signály; bez odpovídajícího kodeku nemůže přehrávač správně interpretovat a reprodukovat zvuková data, což způsobí, že MP4 nebude mít problém se zvukem.
Poškozený nebo poškozený soubor
Soubory MP4 mohou postrádat zvuk kvůli poškození nebo poškození. To může být způsobeno neúplným stahováním, chybami během přenosu souborů nebo problémy v systému souborů. Takové poškození narušuje koherentní tok zvukových dat, což vede k chybnému přehrávání zvuku.
Problémy s ovladači zvuku
Zastaralé nebo nefunkční zvukové ovladače představují technickou překážku přehrávání zvuku. Problémy s kompatibilitou mezi těmito ovladači a přehrávačem médií mohou přerušit zpracování a přenos zvukových signálů, což přispívá k absenci zvuku v souborech MP4.
Problémy s hardwarem
Fyzické nebo technické problémy s hardwarovými součástmi, jako jsou reproduktory, sluchátka nebo zvuková karta, mohou způsobit poruchy zvuku. Poruchy těchto zařízení brání přenosu a reprodukci zvukových signálů a ovlivňují celkový zvukový zážitek.
Tady to máš. MP4 žádný zvuk nemohl nastat pouze z konkrétní nebo jedné příčiny, ale bez ohledu na tyto důvody se v příštím díle dozvíte, jak tento problém vyřešit.
Část 2. 3 Řešení, jak opravit žádný zvuk
Zde je obecný návod, jak opravit MP4 bez zvuku ve Windows Media Player, OBS nahrávání a Adobe Premiere.
Zkontrolujte nastavení zvuku na vašem zařízení
Jedním z důvodů, proč MP4 nemá zvuk, je přehlížená, ztišená hlasitost na zařízení pro nastavení zvuku. Chcete-li to opravit, postupujte podle níže uvedených kroků.
Krok 1. Přejděte na hlavní panel, klikněte pravým tlačítkem na Objem a vyberte ikonu Nastavení hlasitosti.
Krok 2. Na zvukovém systému, Skluzavka na 100 hlasitosti.
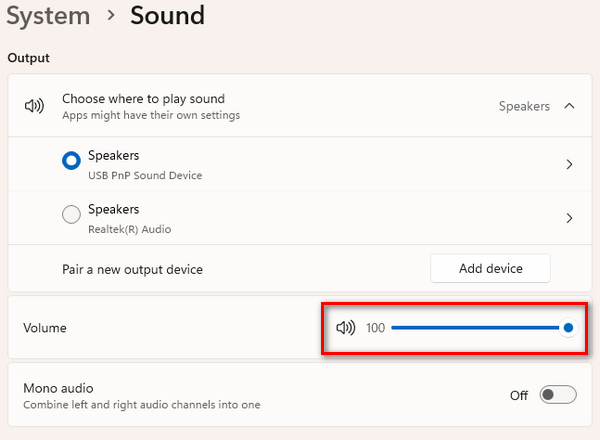
Krok 3. Pokud se vyskytne problém se zvukem, přejděte dolů, přejděte na Pokročilé a vyřešte problém kliknutím na Výstupní zařízení. Mezitím klikněte na Vstupní zařízení k vyřešení problému, který má něco společného se zvukovým vstupem.
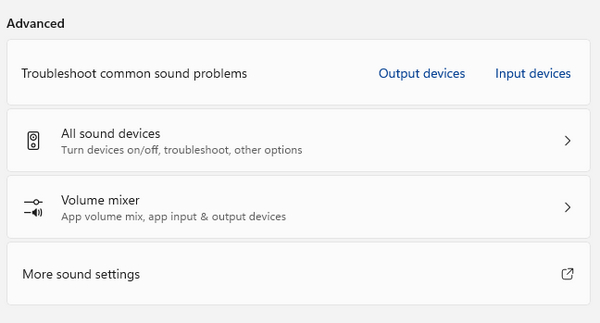
Pokud z žádného z vašich přehrávačů médií stále nevychází žádný zvuk, pokračujte dalším průvodcem.
Aktualizujte ovladač zvuku
Zvukové ovladače hrají zásadní roli při přehrávání zvuku jakéhokoli přehrávače médií na našem zařízení. Zastaralý audio přehrávač může způsobit nekompatibilitu nebo technické překážky, jak je uvedeno výše. Chcete-li tedy aktualizovat svůj audio přehrávač, postupujte podle jednoduchého průvodce níže.
Krok 1. Nejprve přejděte do systému Windows a zadejte do Správce zařízení. Po dokončení klikněte na Otevřít.
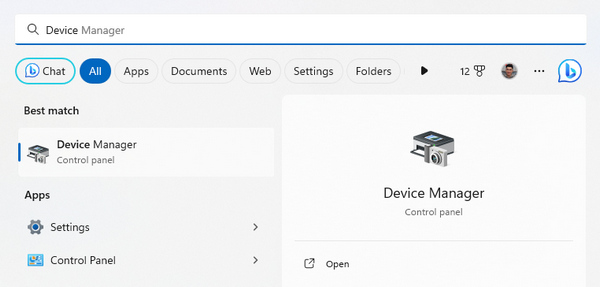
Krok 2. Klepněte pravým tlačítkem myši na Zvuk, Video, a Herní ovladače, vyberte zvukový ovladač, který jste nainstalovali, a klikněte na Aktualizujte ovladač. Automaticky vyhledá aktualizace.
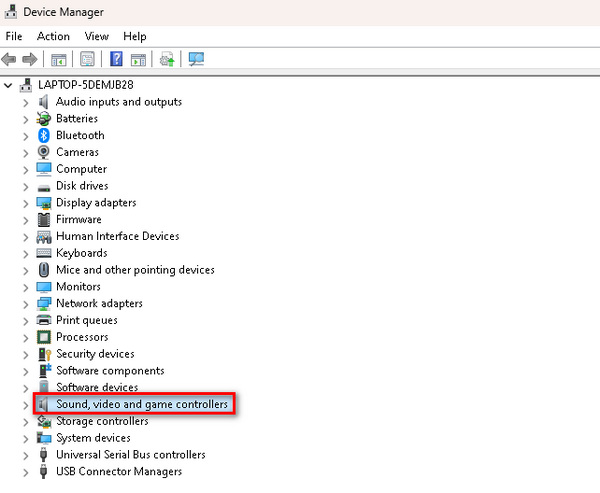
Pokud problém přetrvává i po aktualizaci, můžete nainstalovat nový zvukový ovladač. Toto řešení také funguje, když váš video se nepřehrává.
Opravte video MP4 pomocí nástroje Video Repair Tool
Pokud aktualizace ovladače zvuku a kontrola nastavení hlasitosti problém se zvukem nevyřešily. Dalším řešením je opravit samotné video MP4. Většinu času se MP4 neozve, když je video poškozeno kvůli neúplnému stažení nebo ztrátě dat. Takže použití nástroje pro opravu videa, jako je FVC Video Repair, může pomoci vyřešit problém.
Oprava videa FVC je výkonný program, který opravuje rozbité nebo poškozené video. V tomto případě může použití tohoto nástroje vyřešit problém se zvukem souboru MP4. Bude se přehrávat na jakémkoli přehrávači médií, jako je Windows Media Player, OBS Recording a Adobe Premiere. Chcete-li tento problém vyřešit, postupujte podle níže uvedených kroků.
Krok 1. Za prvé, Stažení FVC Video Repair na jejich oficiálních stránkách a Nainstalujte to.
Stažení zdarmaPro Windows 7 nebo novějšíBezpečné stahování
Stažení zdarmaPro MacOS 10.7 nebo novějšíBezpečné stahování
Krok 2. Poté přidejte MP4, která nemá zvuk, kliknutím na Červené plus knoflík. Také klikněte na Modré plus tlačítko pro přidání ukázkového souboru MP4.
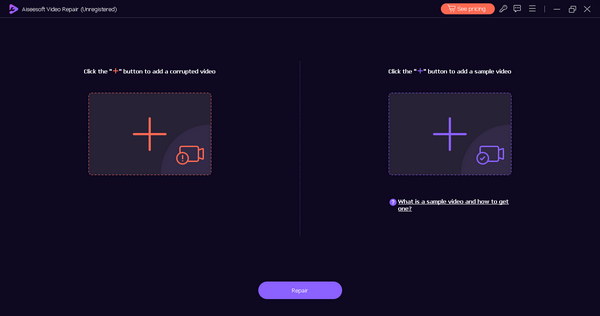
Krok 3. Nyní klikněte na Opravit knoflík.
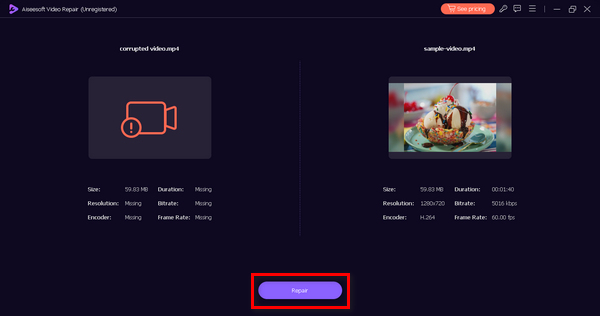
Krok 4. Nakonec zkontrolujte, zda je soubor úspěšně opraven, a to tak, že zkontrolujete zvuk, abyste slyšeli, zda se neozývá zvuk, kliknutím na Náhled knoflík.
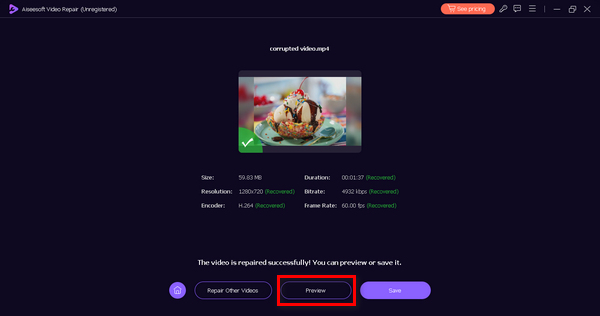
Krok 5. Když je vše nastaveno, automaticky se uloží a až bude hotovo, použijte požadovaný přehrávač médií k přehrání videa a zkontrolujte, zda je zvuk opraven.
FVC Video Repair je skutečně skvělý nástroj. Nejenže opravuje zobrazení na videích, ale dokáže také opravit chyby zvuku, jako je MP4 bez zvuku při nahrávání OBS, Windows Media Player a Adobe Premiere, černá obrazovka videa, a více.
Část 3. Časté dotazy o tom, proč MP4 nemá zvuk
Jak poznáte, že ve videu MP4 chybí zvuková stopa?
Chybějící zvukovou stopu ve videu MP4 můžete zkontrolovat pomocí softwaru přehrávače médií. Jednoduše přehrajte video a vyhledejte zvukové indikátory, jako jsou pruhy hlasitosti nebo ikony ztlumení. Kliknutím pravým tlačítkem na soubor a kontrolou jeho vlastností navíc můžete získat informace o přítomnosti zvukových stop.
Můžete přidat další zvukovou stopu v programu Windows Media Player?
Windows Media Player ve své základní podobě neposkytuje přímé možnosti pro přidání dalších zvukových stop do existujícího videa. Chcete-li začlenit další zvuk, možná budete muset použít software pro úpravu videa třetí strany, který podporuje vkládání zvukové stopy, nebo zvážit použití pokročilejších přehrávačů médií, které tuto funkci nabízejí.
Kolik zvukových stop můžete zakódovat ve videu MP4?
Počet zvukových stop, které lze zakódovat do videa MP4, závisí na použitém kodeku a specifikacích. Formát MP4 obecně podporuje více zvukových stop. Pokročilé kodeky, jako je AAC, umožňují různé kanály a usnadňují zahrnutí více zvukových stop do jednoho souboru MP4.
Mohou poškozené zvukové stopy způsobit problémy se zvukem MP4?
Ano. Poškozené zvukové stopy mohou přispívat k problémům se zvukem v souborech MP4. Pokud je zvuková stopa v MP4 poškozená nebo neúplná, může to mít za následek tiché přehrávání nebo zkreslený zvuk. Zajištění integrity zvukových stop je zásadní pro bezproblémový zvukový zážitek.
Můžete extrahovat a nahradit zvukovou stopu z existujícího videa MP4?
Ano. Je možné extrahovat a nahradit zvukovou stopu ve stávajícím videu MP4. Různé softwarové nástroje pro úpravu videa umožňují uživatelům oddělit zvukové stopy od souborů videa, nahradit je novým zvukem a poté synchronizovat upravený zvuk s obsahem videa. Pokročilé aplikace pro úpravu videa poskytují komplexnější řadu možností manipulace se zvukem.
Závěr
I když existují různé důvody proč MP4 nemá zvuk, je také důležité vzít na vědomí, že existují způsoby, jak to opravit. Naštěstí existuje všestranný nástroj na opravu videa, který také dokáže opravit problémy se zvukem ve videích, ať už používáte Windows Media Player, OBS Recording nebo Adobe Premiere. Použijte FVC Video Repair nyní a získejte zpět svůj přerušovaný zážitek ze sledování.



 Video Converter Ultimate
Video Converter Ultimate Screen Recorder
Screen Recorder