Jak přidat filtr do GIF na Windows/Mac/iPhone/Android pomocí kroků
Chcete vědět, jak okořenit svůj GIF přidáním filtru? Není třeba se obávat, protože tento článek poskytne nejvybranější editor GIF, který můžete použít na svém počítači a telefonu, abyste měli filtry. Informace, které zde uvádíme, poskytnou věrohodný důkaz přidání filtrů do GIF. Pojďme dále prozkoumat, jaký software pro filtrování GIF můžete ve svém operačním systému bez dalších okolků použít.
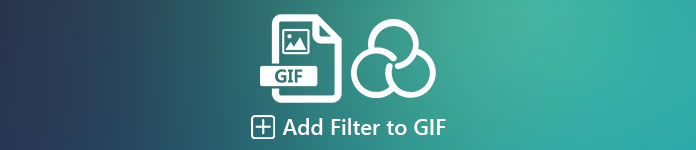
Část 1. Proč potřebuji přidat filtr do GIF
Pokud sdílíte obrázek GIF na webu, musíte do obrázku GIF nejprve přidat filtr, abyste vylepšili barvy v závislosti na vašem přizpůsobení. Podle výzkumu filtrovaný GIF přitahuje publikum více než GIF, který ho nemá. Pokud tedy chcete přilákat velké publikum, musíte začít přidávat filtr na každý GIF, který jste vytvořili pomocí editoru GIF, který máte. Nyní, pokud nemáte ponětí, jak přidat filtr do svého GIF, důrazně doporučujeme, abyste si přečetli celý článek.
Část 2. Přidání filtrů do GIF pomocí Fenomenálního editoru GIF ve Windows a Mac [Nejjednodušší způsob]
Video Converter Ultimate je nejlepší editor GIF, jaký jsme na trhu viděli a vybrali. Je známý tím, že je vaším jednorázovým editorem GIF, protože nabízí různé editační funkce, jako je přidávání filtrů do videa nebo GIF. S tímto nástrojem nebudete muset být profík, abyste jej mohli používat, ale víte, co je skvělé? Během několika dotyků budete mít profesionální výstup. Takže teď, pokud chcete přidat filtr do GIF, můžete postupovat podle návodu, aniž byste se zapotili.
Krok 1. Chcete-li použít editor GIF, musíte stisknout tlačítko stahování níže a vybrat operační systém, který používáte. Po stažení nainstalujte software podle instalačního procesu, poté jej otevřete a začněte přidávat filtr do GIF.
Stažení zdarmaPro Windows 7 nebo novějšíBezpečné stahování
Stažení zdarmaPro MacOS 10.7 nebo novějšíBezpečné stahování
Krok 2. Nahrajte požadovaný GIF kliknutím na + ikonu uprostřed hlavního rozhraní, ale můžete také kliknout Přidat soubory jestli chceš; ať už si z těch dvou vyberete, fungují stejně. Vyhledejte soubor .gif ve složce na ploše, která se zobrazí na obrazovce, a klikněte otevřeno nahrát to.
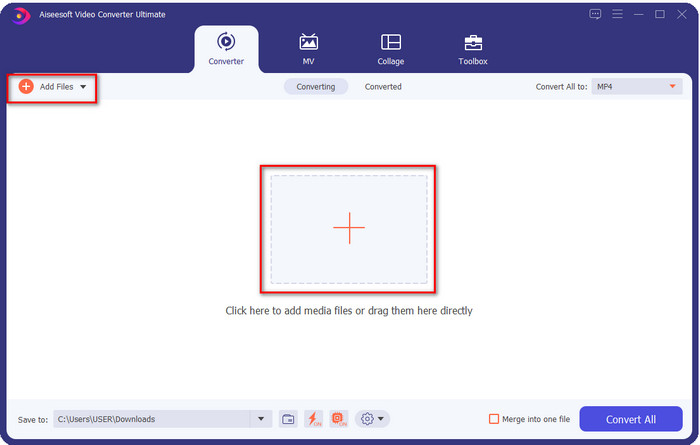
Krok 3. Klikněte na ikonu hůlka otevřete nové okno pro přidání filtru do GIF. Přejít na Efekty a filtry pod ním a uvidíte jinou sadu filtrů, které můžete použít, aby váš GIF vypadal lépe než ostatní GIFy na webu. Všechny filtry můžete vyzkoušet tak, že na ně jednotlivě kliknete; pokud jste s filtrem spokojeni, musíte kliknout OK úspěšně použít filtr na GIF.
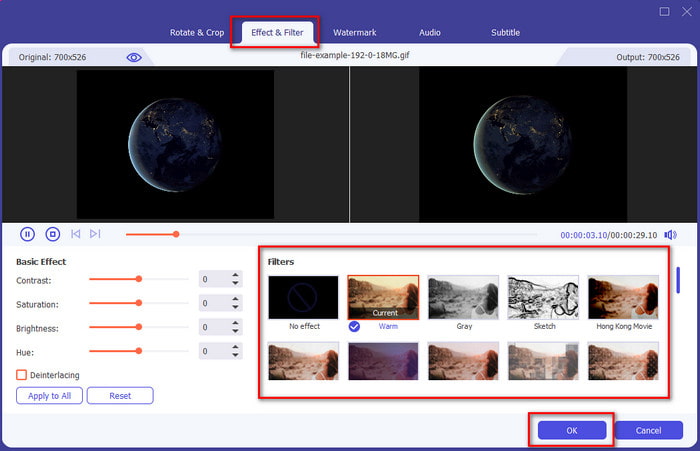
Pokud chcete zachovat formát GIF, klikněte na Převést vše na a vyhledejte formát GIF. Vyberte formát GIF, který chcete mít, a klikněte na něj.
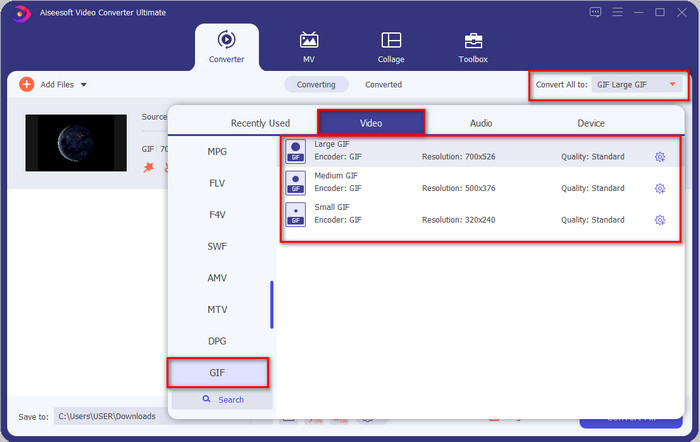
Krok 4. A chcete-li stáhnout GIF s filtrem, klikněte na Převést vše knoflík. Snadné, že? S Video Converter Ultimate můžete dělat téměř vše, co se týká GIF, aniž byste se museli zapotit.
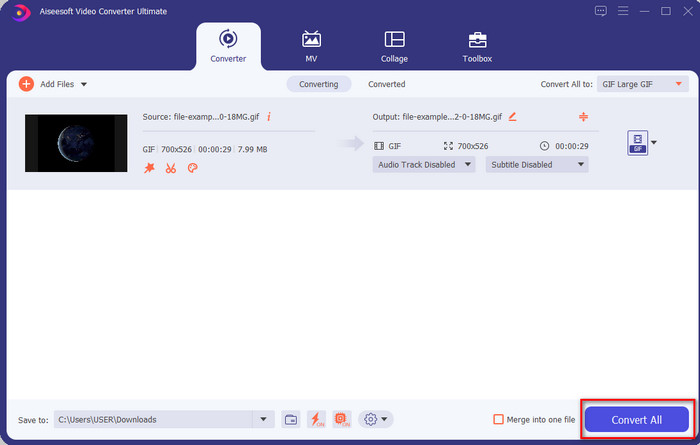
Část 3. Jak přidat filtr na GIF pomocí editoru GIF Maker dostupného na zařízeních Android
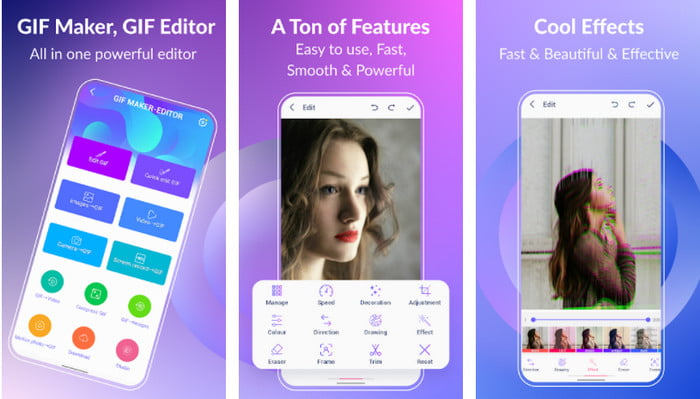
GIF Maker-Editor je all-in-one nástroj, který si můžete stáhnout do svého Androidu. Tento nástroj podporuje různé filtry, které vám pomohou vytvořit krásný GIF. Přestože je nástroj vynikající, reklamy na tento nástroj přicházejí odnikud; musíte být opatrní, abyste na ně neklikli. Nyní jsou zde kroky, jak přidat a GIF barevný filtr do vašich GIFů.
Krok 1. Stáhněte si nástroj z obchodu Play a otevřete jej.
Krok 2. Klepněte na Upravit GIF a vyberte GIF, který je ve vaší knihovně obrázků.
Krok 3. Hledejte účinky podle posuvné možnosti a poté na něj klepněte. Vyberte požadovaný filtr a klikněte na šek ikonu a OK uložit GIF.
Část 4. Jak použít filtr na GIF pomocí GIF Maker dostupného na zařízeních iPhone
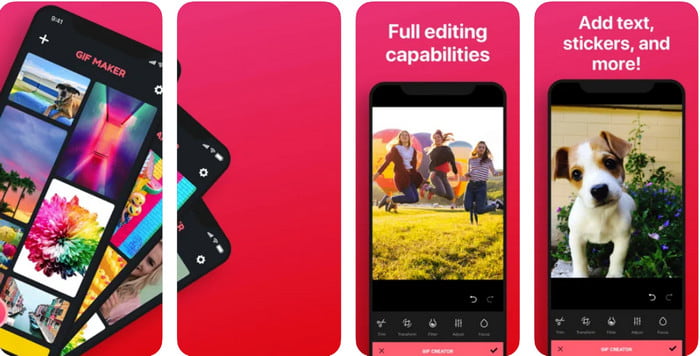
GIF Maker je editor GIF na jednom místě, který si můžete stáhnout do svého iPhone. Pomocí tohoto nástroje vytvoříte vlastní GIF během několika kliknutí. Nemůžete však přímo použít GIF, protože formát není podporován, ale můžete kliknout na tento odkaz a učit se jak převést GIF na živou tapetu. Po převedení GIF na živou tapetu můžete podle následujících kroků přidat filtr do GIFů.
bezplatná verze tohoto nástroje zanechá v exportovaném GIFu vodoznak.
Krok 1. Aplikaci si můžete zdarma stáhnout z vašeho App Store.
Krok 2. Otevřete nástroj, klikněte na ikonu + a klikněte Vyberte možnost Živá fotografie z knihovnya vyberte živou fotografii, kterou chcete nahrát.
Krok 3. Po nahrání živé fotografie klikněte Filtra vyberte filtr, který chcete přidat do svého GIF. Klepnutím na zaškrtnout použijete video a dalším kliknutím na zaškrtnutí soubor exportujete.
Část 5. Časté dotazy o přidávání filtrů do GIF
Ovlivňují filtry barvu GIF?
Pokud přidáte filtr, barevná kombinace ovlivní GIF nebo jakékoli médium. Tyto filtry se používají ke korekci barevné kombinace, kterou chcete mít, takže se nedivte, že barva bude mnohem hlubší nebo světlejší než nezpracovaný vizuál GIF.
Jaké efekty jsou dostupné na Instagramu?
Na Instagramu můžete použít mnoho videofiltrů, a pokud vás zajímá, co to je, klikněte na tento odkaz a dozvíte se 10 nejlepších filtrů na Instagramu.
Mohu vytvořit vysoce kvalitní video přes filtry?
Můžete zvýraznit barvy videa, aby vypadalo kvalitně. Filtry však mohou vylepšit pouze barvy videa, nikoli celkovou kvalitu. Ale pokud chcete rozšířit kvalitu videa svého videa, můžete si přečíst toto a naučit se jak zlepšit kvalitu videa.
Závěr
A teď, když máme představu, jak přidat filtr do GIF, musíte vyzkoušet nástroje, které poskytujeme výše. Ačkoli nástroje představují různé silné stránky při filtrování vašeho GIF, stále věříme, že Video Converter Ultimate vám nabídne ty nejlepší filtry, které můžete použít k vytvoření skvělého filtrovaného GIFu. Nejen, že s tímto nástrojem můžete stříhat, spojovat, ořezávat, vytvářet osobní GIFy a dělat další. Nejste přesvědčeni informacemi, které poskytujeme? Myslíme si, že existuje jeden způsob, jak vám dokázat, že tento nástroj je tou nejlepší volbou pro úpravu GIF, a to kliknutím na tlačítko stahování výše a následováním výukového programu, který představujeme a který si užíváme!



 Video Converter Ultimate
Video Converter Ultimate Screen Recorder
Screen Recorder


