Jak přidat pomalý a rychlý pohyb do videa ve Windows a Mac
Aplikací a pomalý a rychlý pohyb k videu, můžete snadno vytvořit iluzi, díky které bude vaše video vypadat v očích člověka něčím novým. I když používáte smartphone nebo DSLR, můžete rychle natáčet video různými pohyby podle svých preferencí, ale ne všechna zařízení podporují editor, který dokáže rychle změnit pohyb. Díky jeho účinku na nás se okamžitě rozšířila poptávka po nástroji na změnu rychlosti. Ale který z nich byste si měli vybrat? Chcete-li vědět, který je náš nejlepší výběr, musíte pokračovat ve čtení, protože dále vysvětlujeme dva pohyby, kterých chcete dosáhnout.
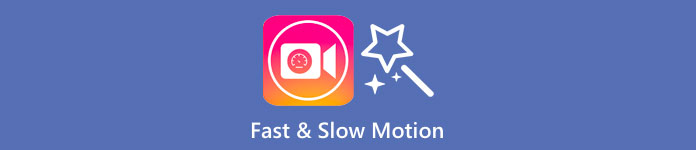
Část 1. Která je nejlepší | Fast Motion vs. Slow Motion
Jakmile pořídíte video, existují tři typy pohybů: normální, rychlý a pomalý. Většinou z nějakého důvodu měníme rychlost na požadovanou rychlost přehrávání. Nebudeme se však zabývat důvody, proč na videu používáme efekt rychlého zpomaleného pohybu. Následující informace vám poskytnou nahlédnout do toho, čím se jednotlivé efekty od sebe liší, a jejich použití.
| Rychlý pohyb | VS. | Zpomalený pohyb |
| Díky rychlému pohybu je délka videa, pokud je nastavena na tuto rychlost, přirozeně krátká, protože se přehrává rychle. | Délka videa | Na rozdíl od zde platí, že jakmile změníte přirozenou rychlost videa na zpomalené, bude video trvat déle, protože je ve zpomaleném režimu. |
| Při rychlém pohybu je projekční FPS mnohem vyšší než snímací FPS. Na rozdíl od normálního pohybu se rychlost, kterou poskytuje, rovná projekci i zachycení FPS. | FPS videa | Ačkoli podporuje vyšší zachycení FPS než zrychlení, můžeme vidět, že projekce FPS je nižší, protože je obětována poté, co ji zpomalíte. |
| Většina kinematografie používá vyšší rychlost pohybu než pomalý pohyb, protože je vynikající pro potřebnou akci na akci. A šetří nám čas, jakmile se podíváme na video nebo film v tomto pohybu. | Používá | I když můžete sledovat video s touto rychlostí pohybu podrobněji než první, vidíme, že doba trvání, kterou poskytuje, je příliš dlouhá a velikost souboru je větší než u předchozího. |
Nyní, když známe různé efekty pomalého a rychlého pohybu vytvořené při úpravách, je čas vědět, který je nejlepší regulátor rychlosti, který můžeme použít. Pokud nemáte profesionální editor rychlosti videa, další částí je zjistit; pokračujte ve čtení tohoto článku a dozvíte se více.
Část 2. Nejlepší rychlý a zpomalený ovladač rychlosti videa, který musíte mít na ploše
Výkonný regulátor rychlosti je nutností, zvláště pokud chcete efektivně a efektivně manipulovat s rychlostí videa, např. FVC Video Converter Ultimate poskytuje. Díky možnostem rychlosti videa můžete snadno použít rychlost, kterou jste si vybrali, pomalou až 0,125x nebo až 8x, kterou jiný editor videa neposkytuje. Také sem můžete nahrát jakýkoli typ videa, který chcete urychlit. Tento nástroj vás nijak zvlášť neomezuje změna pohybu videa ty máš. Tento nástroj pro rychlé a zpomalené video skutečně musíte mít, takže pokud vás zaujal, musíte si přečíst a následovat výukový program, který jsme přidali vedle, abyste jej měli a naučili se jej používat.
Krok 1. Chcete-li mít na ploše ten nejlepší software, můžete si jej stáhnout přímo do systému Windows a Mac kliknutím na tlačítko stažení níže. Po stažení nainstalujte software, postupujte podle snadno proveditelného procesu nastavení během minuty a poté jej otevřete.
Stažení zdarmaPro Windows 7 nebo novějšíBezpečné stahování
Stažení zdarmaPro MacOS 10.7 nebo novějšíBezpečné stahování
Krok 2. Otevři Panel nástrojů, hledejte Ovladač rychlosti videa funkci a klikněte na ni.
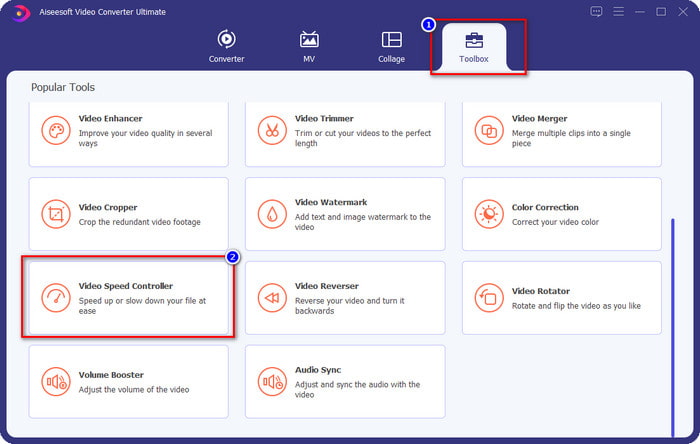
Krok 3. Klikněte na ikonu + , vyhledejte video, jehož pohyb chcete změnit, a klikněte otevřeno nahrát to sem.
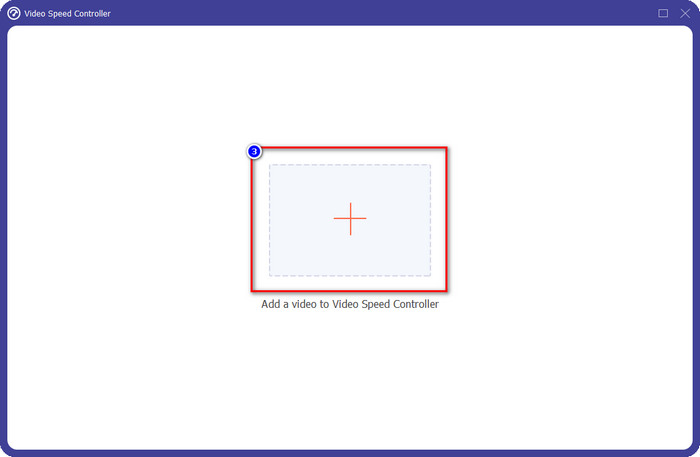
Krok 4. Jakmile soubor nahrajete, na displeji se otevře okno, kde se otevře nástroj pro ovládání rychlosti, vyberte rychlost, kterou chcete u videa použít, výběrem možnosti rychlosti videa dostupné v tomto softwaru. Můžete kliknout na každou z nich a zobrazit ukázku ukázky s rychlostí přehrávání na obrazovce.
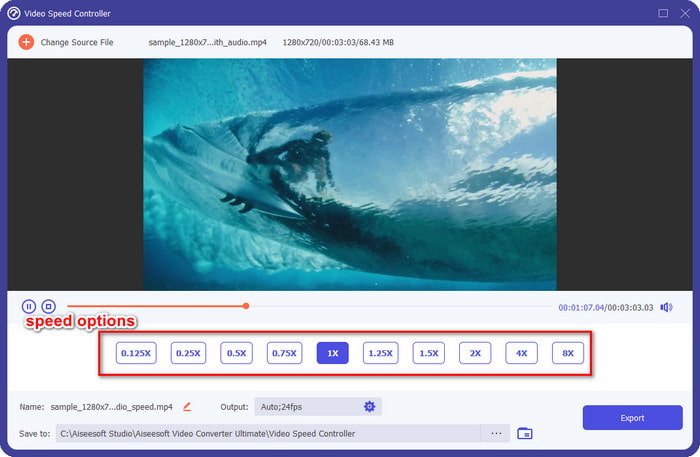
Krok 5. Chcete-li video uložit, změňte rychlost a klikněte Vývozní. Jak je to snadné, nyní jste změnili pohyb videa pomocí tohoto špičkového softwaru pro Windows nebo Mac.
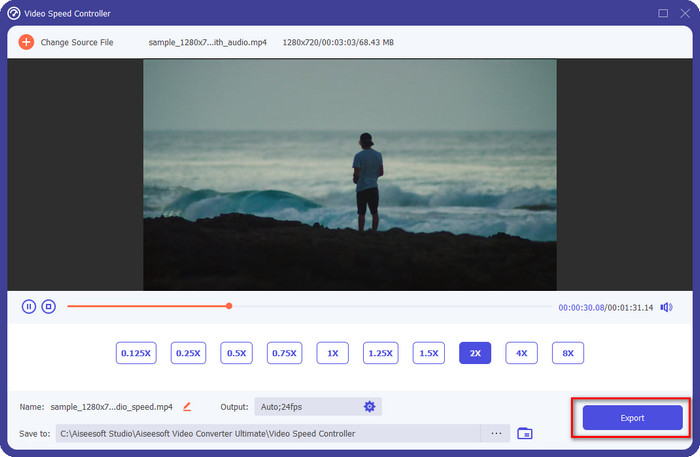
Část 3. Často kladené otázky o rychlém a pomalém pohybu
Mohu sledovat rychlé a zpomalené video na ploše?
Pomocí různých přehrávačů médií můžete snadno změnit rychlost sledovaného videa tak, aby bylo pomalejší nebo rychlejší, podle vašich preferencí. Můžete jej mít na ploše stisknutím ovladače rychlosti, který je vestavěný v přehrávači Blu-ray, VLC Media Player, Quicktime, Windows Media Player a jiném přehrávači médií. Pamatujte však, že to nezmění trvale rychlost videa, takže pokud chcete, přečtěte si nástroj, který představujeme v tomto článku.
Proč bylo nutné používat rychlý a zpomalený efekt?
Změnou rychlosti videa můžete snadno přistupovat k některým efektům, které ostatní efekty a filtry nedokážou. Pokud jste tedy editor a chcete vyzkoušet jiné efekty, je nutné zkusit použít ovladač rychlosti a změnit rychlost videa. Není třeba být profík, protože je to snadné a vaše video určitě může vypadat úžasně.
Existují nějaká omezení pro změnu rychlosti přehrávání?
Nemůžeme skrývat, že existují omezení rychlosti přehrávání. Ačkoli to lze snadno použít na jakékoli video, pokud je přehráváno příliš rychle, uvidíte na videu zamrznutí, které nelze vrátit. Stejně jako při zpomalení může snímek každého videa zpomalit a může se velmi zpozdit. Abyste tomu zabránili, musíte to pečlivě zvážit změnit rychlost přehrávání videa.
Závěr
Všechny věci ve zpomaleném a rychlém pohybu jsou brány v úvahu a podrobnosti výše jsou založeny na referencích, které jsme zkoumali, a na zkušenostech se změnou rychlosti videa. Ačkoli je snadné přidat rychlost, musíme zvážit jejich naučení, než provedeme změnu rychlosti. Bez profesionálních odborných znalostí a dokonalého nástroje nebylo použití rychlosti podle našeho výběru nikdy snadné. Předpokládejme, že si stáhnete FVC Video Converter Ultimate; budete mít nejlepší regulátor rychlosti a nástroj vše v jednom. Ano, je to tak, tento software nabízí mnoho věcí; pokud se o něm chcete dozvědět více, pak stažení je nejlepší způsob, jak zajistit, že má více, než jsme uvedli v tomto článku.



 Video Converter Ultimate
Video Converter Ultimate Screen Recorder
Screen Recorder



