Jednoduché způsoby, jak rychle přidat obrázek do videa v iMovie
Přidání obrázků do videa se stalo jedním z nejlepších způsobů, jak ještě lépe předat poselství publiku. Většina video editorů vám pomůže rychle překrýt obrázek do videa a pokud jste uživatelem Apple, možná jste se již setkali s iMovie. Je známý jako jeden z nejlepších editorů, které můžete na svém zařízení Apple používat. Kromě toho je pro průměrné uživatele Apple obtížné používat iMovie, protože s jeho používáním nemají zkušenosti. Takže teď, pokud jste stejný uživatel Apple, který má problémy s jeho používáním a chcete přidat obrázek do videa, můžete si přečíst tento článek – jak přidat obrázky do videa v iMovie je jednoduché, pokud si přečtete podrobnosti níže.
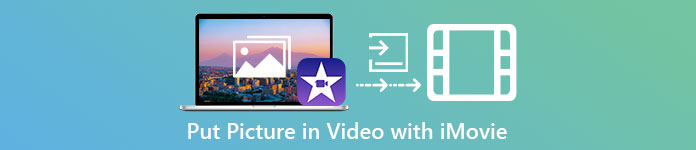
Část 1. Jak překrýt obrázek na videu v iMovie [Mac]
Pokud máte iMovie na Macu, můžete jej použít a přidat obrázek do videa. Pokud se tedy nyní chcete naučit, jak vložit fotografii na video iMovie, níže uvedené kroky vám pomohou.
Krok 1. Vyhledejte iMovie ve Finderu a kliknutím na něj jej otevřete.
Krok 2. V levém horním rohu iMovie klikněte na Import tlačítko pro snadný import videa a obrázku. Přetáhněte a umístěte mediální soubor, který jste vložili na Časová osa.
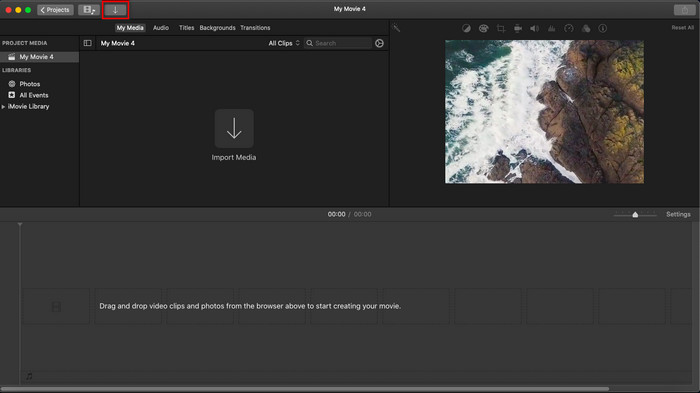
Krok 3. Upravte obrázek, který jste importovali, a dobu jeho trvání. Poté klikněte Vývozní stáhnout soubor do počítače.
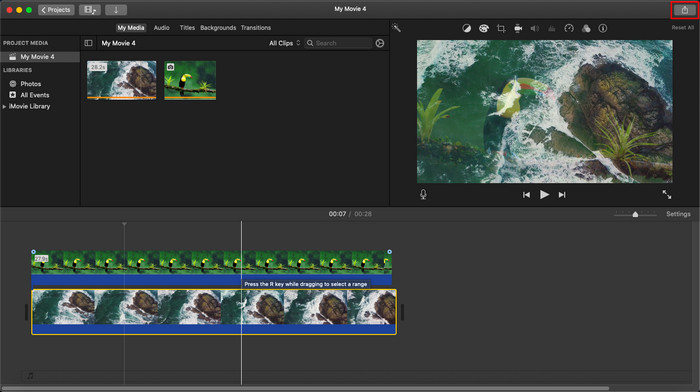
Kroky, které jsme zde představili, vycházejí z praktických zkušeností s používáním iMovie. Kroky se mohou lišit, pokud je k dispozici aktualizace nástroje nebo v krátké době dojde k nějakým změnám.
Část 2. Jak vkládat fotografie do videa pomocí iMovie [iOS]
Co když používáte zařízení iOS a chcete použít iMovie jako editor pro přidání obrázku do videa? Je to možné? No, ano, je. Můžeme vás naučit, jak vložit obrázek do videa iMovie na iPhone, když si přečtete podrobnosti níže s kroky, které jsme vám poskytli.
Krok 1. Spusťte na svém iOS zařízení aplikaci iMovie, klikněte Vytvořit projekt, pak Film. Přidejte video, které je ve vaší knihovně.
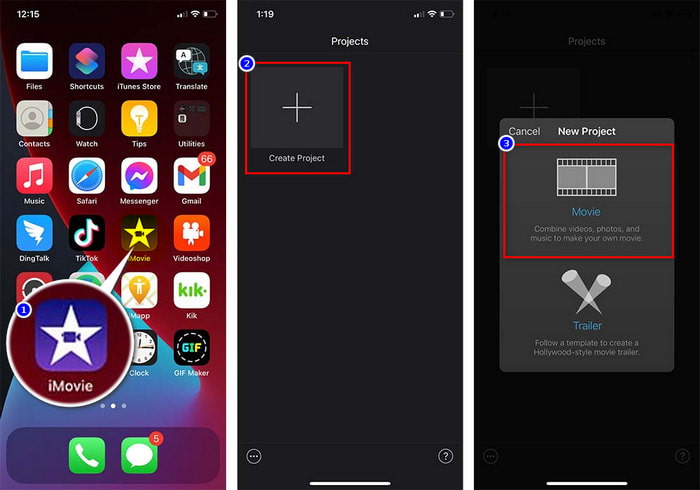
Krok 2. Klikněte na ikonu + tlačítko pro přidání vodoznaku obrázku do videa. Prohledejte ji v knihovně, klikněte na ni a stiskněte tři tečkovaná čáraa stiskněte Zelená/modrá obrazovka. Klepnutím na obrázek automaticky odstraníte pozadí.
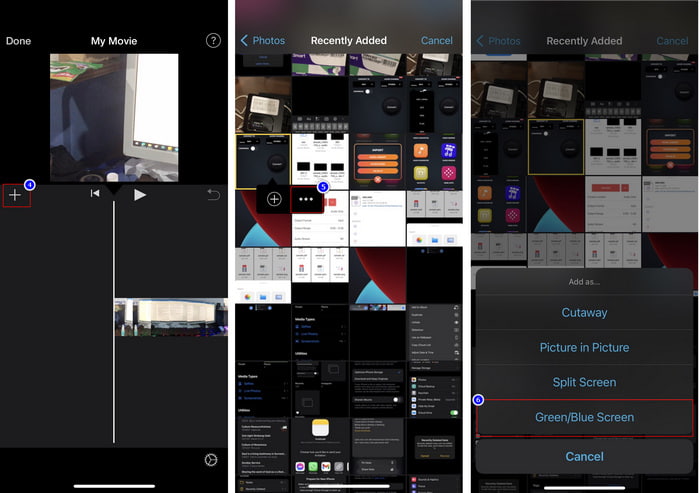
Krok 3. lis Hotovo, klikněte Vývozní, pak Uložit videa.
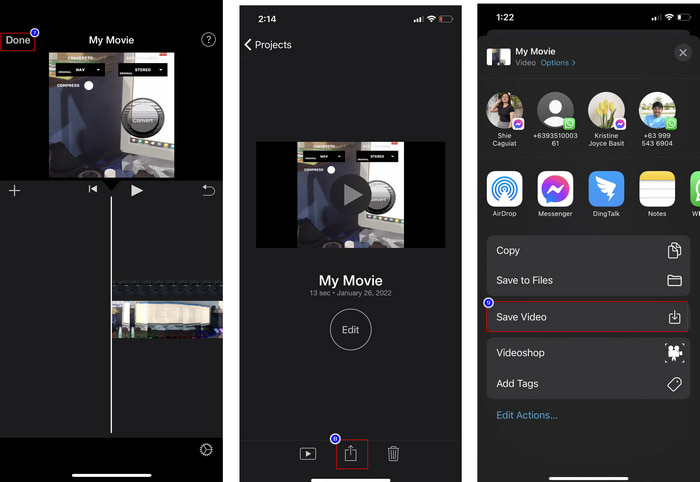
Všechny kroky, které jsme zde představili, vycházejí z praktických zkušeností s používáním iMovie na iOS. Některé kroky se však mohou změnit, pokud brzy dojde k aktualizaci aplikace editoru.
Část 3. Nejjednodušší řešení pro vložení fotografie do videa s nejlepším softwarem pro vodoznak pro video na Macu
Máte stejné potíže s přidáváním fotek přes vireo v iMovie? Zkuste použít Video Converter Ultimate protože tento nástroj je nejlepší alternativou pro iMovie. Celkový výkon již chválí miliony uživatelů, kteří jej již vyzkoušeli. I když mají ve svém videu různé problémy, stále si vybírají konečný nástroj k jejich řešení. Navíc s tímto nástrojem můžete dělat téměř vše, co souvisí s videem, jako je stříhání, přidávání obrázků, slučování, ořezávání atd. Ať už je problém jakýkoli, toto je řešení na jednom místě. Chcete problém vyřešit? No, postupujte podle kroků, které píšeme níže, abyste je mohli snadno sledovat.
Funkce:
◆ Dokonalý nástroj podporuje více formátů, takže nahrání formátu nebude obtížné.
◆ Podporuje snadno srozumitelné rozhraní pro rychlé přidání obrázků do libovolného videa během několika sekund.
◆ Podporuje různé platformy jako Mac a Windows, aby si uživatelé mohli užívat na všech platformách.
Krok 1. Nástroj si můžete stáhnout kliknutím na tlačítko Stáhnout níže, poté jej ihned nainstalovat a po instalaci jej otevřít.
Stažení zdarmaPro Windows 7 nebo novějšíBezpečné stahování
Stažení zdarmaPro MacOS 10.7 nebo novějšíBezpečné stahování
Krok 2. Po jeho otevření stiskněte + zobrazené tlačítko pro import souboru videa. Poté složka vyhledá soubor videa a klikněte na něj otevřeno.
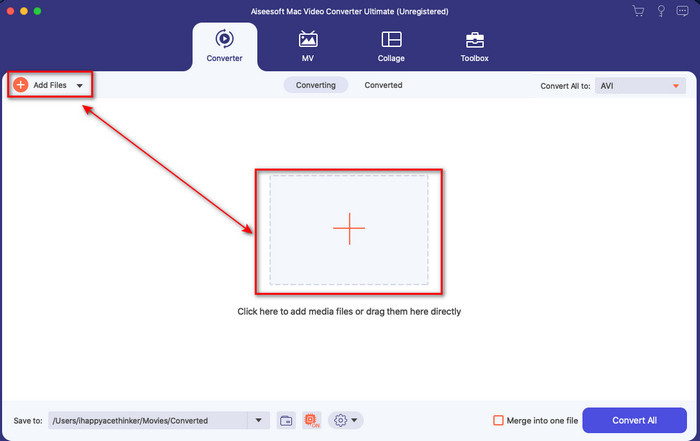
Krok 3. zmáčkni hůlka tlačítko pro otevření editačních oken převodníku. Jít do Vodoznak, klikněte na obrázek a poté stiskněte přidat pro nahrání obrázku. Můžete také upravit obrázek neprůhlednost nebo točit se podle vašich potřeb a pro použití změn klikněte OK.
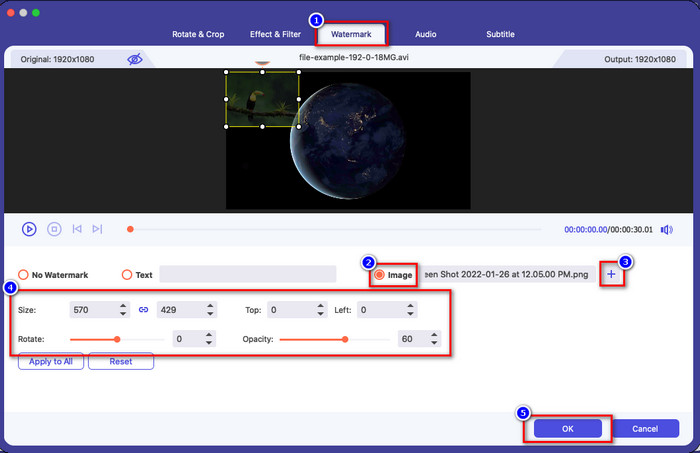
Krok 4. Klikněte na ikonu Převést vše tlačítko pro export souboru videa. Po procesu exportu se uloží do složky vašeho počítače, což je snadné, protože obrázek vodoznaku již máte na svém videu. Takže teď, věříte ve schopnosti? Video Converter Ultimate? Vodoznak obrázku jste již přidali do videa tak rychle.
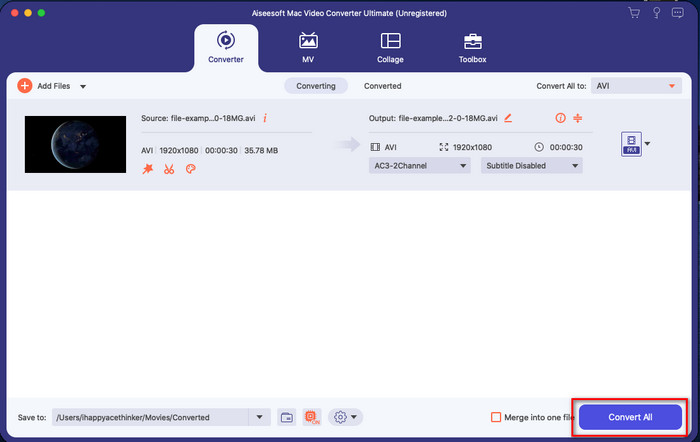
Příbuzný:
Část 4. Časté dotazy o přidávání fotografií do videa v iMovie
Existují nějaká omezení počtu obrázků přidaných do videí iMovie?
Doposud jsme nezaznamenali žádné nepříjemnosti při přidávání více obrázků do videa při používání iMovie. Pokud však do videa přidáte příliš mnoho obrázků, proces exportu nějakou dobu trvá, ale podle zkušeností se nezhroutí.
Jaké formáty obrázků mohu použít v iMovie?
IMovie podporuje mnoho formátů statických obrázků, jako jsou BMP, PNG, JPG nebo JPEG, HEIF, PSD, RAW TIFF a TGA, ale pokud chcete animovaný obrázek, můžete použít GIF. Přestože je těchto formátů mnoho, stále nepodporuje všechny formáty obrázků jako EXIF, WebP a podobně.
Proč bych měl používat iMovie?
Pro uživatele Apple je iMovie jednou z nejlepších možností, jak vytvořit krátký film, reklamu, vlogy a další; všechny tyto jsou zdarma. Editor poskytuje částečně pokročilé rozhraní, které uživatelům pomáhá mít praktickou zkušenost s tím, jak pokročilé rozhraní nebo nástroj vypadá. Také software je méně technický, ale je specializovaný. Není obvyklé vidět editor, který poskytuje méně technický způsob použití, ale může vám pomoci být profesionálem a přidat některé pokročilé nástroje se specializovanými technikami.
Závěr
Nakonec můžeme říci, že již máme dostatek znalostí na to, abychom mohli snadno přidávat fotografie přes video v iMovie. S nejlepším nástrojem na Apple zde můžete téměř provádět složité úpravy. Ne všechny funkce, které potřebujete, jsou v iMovie, ale můžete je použít Video Converter Ultimate mít snadný editor na všech platformách. Možná jste si říkali, proč byste měli používat konečný nástroj? Vysvětlení není příliš potřeba, pokud budeme diskutovat o konečném nástroji, když uvádíme výše uvedené důkazy. Co byste tedy měli dělat? Můžete kliknout na tlačítko stahování, abyste získali praktický zážitek s konečným nástrojem a vyřešili tento problém.



 Video Converter Ultimate
Video Converter Ultimate Screen Recorder
Screen Recorder


