Podrobný průvodce, jak na vašem počítači provádět rychlostní rampy
Hledáte způsob, jak urychlit rampování? Mnoho lidí hledá nástroje, které jim mohou pomoci postupně měnit rychlost jejich videí nebo filmů. Zvyšování rychlosti videa je oblíbené u mnoha editorů videa, protože dramaticky ovlivňuje videa. Nicméně jen málo aplikací má funkci zvyšování rychlosti, kterou můžete použít. Ale nebojte se, protože existuje známý software pro střih videa, který můžete použít ke zvýšení rychlosti. Průběžně čtěte tento průvodce, abyste zjistili, jak na to stupňování rychlosti.

Část 1. Co je rychlostní rampa
Video Speed Ramping je oblíbený u mnoha video editorů, zejména při vytváření filmů. Ale co to vlastně je zvyšování rychlosti?
Zvyšování rychlosti je postupné nastavování rychlosti vašeho videa, aby mělo na vaše video skvělý filmový efekt. Také to můžete dát jako zrychlení a zpomalení vašeho videa. Představte si scénář, kdy se padouch pokouší zastřelit hrdinu ve filmu. Po vystřelení kulky můžete zvýšit rychlost, takže vytvoříte výrazný filmový efekt.
Stručně řečeno, zvyšování rychlosti mění rychlost vašeho videa lepším ovládáním klíčových snímků a vytváří tak silné efekty. Navíc je to standardní funkce pro úpravu videa, kterou můžete se svým videem provést. Pokud se tedy chcete naučit, jak u videa zvýšit rychlost, přečtěte si podrobně další část.
Část 2. Jak udělat rychlostní rampy v premiéře
Adobe Premiere je jeden z nejlepších softwarů pro úpravu videa, který můžete použít, pokud chcete urychlit své video. Adobe Premiere má mnoho editačních funkcí, které můžete použít k úpravě nebo vylepšení souboru videa. Navíc dokáže produkovat výkonné výstupy s vysokým rozlišením a kvalitou. A co víc, nabízí neomezené úhly Multicam, které jsou výhodné, pokud zrychlíte video. A od nejnovější aktualizace je import a export videí do vašeho zařízení snadnější.
Adobe Premiere je také skvělá aplikace, pokud chcete program s rychlostí odezvy. Mnoho profesionálů dává přednost použití Adobe Premiere k úpravám videí nebo filmů, protože má mnoho organizačních nástrojů nezbytných pro úpravy videa. Kromě toho lze tento program stáhnout na všech multimediálních platformách, včetně Windows a Mac.
Jak zvýšit rychlost v Adobe Premiere:
Krok 1. Stáhněte a nainstalujte Adobe Premiere na tvém počítači. Po instalaci programu jej otevřete na svém zařízení. Hlavní věc, kterou musíte udělat, je importovat video soubor, který chcete zrychlit. Video můžete importovat kliknutím a přetažením ze souborů do okna projektu.
Krok 2. Dále přetáhněte klip do Časová osa k vygenerování sekvence na místě. Poté Adobe Premiere automaticky vytvoří sekvenci s nezbytnými nastaveními, která potřebujete pro zvýšení rychlosti.
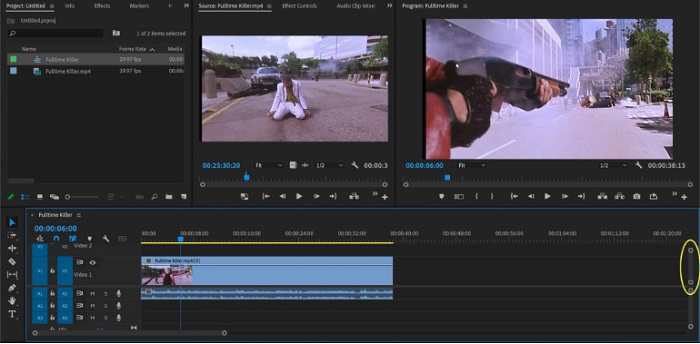
Krok 3. A pak vyberte část, kde chcete provést rychlostní rampu. Jedním ze způsobů, jak izolovat část, kterou chcete zrychlit, je nastavení vstupních a výstupních bodů. lis Command + K zkrátit okamžik. Další metodou je použití nástroj žiletka pro rozdělení klipu na části.
Krok 4. Pro další krok vytvoříme klíčové snímky. Než ale nastavíme klíčové snímky, musíme se ujistit, že jsou klíčové snímky viditelné. Klepněte pravým tlačítkem na videoklip a vyberte Zobrazit klíčové snímky klipu, > Časové přemapování > Rychlost.
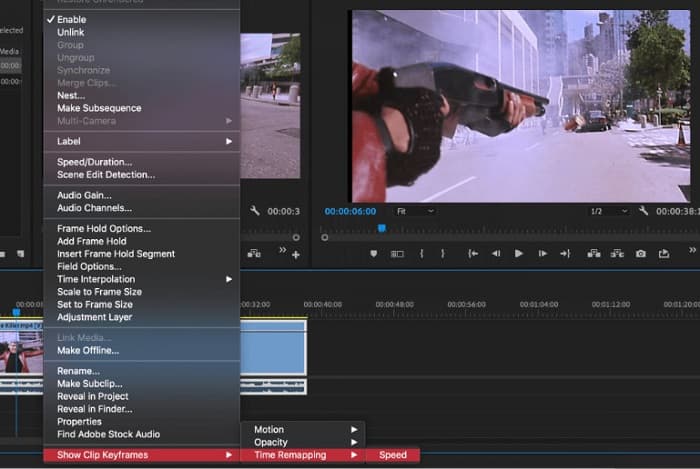
Krok 5. A na Panel nástrojů, vybrat Pero nástroj. Poté kliknutím na bílou čáru přes videoklip vytvořte klíčový snímek. Chcete-li u videa zvýšit rychlost, potřebujete dva klíčové snímky. Nastavte první klíčový snímek tam, kde chcete zahájit rychlostní rampu, a druhý, kde chcete rampu ukončit.
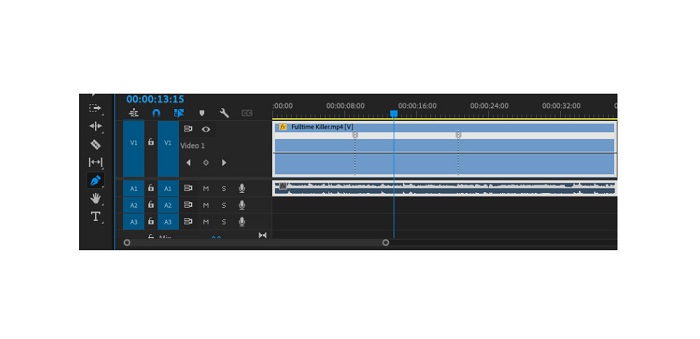
Krok 6. Nyní upravíme rychlost části, kterou chcete zvýšit. Klikněte na bílá čára mezi klíčovými snímky, které jste nastavili, a přetáhněte bílé čáry nahoru nebo dolů. Tažením nahoru zrychlíte a tažením dolů zpomalíte vaše video.
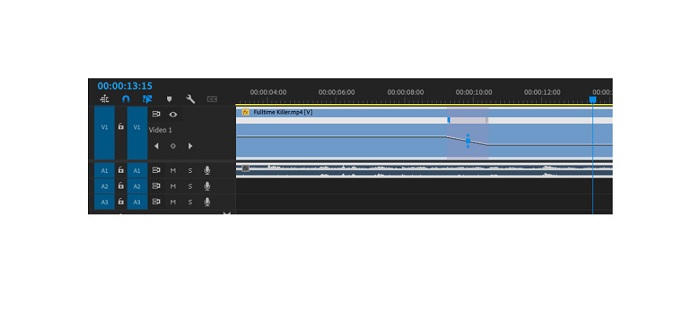
A to je výukový program, který potřebujete vědět, pokud chcete urychlit natáčení videa v Adobe Premiere.
Část 3. Snazší způsob, jak provádět rychlostní rampy
Přestože Adobe Premiere dokáže vytvářet úžasné výstupy ve vysoké kvalitě, není to nástroj vhodný pro začátečníky. Takže, pokud jste v speed rampingu nováčkem, je lepší hledat alternativní způsob. Naštěstí jsme našli tuto skvělou aplikaci, kterou můžete použít ke zrychlení videa. Chcete-li se o této aplikaci dozvědět více, přečtěte si níže uvedené popisy.
Video Converter UItimate je vynikající software s mnoha pokročilými funkcemi úprav. Tento software můžete použít, pokud chcete zrychlit video. Navíc má snadno použitelné rozhraní, takže je snadné i pro začátečníky. Podporuje také všechny video formáty, jako MP4, AVI, MOV, MKV, VOB, WMV, M4V, WebM a 1000+ dalších. Obsahuje mnoho editačních funkcí, jako je regulátor rychlosti videa, slučování videa, odstraňovač vodoznaku videa, korekce barev a další z panelu nástrojů.
Kromě toho, když používáte jeho video regulátor rychlosti pro zrychlení videa, můžete si vybrat mezi jeho předvolbami rychlosti. Co je na Video Converter Ultimate ještě skvělé, je jeho rozhraní pro rychlé zpracování, díky kterému je pohodlný pro mnoho uživatelů. Tuto aplikaci si můžete stáhnout na všech platformách, včetně Windows, Mac a Linux. A pokud chcete použít regulátor rychlosti videa Video Converter Ultimate, postupujte podle jednoduchého průvodce níže.
Jak zrychlit video pomocí Video Converter Ultimate:
Krok 1. Nejprve si stáhněte aplikaci do počítače kliknutím na Stažení tlačítko níže. Po stažení a instalaci aplikaci spusťte na svém zařízení.
Stažení zdarmaPro Windows 7 nebo novějšíBezpečné stahování
Stažení zdarmaPro MacOS 10.7 nebo novějšíBezpečné stahování
Krok 2. A pak v hlavním rozhraní aplikace přejděte na Panel nástrojů panelu a vyberte Ovladač rychlosti videa Vlastnosti.
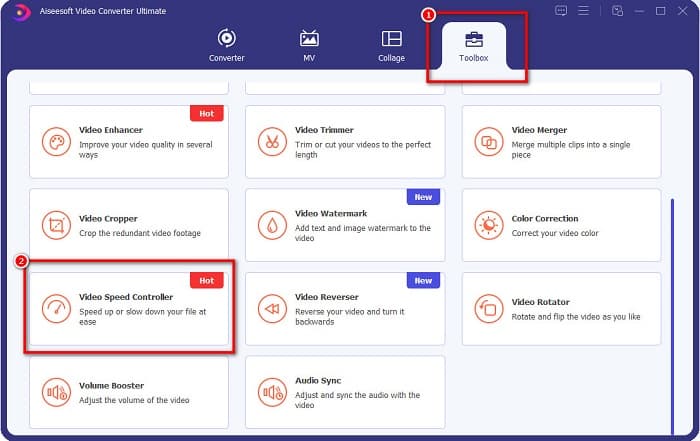
Krok 3. Chcete-li nahrát video, které chcete zrychlit, klikněte na plus (+) tlačítko podepsat popř přetáhněte váš soubor do znaménko plus.

Krok 4. A na dalším rozhraní vyberte rychlost videa, kterou chcete pro své video. Můžete si vybrat mezi 0,125x, 0,25x, 0,5x, 0,75x, 1x, 1,25x, 1,5x, 2x, 4x a 8x.
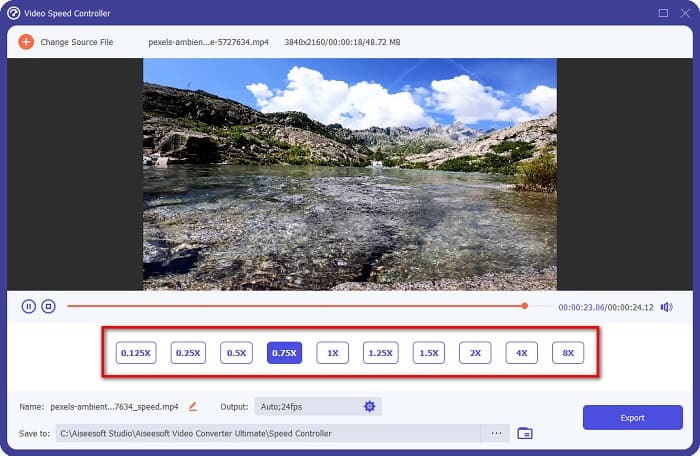
Krok 5. Nakonec, pokud jste dokončili úpravy rychlosti videa, klikněte na Vývozní tlačítko pro uložení výstupu do vašeho zařízení.
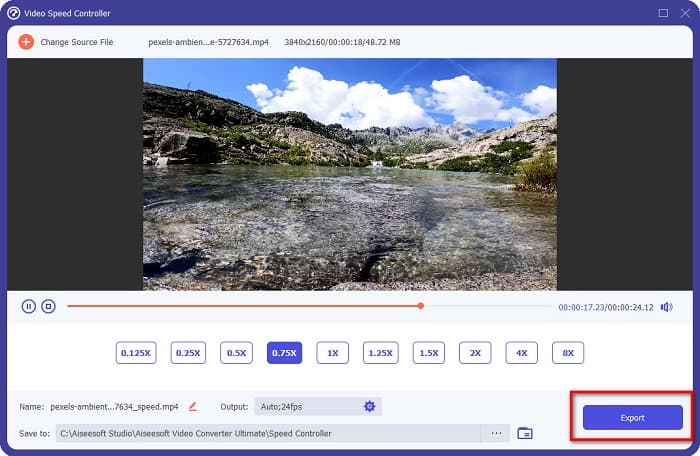
Související s:
Jak zrychlit video v After Effects [Nejlepší nástroj pro zrychlení]
Jak zrychlit video v Sony Vegas [Snadné kroky]
Část 4. Nejčastější dotazy týkající se zrychlení
Můžete zrychlit záznam na vašem iPhone?
Ano. Pokud chcete na iPhonu zvyšovat rychlost, můžete použít aplikaci iMovie. iMovie je známá aplikace pro úpravu videa pro iPhone, která vám umožňuje zrychlit nebo zpomalit video s několika rozsahy.
Je Adobe Premiere zdarma?
Ne. Adobe Premiere není bezplatná aplikace. Chcete-li aplikaci používat, musíte si ji zakoupit za 20,99 US$ měsíčně. Můžete si ji však stáhnout zdarma se 7denní bezplatnou zkušební verzí.
Mohu v CapCut zvýšit rychlost?
CapCut je aplikace pro úpravu videa, kde můžete zrychlit své video. Pomocí nástroje křivky rychlosti můžete upravit rychlost videa jeho zrychlením nebo zpomalením.
Závěr
Nárůst rychlosti je skvělý způsob, jak vytvořit jedinečný filmový efekt na vašem videu. Pokud jste profesionál v oblasti úpravy videa, Adobe Premiere je nejlepším nástrojem pro zvýšení rychlosti. Pokud si však chcete stáhnout bezplatnou aplikaci pro zvýšení rychlosti videa, Video Converter Ultimate je aplikace pro vás.



 Video Converter Ultimate
Video Converter Ultimate Screen Recorder
Screen Recorder



