Naučte se, jak správně synchronizovat zvuk a video v iMovie pomocí uvedených kroků
Není to velmi nepříjemné sledovat nesynchronizovaný zvuk a video? No, to se stává většině z nás. Pokud se tedy na vašem Macu setkáte s tímto problémem, je nutné jej opravit pomocí iMovie. Také se nemusíte bát, protože na učení nebudete potřebovat hodinu jak synchronizovat zvuk a video v iMovie. Protože budete potřebovat pouze 4 minuty, abyste se soustředili na čtení tohoto článku a provedli jej za méně než 3 minuty. Pokud jste tedy připraveni synchronizovat zvuk a video, pojďme pokračovat v tom, jak používat iMovie na iPhone a Mac.
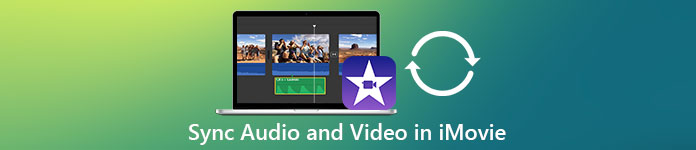
Část 1. Jak synchronizovat zvuk a video v iMovie na iOS
Se svým iPhonem můžete vytvářet téměř vše jako na Macu. Skvělým příkladem je iMovie, i když rozhraní iMovie na iPhonu není podobné na Macu. Stále však můžete dosáhnout synchronizace zvuku a videa i bez počítače Mac. Takže pokud to chcete vědět jak synchronizovat zvuk a video na iPhone v iMovie potom postupujte podle uvedených kroků.
Krok 1. Vyhledejte iMovie v App Store a stáhněte si jej do svého iPhone. Po instalaci nástroje jej otevřete kliknutím.
Krok 2. Poté klikněte na tlačítko + pro přidání videa a poté stiskněte Film. Najděte video, které chcete synchronizovat, a klikněte Vytvořit film.
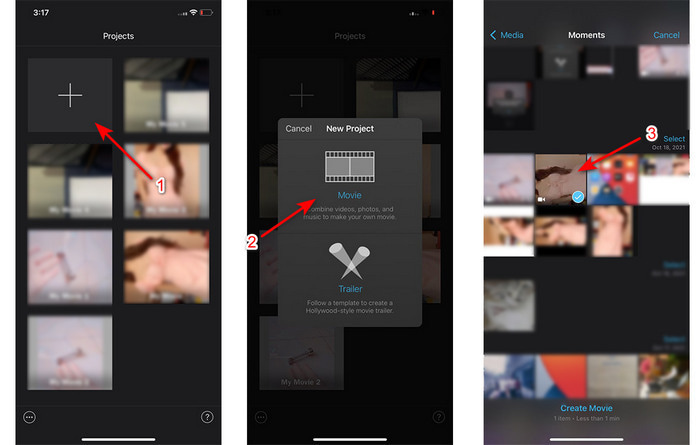
Poté klikněte na znaménko + a vyhledejte stejné video, ale nyní přidáme pouze zvuk. Po nalezení videa klikněte na tři tečky a klikněte Pouze zvuk.
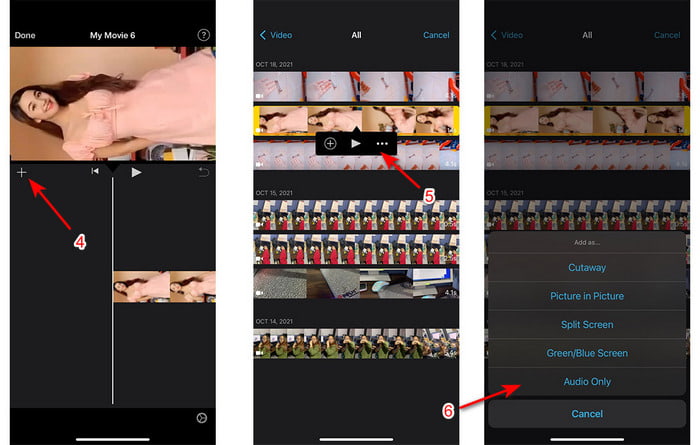
Krok 3. Stiskněte video na časové ose a klikněte na mluvčí ikonu a nastavte zvuk na nulu. Poté upravte zvukový soubor tak, aby byl synchronizován s videem. Pak klikněte Hotovo pro uložení úprav, které jste provedli.
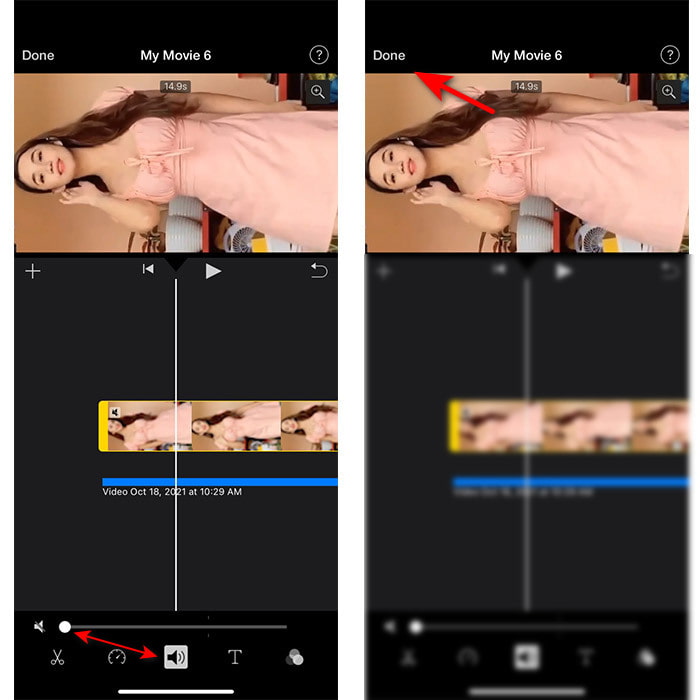
Část 2. Jak synchronizovat zvuk a video v iMovie na Macu
Pokud chcete zažít komplexní funkce úprav, které nabízí iMovie, použijte místo toho počítač Mac. Tento software je velmi elegantní a na Macu funguje dobře. Pokud tedy chcete synchronizovat zvuk a video, můžete to snadno udělat zde. Používání na Macu je však o něco těžší než na iPhonu. Takže teď, pokud to chcete vědět jak synchronizovat zvuk s videem v iMovie Mac pak zkopírujte 3 snadné kroky níže.
Krok 1. Najděte iMovie ve Finderu a spusťte jej. Po spuštění nástroje klepněte na Soubor pak přejděte na Importovat média. Vyberte soubor ve složce a poté klikněte Importovat vybrané.
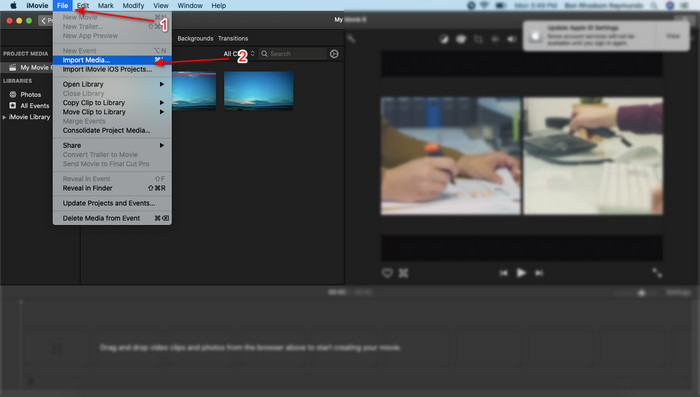
Krok 2. Přetáhněte soubor na Časová osa nejprve na video a poté proveďte totéž se zvukem.
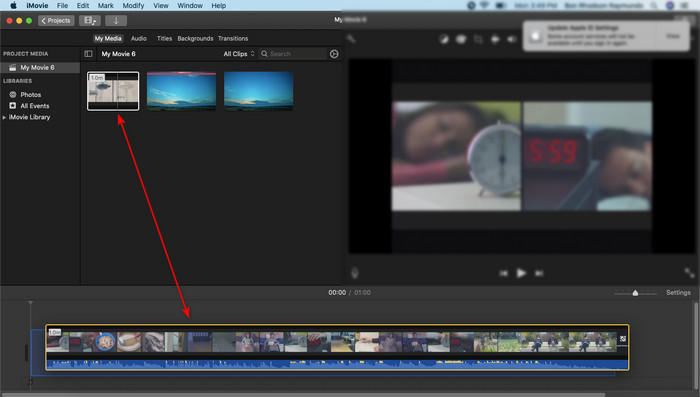
Klikněte na soubor videa a klikněte na mluvčí a odeberte zvuk z videa.
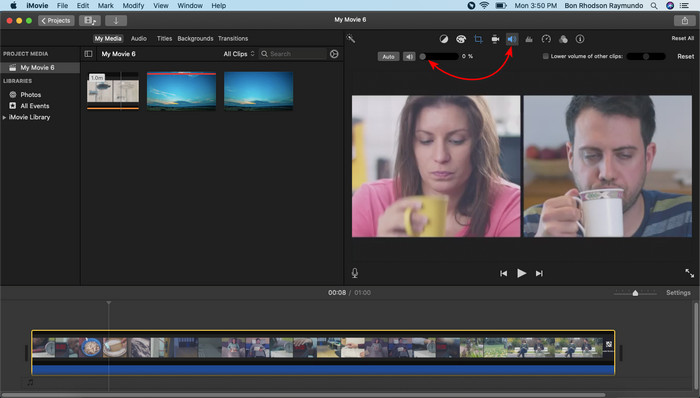
Přidejte stejný soubor, ale nyní do zvuku, poté upravte zvuk, aby se synchronizoval s videem.
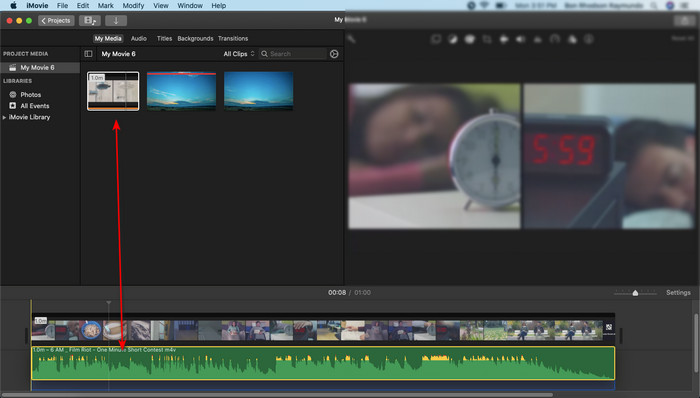
Krok 3. Chcete-li uložit video na jednotku, klikněte na podíl tlačítko a klikněte Exportovat soubor.
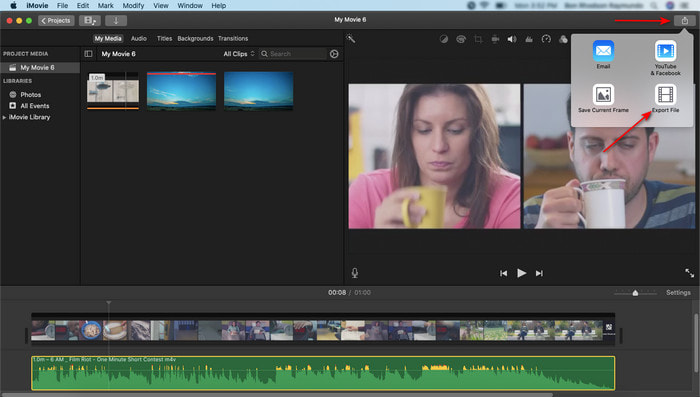
Část 3. Jak synchronizovat zvuk a video pomocí Windows Phenomenal Editor
Pokud nemáte Mac nebo iPhone, stále můžete efektivně a mnohem snadněji synchronizovat svůj zvuk a video Video Converter Ultimate. Tento fenomenální software je nejlepší ve srovnání s iMovie a také je dostupný na všech platformách, ale ne na mobilních telefonech. Také, pokud jste začátečník nebo profík, stále se vám může podařit, aby vaše video bylo úžasné, aby diváka zaujalo. Proto, pokud se chcete učit jak synchronizovat zvuk a video v iMovie alternativně, pak postupujte podle komplexních kroků, které vám autor poskytl pouze pro vás, a pokračujte.
Kroky, jak synchronizovat zvuk a video ve Windows s Video Converter Ultimate:
Krok 1. Než budete moci nástroj používat, musíte si jej nejprve stáhnout. Poté jej nainstalujte a pokračujte kliknutím na tlačítko Dokončit.
Stažení zdarmaPro Windows 7 nebo novějšíBezpečné stahování
Stažení zdarmaPro MacOS 10.7 nebo novějšíBezpečné stahování
Krok 2. Po procesu instalace je nyní čas spustit nástroj. Pak přejděte na Panel nástrojů a zasáhnout Synchronizace zvuku.
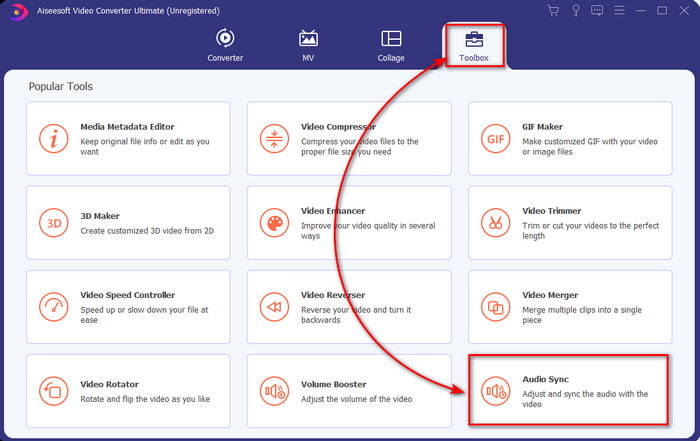
Krok 3. Chcete-li přidat zvuk zrušit synchronizaci, klikněte na tlačítko +, vyberte soubor ve složce a poté klikněte otevřeno.
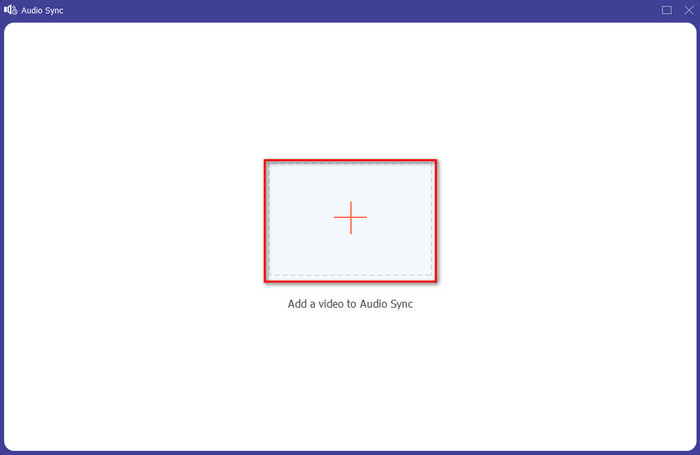
Krok 4. Upravte posuvník zpoždění, aby odpovídalo videu. Pokud jste s úpravou zvuku ve videu skončili, klikněte na Vývozní tlačítko pro spuštění procesu.
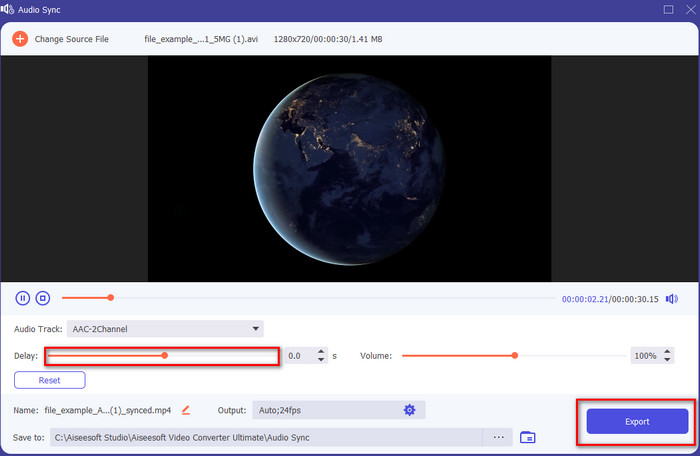
Krok 5. Po dokončení se na displeji zobrazí složka se synchronizovaným souborem. Kliknutím na soubor si vychutnáte synchronizovaný zvuk a video.
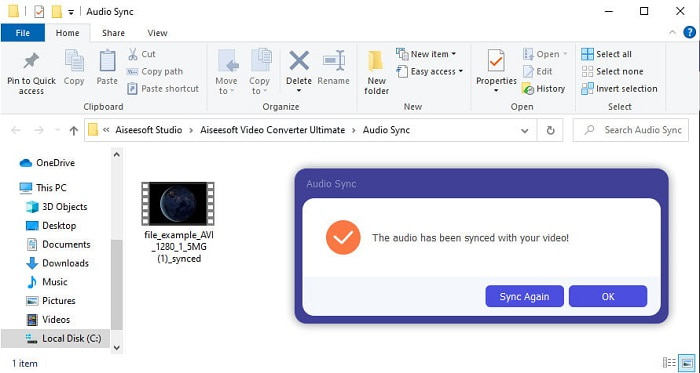
Část 4. Nejčastější dotazy o synchronizaci zvuku a videa v iMovie
Mohu používat iMovie ve Windows?
Bohužel iMovie nelze stáhnout na Windows. Ale můžete najít jinou alternativu, kterou můžete použít, která funguje stejně jako iMovie nebo ještě lépe jako tyto 5 podobných video editorů na iMovie.
Proč není AVI podporováno na iMovie?
AVI není na iMovie podporováno kvůli matoucí struktuře formátu. Nejlepší způsob, jak upravit video soubor AVI, je převést jej na soubor MOV. Pokud nemáte nápad, jak na to převést AVI na MOV pak si zkuste přečíst tento článek, abyste měli přehled.
Má exportovaný soubor v iMovie vodoznak?
Každý projekt, který exportujete do iMovie, nemá až do dnešního dne vodoznak. Přestože je nástroj na zařízeních Apple zdarma, na konečném výstupu nejsou zahrnuty vodoznaky. Pokud však chcete, můžete si tam přidat svůj vlastní vodoznak.
Mohu použít iMovie k nahrávání videa se zapnutou kamerou?
Ve skutečnosti můžete také snadno nahrávat obrazovku pomocí iMovie. Takže pokud chcete mít nápad, klikněte na toto odkaz pokračovat.
Závěr
A teď, když je nám jasné, že svůj iPhone nebo Mac zvládnete používat jen k synchronizaci videa a zvuku s pomocí iMovie. Přestože rozhraní nástroje a některé funkce nejsou na iPhone k dispozici, můžete je snadno spravovat bez odborných znalostí. Pokud však chcete udělat jednodušší způsob, použijte Video Converter Ultimate. Namísto složitého nastavování jej můžete pomocí tohoto softwaru snadno překonat několika kliknutími. Takže teď je váš šťastný den, protože pokud budete postupovat podle kroků, jak synchronizovat zvuk a video na ultimátním konvertoru, garantujeme vám úspěch.



 Video Converter Ultimate
Video Converter Ultimate Screen Recorder
Screen Recorder


