Sådan trimmes en GIF: Værktøjsoversigt og trin-for-trin guide
GIF'er er en populær og elsket udtryksform online; de er kreative, sjove og underholdende, men mens nogle GIF'er skildrer vores tanker, er GIF'en nogle gange for lang, eller kun et lille segment fanger vores præcise udtryk. Løsningen? Rediger og trim det. Lad os opdage hurtigt og nemme måder at trimme en GIF-fil på med forskellige værktøjer ved hjælp af vores komplette guide med detaljeret værktøjssammenligning og app-oversigt for at hjælpe dig med at finde, hvad der fungerer bedst for dig.
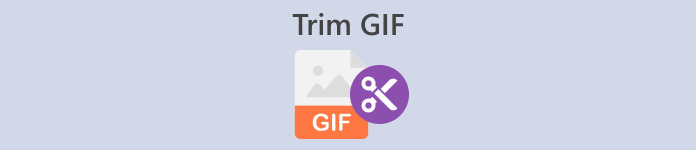
Del 1. Bedste metoder til at trimme GIF'er på et skrivebord
1. Video Converter Ultimate
Hvis du vil opgradere dine billeder og videoer, Video Converter Ultimate er den perfekte software. Det giver masser af smukke temaer og skabeloner, plus praktiske værktøjer til at redigere og tilpasse deres videofiler. Men kan du trimme en GIF ved hjælp af Video Converter Ultimate? For at bruge Video Converter Ultimate til at trimme GIF'er skal du selvfølgelig følge disse nemme trin.
Trin 1. Hent appen og installer den
Brug først din foretrukne browser til at søge i Video Converter Ultimate og klik på det første link. Tryk derefter på Gratis download knappen for at begynde at downloade installationsprogrammet. Når installationsprogrammet er downloadet, skal du køre det og installere programmet.
Gratis downloadTil Windows 7 eller nyereSikker download
Gratis downloadTil MacOS 10.7 eller nyereSikker download
Trin 2. Åbn og søg Video Trimmer Tool
Kør derefter appen. Find og klik derefter Værktøjskasse på menupanelet for at se de værdifulde værktøjer Video Converter Ultimate tilbyder. Du kan søge og klikke Video trimmer i søgefeltet ovenfor eller se efter det manuelt på listen.
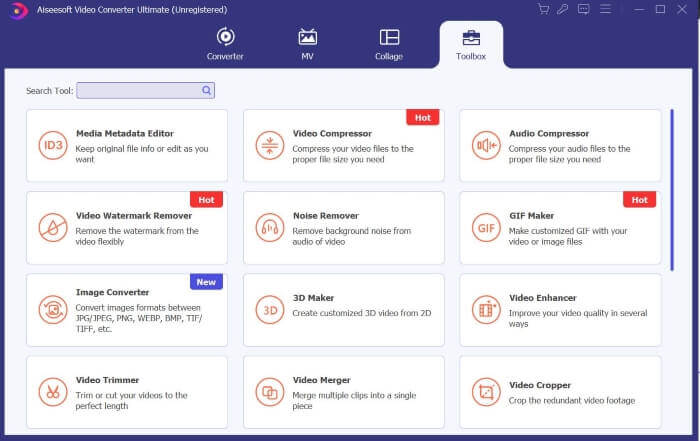
Trin 3. Upload dine filer
Klik på Plus ikonet for at indlæse den fil, du ønsker at trimme. Når din fil er blevet indlæst, kan du klippe eller trimme din GIF-fil ved at trække eller skubbe trimningsbjælken til det segment af GIF'en, du vil klippe.
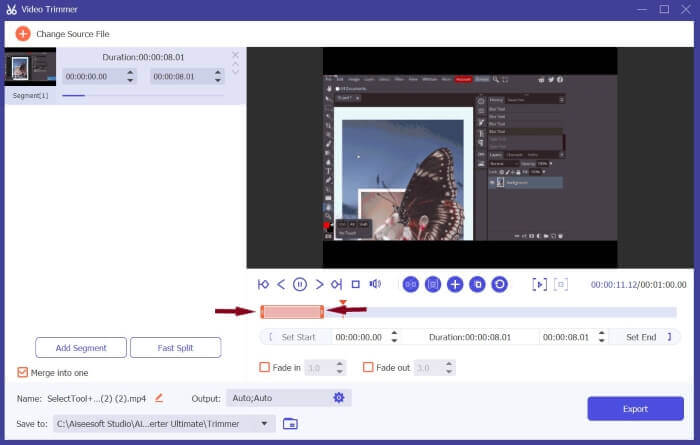
Trin 4. Indstil formatet til GIF og download
Find Output, klik på dets indstillinger, og indstil formatet til GIF. Klik efter dine ændringer Okay for at gemme dine ændringer, og tryk på Eksport for at gemme din trimmede fil, og det er det.
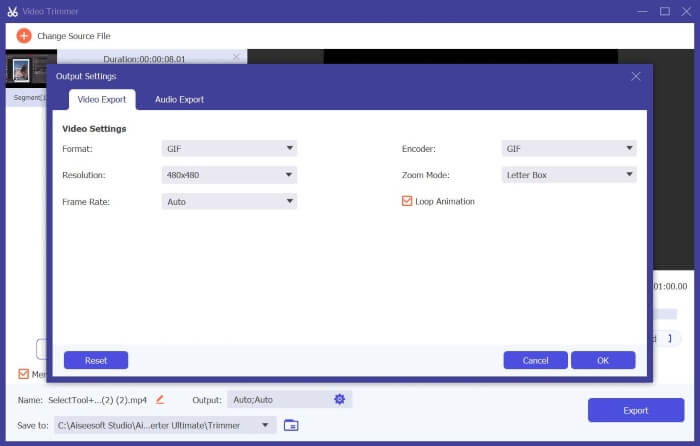
2. Movavi Video Converter
Movavi Video Converter er et robust og pålideligt redigerings- og konverterværktøj, der giver dig mulighed for at ændre og konvertere dine video- eller fotofiler til ethvert format. Det giver brugerne funktionelle værktøjer såsom AI-opskalering til at forbedre og løfte deres videoer. Selvom det er en konverterplatform, kan den også bruges til at trimme GIF'er, og her er hvordan.
Trin 1. Søg Movavi videokonverter ved at bruge din foretrukne browser, og vælg det første link, der vises. Klik på startsiden Download gratis for at downloade installationsprogrammet. Kør installationsprogrammet, accepter vilkårene, og tryk på Installere.
Trin 2. Dernæst efter installation af appen. Slip filer, eller tryk på Tilføje ikon for at indlæse dine filer. Når dine filer er færdig med at indlæse, skal du finde og klikke Redigere for at begynde at trimme dine filer.
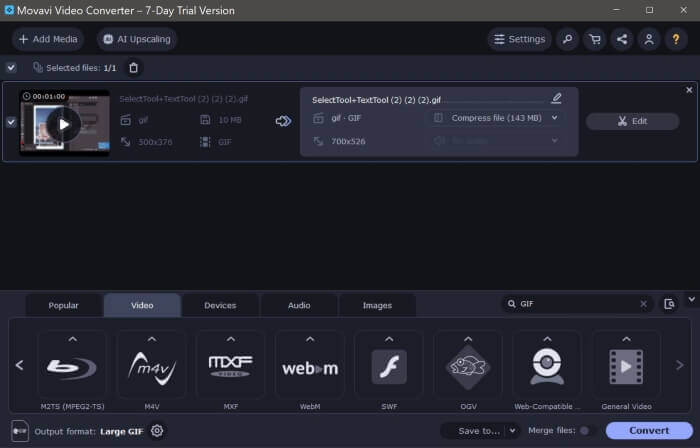
Trin 3. Find og brug derefter Saks ikonet, som er skæreværktøjet, for at trimme din GIF til dine ønskede segmenter. Slet derefter uønskede dele ved at vælge videosegmentet og trykke på Beholder ikon.
Trin 4. Tryk til sidst på Gem og luk når du er tilfreds med dine ændringer. Indstil derefter dit outputformat til GIF og klik Konvertere. Hvis du bruger den gratis version, vises en beskedboks. Trykke Konverter med begrænsninger at downloade din GIF-fil gratis, og det er det. Du kan nu bruge din trimmede animerede GIF.
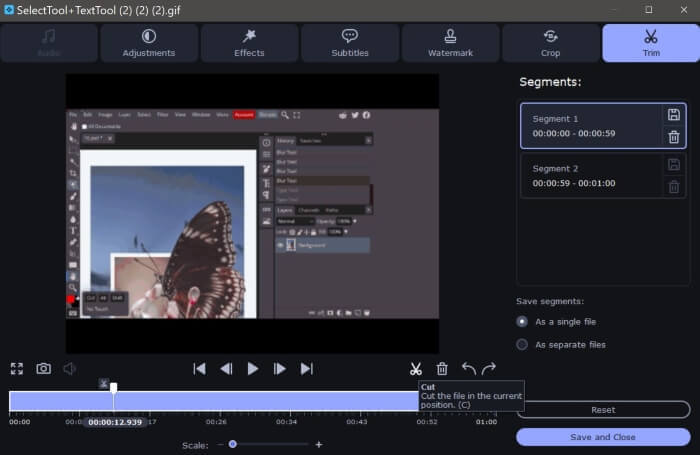
Movavi Video Convert vs. Video Converter Ultimate
For fuldt ud at optimere disse værktøjer, så de passer til dine behov, hvad enten det er til video- eller GIF-redigering, er her en hurtig og omfattende sammenligning for at finde den, der passer dig bedst.
| Movavi videokonverter | Video Converter Ultimate | |
| Brugervenlighed | Let at navigere og bruge | Intuitiv og moderne grænseflade. Nem at bruge for begyndere. |
| Platform kompatibilitet | Den har Windows- og Mac-versioner, men ikke en mobilversion. | Det giver også Windows- og Mac-versioner, som brugere kan downloade, men har ikke en mobilversion. |
| Funktioner | Det tilbyder også grundlæggende og praktiske redigerings- og konverterværktøjer. | Det giver værdifulde værktøjer og funktioner til at hjælpe brugere hurtigt og ubesværet med at redigere og konvertere videoer. |
| Outputkvalitet | Tilfredsstillende videooutput, men vandmærket er placeret i midten af videoen, hvilket gør det påtrængende. | Fremragende kvalitet output og ingen vandmærker. |
Del 2. Sådan trimmes GIF online
1. EZGIF
Vil du nemt oprette og tilpasse GIF-filer? EZGIF er måske noget for dig. EZGIF er en af de mest populære GIF-redigeringsplatforme, der tilbyder konverterværktøjer, beskæringsværktøjer, trimningsværktøjer og optimeringsværktøjer til at forbedre dine GIF-filer. Her er nogle retningslinjer for trimning af GIF'er ved hjælp af EZGIF.
Trin 1. Åbn din foretrukne browser og søg EZGIF. Klik på det øverste link i søgeresultaterne. Find derefter og tryk på Afgrøde i menupanelet. Klik derefter på Gennemse knappen, vælg dine filer, og tryk på Upload.
Trin 2. Når du har uploadet dine filer, skal du klikke på Skære knappen for at trimme den animerede gif. Rul ned for at finde Skæremuligheder og vælge skåret af tid (sekunder). Indstil derefter Start og Ende peger på de sekunder, du vil klippe GIF'en, og klik derefter Klip varighed.
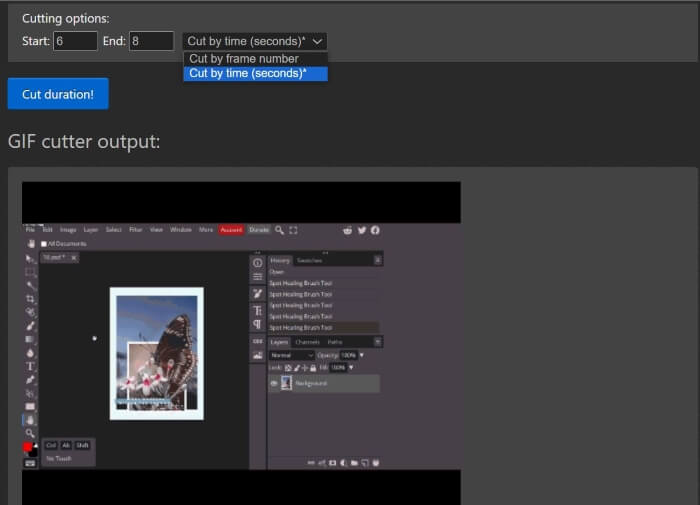
Trin 3. EZGIF vil vise en forhåndsvisning af dit output; du kan redigere Start og Ende point, indtil du er tilfreds. Klik Gemme at downloade dine filer, og det er det. Du har trimmet din GIF.
Fordele
- EZGIF har en brugerflade, der er nem at navigere
- EZGIF giver også en forklaring og guide til, hvordan man klipper GIF'er helt nederst på websiden ved hjælp af deres webapplikation.
- Giver væsentlige værktøjer til at tilpasse GIF'er.
Ulemper
- Du skal vide præcist, hvilket specifikt sekund, tidsramme og billedramme du vil klippe.
- Det er upraktisk; med dette værktøj har du brug for en prøve-og-fejl tilgang.
2. VEED.IO
Veed.io er et kraftfuldt værktøj med forskellige avancerede værktøjssæt; det tilbyder praktiske værktøjer såsom en undertekst- og videogenerator, plus masser af skabeloner og temaer. Hvis du leder efter en ukompliceret og idiotsikker måde at trimme GIF'er på, er Veed.io værktøjet for dig. Sådan bruger du Veed.io til at hæve dine GIF-filer.
Trin 1. Brug din yndlingsbrowser til at søge Veed.io og klik på det øverste link. Når du er omdirigeret til Veed.io's hjemmeside, skal du logge ind med Google, Apple eller e-mail. Trykke Log ind for at få adgang til din konto.
Trin 2. Derefter skal du finde og klikke Opret projekt og Upload filer for at indlæse de filer, du ønsker at trimme.
Trin 3. Dernæst, for at trimme en animeret GIF, kan du automatisk klikke Magic Cut for at segmentere dine GIF-filer til engagerende videoer, eller du kan trække i venstre og højre side af trimningsbjælken for at trimme din GIF. Når du er tilfreds med outputvideoen, skal du klikke Færdig og Eksport.
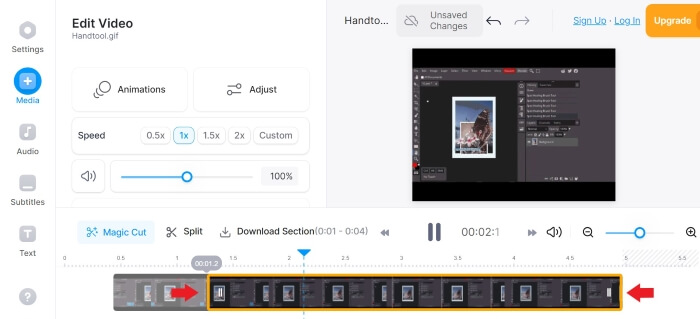
Trin 4. Efter eksport skal du klikke på Hent ikonet og indstil formatet til GIF at downloade og gemme din fil i GIF-format, og så er du klar. Du har nu din trimmede GIF.
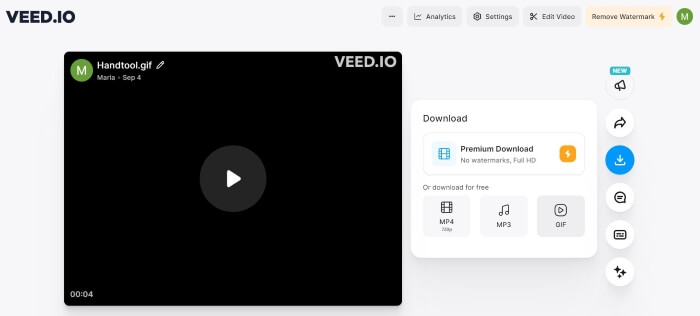
3. Kapwing
Hvis du vil personliggøre dine GIF'er med AI-værktøjer og avancerede funktioner. Kapwing passer dig bedst. Det giver letanvendelige AI-værktøjer, populære skabeloner, redigeringsværktøjer og videogeneratorer for at gøre din GIF- og videoredigeringsrejse til en leg. Her er nogle retningslinjer for trimning af GIF'er med Kapwing:
Trin 1. Søge efter Kapwing GIF Trimmer ved at bruge din foretrukne browser, og klik på linket øverst i søgeresultaterne. Tryk derefter på Kom i gang og tilmeld dig eller opret din konto; du kan tilmelde dig via Google, Facebook eller e-mail.
Trin 2. Klik for at starte Opret nyt projekt og tryk Tilføj medier at uploade dine filer. Rul derefter ned, indtil du ser Varighed, og vælg din foretrukne varighed. Find og tryk derefter på Åbn tidslinjen knap.
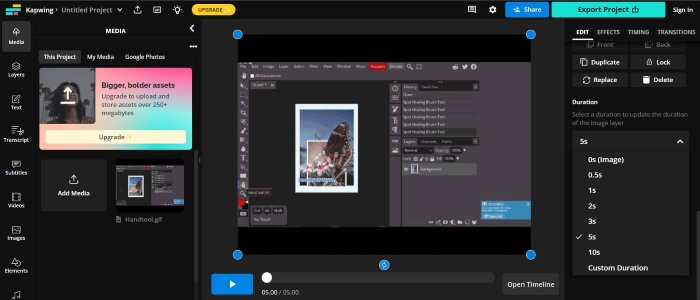
Trin 3. Flyt og træk afspilningshovedet, hvor du vil klippe, og tryk derefter på Dele. Når de er delt, skal du venstreklikke og trykke for at fjerne uønskede dele Slet, og rediger derefter, indtil du er tilfreds.
Trin 4. Find og klik Eksport projekt, indstil formatet til GIF, og rediger opløsningen og komprimeringsniveauet. Tryk derefter på Eksporter som GIF. Vent et par minutter på, at Kapwing eksporterer din fil, og klik Hent for at gemme din fil. Værsgo. Du har nu din trimmede GIF med blot et par klik.
Fordele
- Kapwing er relativt praktisk, især for begyndere videoredigerere.
- Der er masser af AI-værktøjer og funktioner at vælge imellem for at gøre din videoredigering nem.
Ulemper
- Det tilbyder en mere kompleks måde at klippe GIF'er på.
- GIF-trimningsprocessen skal muligvis afklares, især for nye brugere. Du skal logge ind eller oprette en konto for at bruge Kapwing og downloade dine output.
Del 3. Sådan trimmes en GIF på Android
1. GIPHY
Giphy er en af de bedste kilder og bedste online og mobile GIF-producenter. Det giver brugerne klistermærker, temaer, skabeloner og andre værdifulde værktøjer til at skabe og dekorere GIF'er. Sådan kan du trimme GIF'er ved hjælp af GIPHYs mobilapp.
Trin 1. Fra din app-butik skal du downloade og installere Giphy app. Åbn appen, og vælg derefter den fil, du vil trimme, fra din telefons kamerarulle eller galleri.
Trin 2. Træk skyderen til start- og slutpunkterne for det segment, du vil beholde.
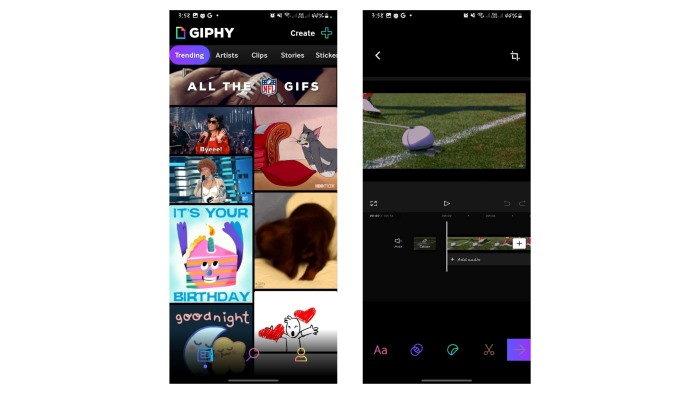
Trin 3. Når du har foretaget dine ændringer, skal du klikke på Næste knappen og foretag de nødvendige ændringer, så de passer til dine præferencer, og det er det. Du kan nu dele din trimmede GIF med GIPHY.
Fordele
- Masser af skabeloner og værktøjer til at hjælpe dig med at redigere.
- Nem at bruge og navigere.
Ulemper
- Du skal downloade appen for at få adgang til værktøjer.
- Du skal tilmelde dig.
2. Online Video Cutter
Vil du trimme GIF'er ved hjælp af din Android-telefon? Online Video Cutter er nyttig, når du vil trimme en lille videofil; det kræver ikke installation; du behøver kun internettet og en browser for at få adgang til og bruge det. Følg disse retningslinjer for at bruge Online Video Cutter til at trimme GIF'er ved hjælp af din telefon:
Trin 1. Søg med din Android-telefon Online videoskærer på din foretrukne browser. Klik på det øverste link i søgeresultaterne. Tryk på for at uploade dine filer Åben fil og vælg den fil, du ønsker at trimme.
Trin 2. Når din fil er indlæst, kan du trimme din GIF-fil ved at trække i højre og venstre side af trimningsbjælken. Når du har foretaget de ønskede ændringer, skal du trykke på Gemme.
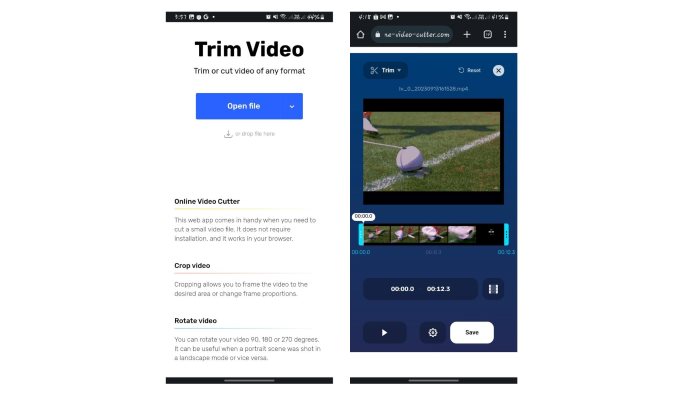
Trin 3. Klik derefter Gemme for at downloade din fil til din standard downloadmappe.
Fordele
- Meget ligetil og hurtig trimningsproces.
- Med dette værktøj kan du vælge kvaliteten og formatet på outputfilen.
- Cross-platform, hvilket betyder, at du kan bruge det på enhver enhed.
Ulemper
- Du kan kun klippe eller trimme videoen ved hjælp af Online Video Cutter. Du kan ikke redigere, tilpasse eller tilføje effekter ved hjælp af denne webapp.
Yderligere læsning:
Bedste 10 GIF-kompressorer til desktop- og onlinebrugere
Sådan opdeles GIF'er og tilpasses foretrukne animerede GIF-filer
Del 4. Ofte stillede spørgsmål om trimning af GIF'er
Hvorfor vil GIPHY ikke lade mig trimme min GIF?
Mens webapplikationen endnu ikke har en trimningsfunktion. GIPHYs mobilapp kan trimme og dele dine GIF'er online.
Kan jeg bruge værktøjerne til at trimme GIF'er på min iPhone?
Selvfølgelig kan du. Du kan bruge andre tredjepartsapps eller -websteder som dem ovenfor til at klippe GIF'er på din iPhone.
Kan jeg kombinere flere GIF'er til en GIF?
Selvfølgelig kan du. Video Converter Ultimate giver dig mulighed for at kombinere flere GIF'er til én ved hjælp af Merge as one feature.
Kan jeg trimme GIF'er uden at miste deres kvalitet?
Ja du kan. Du kan bruge de pålidelige værktøjer, der er opregnet ovenfor, til at trimme GIF'er uden tab og forbedre deres kvalitet.
Reducerer trimning af en GIF dens filstørrelse?
Godt spørgsmål. Filstørrelsen på en GIF er proportional med dens længde. Trimning af GIF i mindre segmenter reducerer således filstørrelsen.
Konklusion
Trimning og personalisering af dine GIF'er er en måde at forbedre din onlineoplevelse på, og der er en masse platforme og software, der giver dig mulighed for nemt at trimme dine filer.
Trimning af GIF'er er gjort nemt med disse praktiske værktøjer online, på en desktop eller din mobiltelefon. Vælg det, der er bedst for dig.



 Video Converter Ultimate
Video Converter Ultimate Skærmoptager
Skærmoptager



