Sådan bruger du GIMP til at fjerne baggrund fra billeder glat
Ved at udforske den store verden af billedredigering fremstår GIMP som et robust og alsidigt værktøj, der kan prale af adskillige funktioner, især evnen til at fjerne baggrunde problemfrit. Fjernelse af baggrund fra billeder har været en del af den kreative proces; det er vigtigt, når man arbejder med billeder og visuelle materialer. Som et resultat heraf navigerer denne artikel gennem de hurtige og ligetil trin for at opnå polerede og professionelt udseende resultater med GIMP.
Desuden, for dem, der ønsker en alternativ tilgang, vil vi introducere hvordan GIMP fjerner baggrunde fra billeder samt gratis og alternative muligheder for at fjerne en baggrund fra dine billeder. Fortsæt med at læse denne artikel for at finde ud af, hvordan GIMP-software virker på at fjerne baggrunde fra billeder og FVC som et alternativt værktøj.
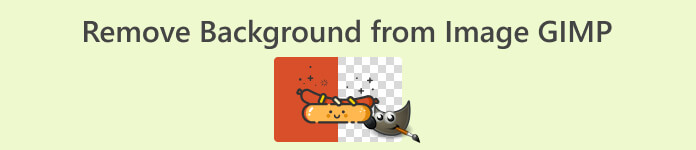
Del 1. Sådan fjerner du baggrund fra billede i GIMP
GIMP, eller GNU Image Manipulation Program, står som en central software til fjernelse af baggrund i billedredigering. Som en open source-software var det kendt som et GIMP-eksportbillede med gennemsigtig baggrund. Det giver grafiske designere, fotografer og entusiaster et alsidigt sæt funktioner. Ved at gøre dig bekendt med GIMP's muligheder låser du op for en robust platform, der ikke kun letter fjernelse af baggrunde, men også forbedring og manipulation af billeder.
Fuzzy Select Tool En praktisk mulighed i GIMP til at fjerne baggrunde. Det fungerer ved at vælge dele af et billede med lignende farver. Det er afgørende at vælge et godt udgangspunkt for at sikre nøjagtig baggrundsvalg, da et forkert valg kan give uønskede resultater. Nedenfor er trinene til at bruge værktøjet til at fjerne baggrunde fra dine billeder.
Trin 1. Download GIMP-software fra din lokale browser. Når det er installeret, skal du åbne softwaren og begynde med at importere dit billede til softwaren.
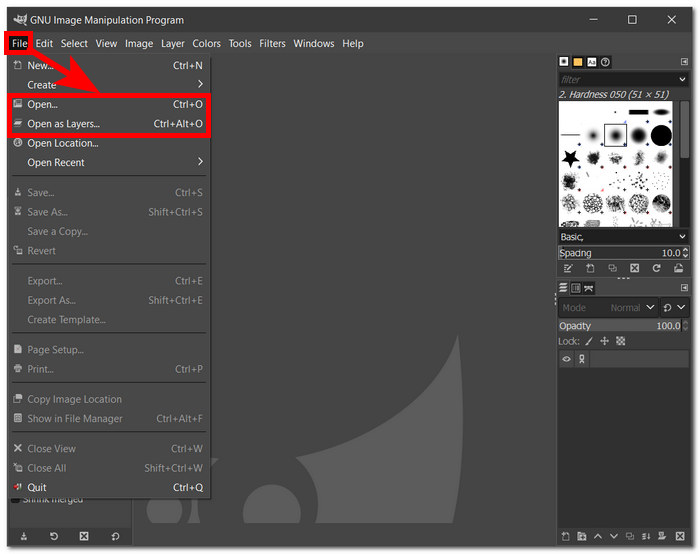
Trin 2. Når dit billede er indlæst i softwaren, skal du gå til nederste højre side og vælge laget. Højreklik på den og vælg Tilføj alfakanal i indstillingerne.
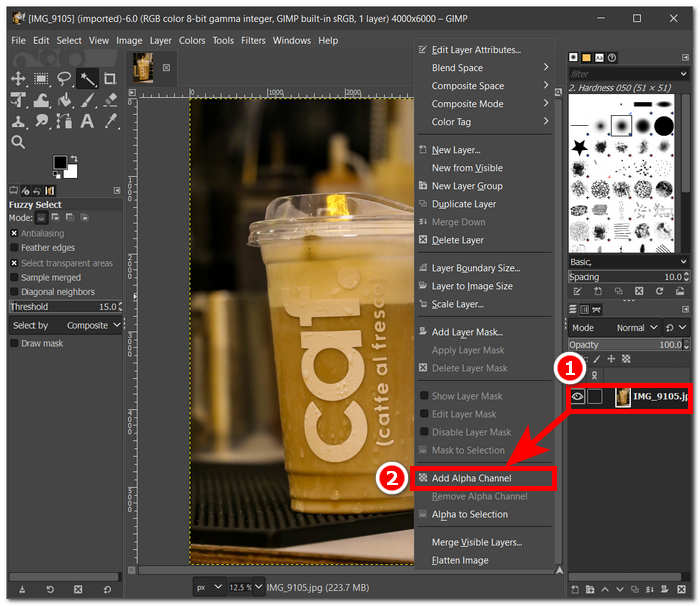
Trin 3. Klik på Fuzzy Select fra dine værktøjer placeret i øverste venstre hjørne og når det er valgt, skal du klikke og trække værktøjet på billedet for at få dette markeringsområde, hvor GIMP vil fjerne.
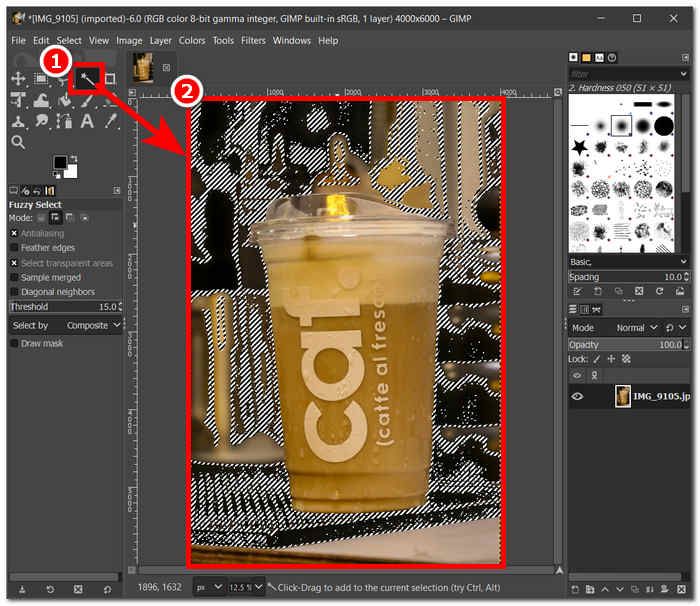
Trin 4. En stiplet omrids vises derefter på området. Bare klik på Slet-knappen på dit tastatur for endelig at fjerne baggrunden fra dit billede. Når du er tilfreds, skal du finde Gemme fra Fil-sektionen øverst til venstre for at downloade dit billede til dit skrivebord.
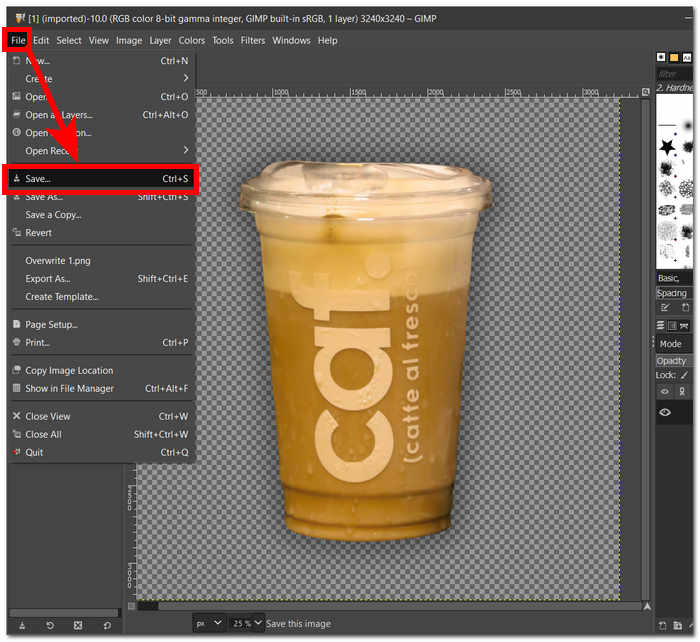
For at opsummere, står GIMP med sin brugervenlige grænseflade og robuste værktøjskasse som en vigtig ressource for både erfarne fagfolk og håbefulde entusiaster. Uanset om du er velbevandret i billedredigering eller lige er begyndt, letter GIMPs intuitive design en problemfri oplevelse. Softwarens kraftfulde værktøjer giver brugerne mulighed for at opnå raffinerede og professionelt udseende resultater og tilbyder en alsidig platform for kreative bestræbelser. Med GIMP er læringskurven tilgængelig, hvilket gør den til et ideelt valg for personer, der ønsker det fjern billedvandmærker, rediger et billede og mere.
Del 2. Gratis alternativ til GIMP for at fjerne billedbaggrund
FVC gratis baggrundsfjerner skiller sig ud som en effektiv løsning til ubesværet at fjerne baggrunde fra dine billeder eller skabe en gennemsigtig baggrund. Dette brugervenlige værktøj er webbaseret, hvilket betyder, at du har adgang til dets funktioner gennem din lokale browser gratis, i modsætning til softwareværktøjer som GIMP, der kræver, at du downloader og installerer for at kunne bruge dets funktioner, hvilket giver FVC Free Background Remover til automatisk fjernelse eller tilpasning af specifikke områder på et øjeblik.
Derudover gør softwarens ligetil funktioner til fjernelse af baggrund fra billeder det nemt at bruge. I modsætning til software har de en masse værktøjer til hver opgave, der kan føre til, at dens brugere bliver forvirrede over, hvad de skal gøre. Begge software kan have samme output, når det kommer til nøjagtighed ved fjernelse af baggrund. Alligevel er deres forskel i effektivitet, tidsbesparelse og interface-fremstilling. Nedenfor er trinene til fjernelse af baggrund fra billeder ved hjælp af FVC Free Background Remover.
Trin 1. Besøg FVC gratis baggrundsfjerner hjemmeside og indlæs det billede, du vil redigere i Upload billede felt placeret på hjemmesiden.
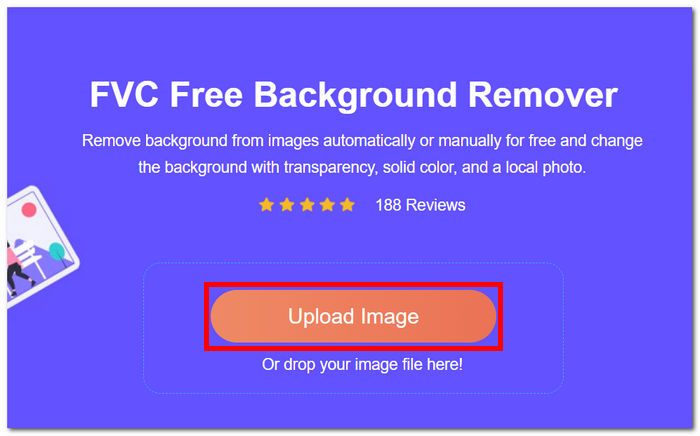
Trin 2. Værktøjet bruger AI til at registrere og automatisk fjerne baggrunden fra dit billede.
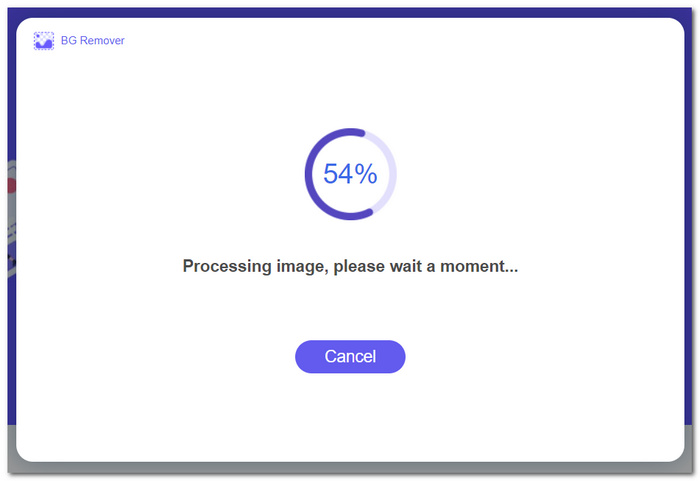
Trin 3. Når processen er færdig, skal du downloade det redigerede billede med baggrunden fjernet ved at klikke på Hent knap.
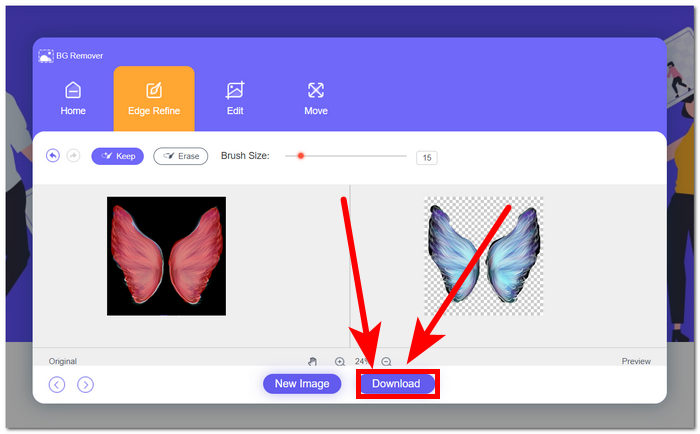
Det vil sige, at for dem, der søger en alternativ tilgang til fjernelse af baggrunden, især dem, der finder GIMP-software en smule vanskelig at bruge, tilbyder FVC online baggrundsfjerner en praktisk og gratis mulighed, der forenkler processen gennem intuitive trin og giver brugerne fleksibilitet i deres redigeringsbestræbelser. Desuden giver det dig mulighed for tilføje baggrund til et billede.
Del 3. Ofte stillede spørgsmål om, hvordan GIMP fjerner baggrund fra billeder
Hvordan kan vi slette baggrunden uden for et valgt objekt GIMP?
I GIMP opnås fjernelse af baggrunden uden for et valgt objekt gennem Layer Mask-funktionen. Når du har valgt det ønskede lag, skal du blot tilføje en maske og bruge maleværktøjet til at afsløre eller skjule bestemte dele af billedet. Denne metode giver mulighed for præcis kontrol over baggrundsfjernelsesprocessen, mens det originale billede bibeholdes intakt.
Virker GIMP på Mac?
Ja, GIMP er fuldt ud kompatibel med Mac-operativsystemer. Når du downloader og installerer GIMP på din Mac-computer, får du adgang til dens robuste pakke af billedredigeringsfunktioner, hvilket giver dig mulighed for nemt at forbedre og manipulere billeder.
Hvordan sletter du en markering for at være gennemsigtig i GIMP?
I GIMP er det en ligetil proces at rydde et udvalg til gennemsigtighed. Brug blot kommandoen Ryd, som findes under sektionen Rediger, eller tryk på Delete-tasten. Denne handling gør effektivt det valgte område gennemsigtigt, hvilket giver mulighed for problemfri integration i forskellige designsammensætninger.
Hvorfor virker sletning af transparent ikke i GIMP?
For at opnå en vellykket fjernelse af baggrunden i GIMP skal du kontrollere, at det korrekte lag er valgt og sikre, at der ikke er låste lag, der hindrer redigeringsprocessen. Bekræft tilstedeværelsen af en alfakanal i dit billede, da det er afgørende for at bevare gennemsigtigheden i de udpegede områder. Disse enkle kontroller vil bidrage til en problemfri og effektiv oplevelse med baggrundsfjernelse inden for GIMP.
Hvordan ændrer jeg opaciteten af en markering i GIMP?
For at justere opaciteten af en markering i GIMP skal du navigere til dialogboksen Lag og bruge skyderen Opacitet. Du skal blot vælge det lag, der omfatter dit billede, og derefter finjustere opacitetsindstillingen for at opnå det ønskede niveau af gennemsigtighed. Denne ligetil proces giver mulighed for præcis kontrol over de valgte elementers synlighed i din komposition.
Konklusion
Afslutningsvis viser det sig at forstå baggrundsfjernelsen fra billeder at være en uvurderlig færdighed for personer, der er engageret i grafisk design eller fotografering. Uanset om din præference hælder mod de omfattende muligheder i GIMP eller den brugervenlige FVC Free Background Remover, tilbyder begge veje hurtige og tilgængelige metoder, der garanterer professionelt udseende resultater uden unødvendige komplikationer.



 Video Converter Ultimate
Video Converter Ultimate Skærmoptager
Skærmoptager


