Bedste guide til, hvordan du tilføjer tekst til en video med de detaljerede trin hver
Vil du oprette en videotutorial? I teorien har brugere en tendens til at kede sig selv, især hvis de ser videooptagelser af en tutorial, der er svær at følge. Selvom du har fantastisk indhold, kan en bruger finde din video lidt mindre attraktiv, og brugernes engagement kan dø inden for et par minutter. Men vidste du, at du kan tilføje tekst for at gøre din video mere engagerende for brugerne? Nå, hvorfor prøver du det ikke? Og for at hjælpe dig til tilføje tekst til en video, bliver du nødt til at holde bolden kørende og læse hele omfanget af denne artikel.
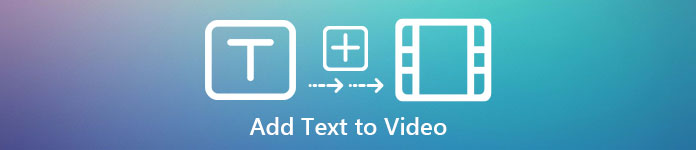
Del 1. Den mest professionelle måde at tilføje tekst til video ved hjælp af det ultimative værktøj
De fleste bloggere og indholdsskabere elsker at skabe en fantastisk video med tekst og med Video Converter Ultimate, kan du lave en fremragende video. Dette værktøj understøtter redigeringsfunktioner, som du ville elske at bruge efter teksten på din video. Det kan også hjælpe dig med at bringe din video i en mere engagerende tilstand for at gøre den utrolig smuk inden for et par klik. Er du ikke overrasket over værktøjet? Nå, vi er også overraskede over det. For hurtigt at tilføje teksten skal du følge, hvordan du tilføjer tekst til videotrin inden for få klik.
Trin Sådan tilføjes tekst til en video som et vandmærke med det ultimative værktøj
Trin 1. Download programmet på dit Windows- eller Mac-drev; installer derefter værktøjet hurtigt og start det. Guiden vi skriver nedenfor er nem for dig at følge og forstå.
Gratis downloadTil Windows 7 eller nyereSikker download
Gratis downloadTil MacOS 10.7 eller nyereSikker download
Trin 2. På den Værktøjskasse sektion, skal du finde Video vandmærke og åbn den nu.
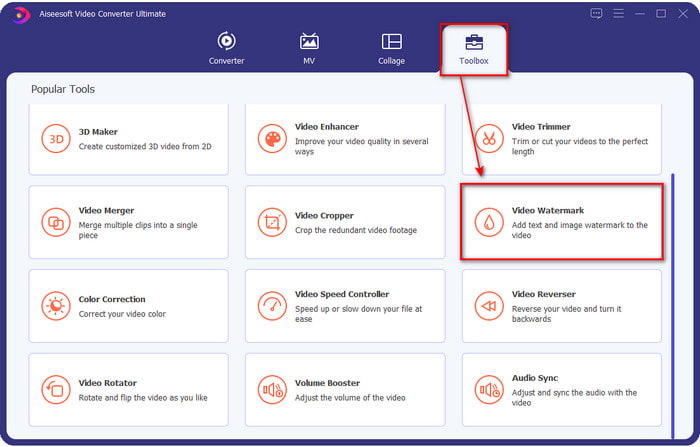
Trin 3. Tryk på + knappen, og harddiskens filmapp åbnes. Søg i filen over din mappe og sæt kryds Åben tilføje dem til vandmærkekøen.
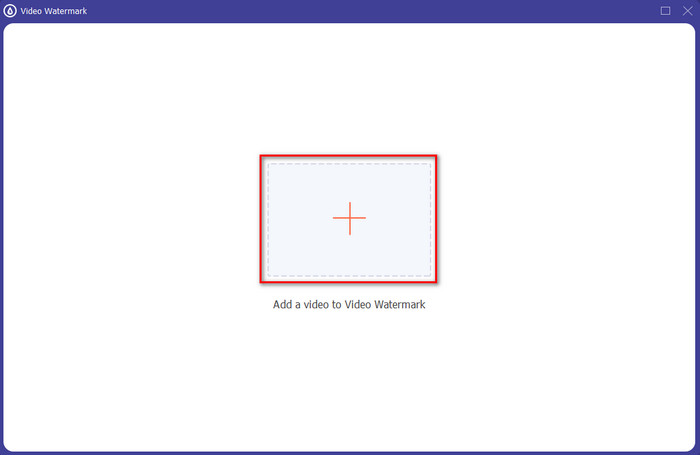
Trin 4. I den nederste midterste del af det nye vindue, der åbnes, skal du klikke Tekst vandmærke at lave en videotekstoverlejring.
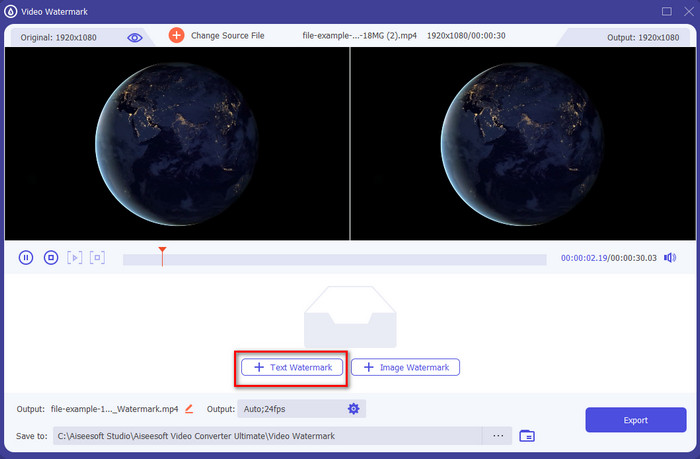
Trin 5. Når du har klikket på det, skal du tilføje teksten på tekstboks, og skift derefter skrifttypestil, farve og størrelse efter dine ønsker. Holde og trække tekstvandmærket og placer det hvor som helst inde i videoen.
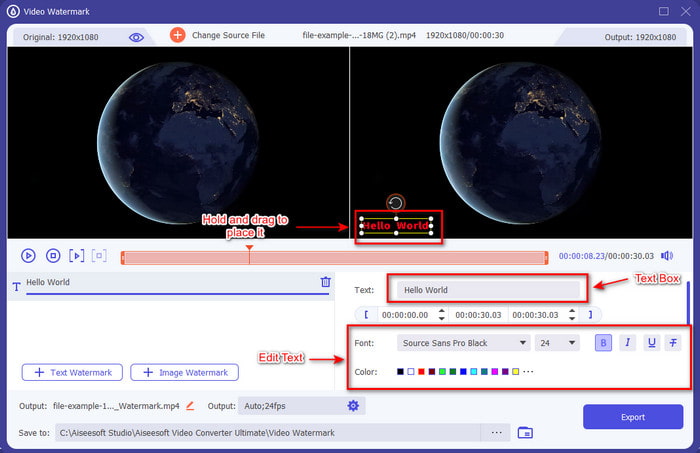
Trin 6. For at downloade filen til dit drev skal du trykke på Eksport knap. At eksportere det vil kun tage mindre end et minut på grund af den ultrahurtige proces, som dette værktøj understøtter, ja! Du har nu opnået at tilføje tekstvandmærke på din video så nemt som det.
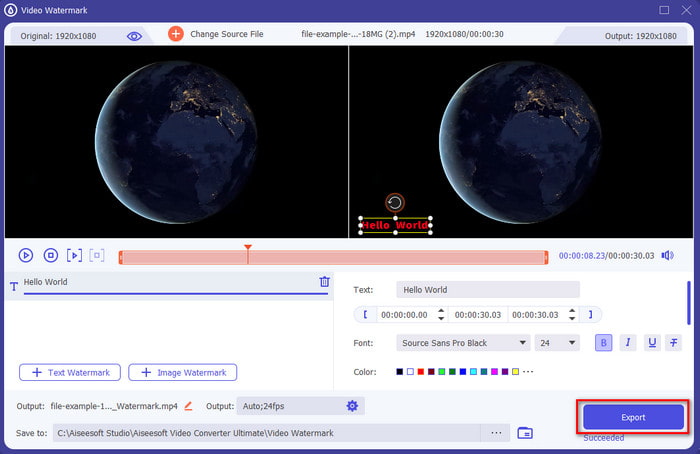
Fordele
- Den understøtter avancerede redigeringsfunktioner for at gøre din video og tilføje tekst bedre end de andre værktøjer kan tilbyde.
- Kan tilpasses i enhver situation og på en platform, såsom Windows og Mac.
- Det understøtter 200+ videoformater, du kan uploade og eksportere til som MP4, AVI, MOV, MKV, WMV, FLV og mere.
Ulemper
- Det er nødvendigt at købe værktøjet.
Relaterede:
Del 2. Praktisk måde at tilføje eller sætte tekst på video i iOS-enheder
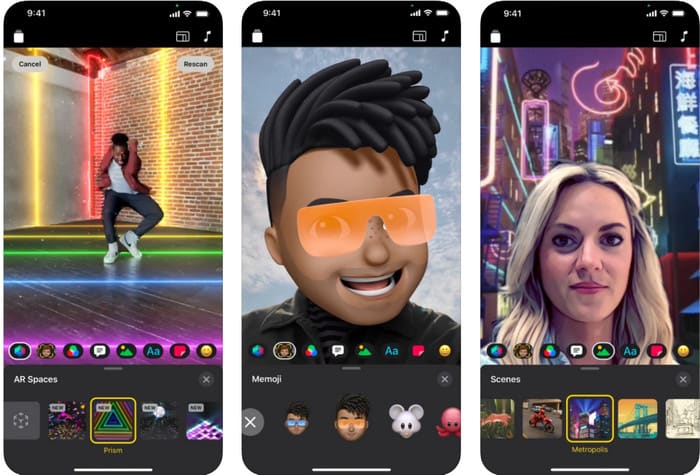
Du kan bruge Klip at tilføje tekst til en video på iPhone eller iPad. Dette værktøj understøtter en pakke til optagelse og redigering af en video. Dette værktøj er også gratis at downloade på din App Store, hvis du har brug for det. Selvom værktøjet er gratis, kan du ikke bruge dette på Android, fordi det ikke understøttes. Så trinene nedenfor er ikke for Android-brugere.
Trin 1. Download klippene på din iOS-enhed, og åbn den.
Trin 2. Klik på multi-billede ikon, derefter billeder, find videoen i dit galleri, klik på filen og derefter Tilføje, og til sidst, tryk på Føj til projekt.
Trin 3. Tryk på videoen og klik Effekter; under den skal du klikke på Aa for at vælge den animerede tekst, du vil tilføje, skal du skrive den tekst, du vil tilføje. Klik på Eksport knap, så Gem video.
Fordele
- Den understøtter semi-avancerede redigeringsfunktioner.
- Gratis at downloade på enhver iOS-enhed.
- Det understøtter ikke kun redigering, men også optagelse.
Ulemper
- Nogle redigeringsfunktioner, den giver, har fejl og fejl, der stadig sker.
- Den nye version af den blev værre end den forrige.
Del 3. Gratis måde at tilføje tekst til en video på nettet
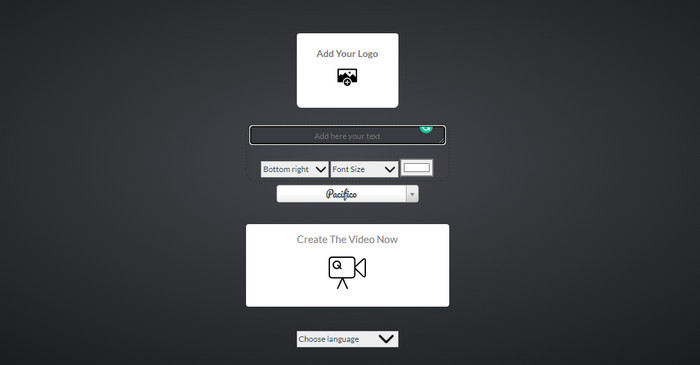
Vil du tilføje tekst til videoen online? Nå, du kan bruge det gratis voice2v.com. Dette webværktøj understøtter let tilføjelse af tekstvandmærke på alle MP4-videoer. Selvom værktøjet understøtter et gratis tilføjelsesvandmærke, kan du ikke frit placere vandmærket andre steder end de viste muligheder. Men hvis du vil, kan du stadig følge trinene nedenfor.
Trin 1. Åbn din browser og se efter den officielle hjemmeside for voice2v.com.
Trin 2. Klik på Upload din video for at indsætte den video, du vil have et vandmærke.
Trin 3. På den tekstboks, skriv det ønskede vandmærke, og klik på rullemenuen for at ændre placeringen af vandmærket, skrifttype, størrelse og farve. Klik Opret videoen nu, derefter tre-prikket linje for at downloade det.
Fordele
- Det er ikke nødvendigt at downloade appen eller softwaren.
- Gratis adgang i alle browsere.
- Enkle, men effektive redigeringsfunktioner.
Ulemper
- Den har ingen forhåndsvisningsrude til at se, hvor vandmærket er.
- Du kan ikke frit placere vandmærket, hvor du vil.
Del 4. Ofte stillede spørgsmål om tilføjelse af tekst til en video
Kan jeg tilføje animation til tekstvandmærket?
Ja, det kan du, men ikke alle editorer understøtter animation på tekstvandmærke. Så hvis du vil tilføje et animationstekstvandmærke, skal du bruge værktøjet, der giver et professionelt sæt funktioner, der understøtter animationsvandmærke.
Hvor er det bedste sted for tekstvandmærket?
Hvis du ønsker mindre forstyrrelser, kan du placere vandmærket på kanterne af videoen. Men hvis du vil tilføje ekstra sikkerhed til dit arbejde, kan du tilføje et vandmærke på den midterste del af videoen. Det fungerer godt alt efter dine behov.
Forøger tekstvandmærke den originale filstørrelse på videoen?
Først og fremmest vil filstørrelsen på den originale video fra vandmærkevideoen ændre sig. Filstørrelsen vil øges, fordi du tilføjer et andet element til videoen. Men denne tilføjelse vil ikke påvirke filstørrelsen på videoen på en måde, den vil fordoble størrelsen på den. Og hvis du nogensinde støder på, at filstørrelsen på din video fordobles, betyder det, at det værktøj, du brugte til at tilføje tekstvandmærke, gør det og ikke dig.
Konklusion
For at opsummere det hele er disse værktøjer, vi vælger, håndplukkede, hvilket betyder, at vi kun vælger det bedste af de bedste værktøjer, du kan bruge til at tilføje tekstvandmærke. Med forskellene gør værktøjet en bemærkelsesværdig indvirkning på at tilføje teksten som et vandmærke på din video.
Selvom disse værktøjer har forskellige sæt funktioner, tror vi stadig, at Video Converter Ultimate gav os chancen for at blive mere end en redaktør. Fordi dette værktøj skaber en solid forbindelse til brugerne og selve værktøjet, ved at se på trinene, kan vi sige, at værktøjet engagerer sine brugere i mindre besvær med at tilføje tekst som et vandmærke, men sjovt. Fanger det din opmærksomhed? Nå, hvis det gjorde det, download værktøjet på dit skrivebord og nyd at bruge det!



 Video Converter Ultimate
Video Converter Ultimate Skærmoptager
Skærmoptager


