4 nemmeste metoder Sådan ændres videoopløsning med omfattende trin
Der er mange grunde til, hvorfor du har brug for det ændre videoopløsningen. En af grundene kunne være at spare lidt plads til videoen. Uanset hvad din grund er, vil denne guide lære dig de fire metoder til at mindske eller gøre videokvaliteten høj. Uden yderligere forsinkelse, lad os grave ned i de videoopløsningskonvertere, du kan bruge til at ændre opløsningen på din video.
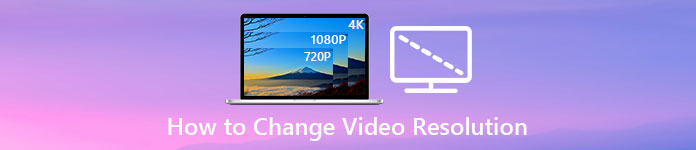
Del 1. 1. metode: Det ultimative skrivebordsværktøj til at ændre videoopløsning på Windows og macOS
Video Converter Ultimate er det ultimative værktøj til denne opgave, da det kan hjælpe dig med at konvertere ikke kun videoformatet, men også videokvaliteten inden for få klik. Dette værktøj understøtter en ultrahurtig konverteringsproces for nemt at konvertere din videokvalitet til den højeste eller standard videoopløsning. Er det ikke dejligt at bruge denne software? Vil du vide mere? Hvis det er tilfældet, understøtter dette værktøj begge desktop-platforme. Selvom det understøtter Windows og Mac, er det, du kan se på Windows-funktioner, tilgængeligt på Mac-funktioner eller omvendt. Vi ved, at værktøjerne har noget særligt, så vi føjede dette til denne liste. Så nu, hvis du vil have en trin-for-trin guide, kan du følge den skriftlige vejledning nedenfor for at lære, hvordan du ændrer videoopløsning med succes.
Trin 1. Klik på den relevante knap for at downloade programmet til dit drev. Åbn den downloadede fil, og følg installationsprocessen, der vises på din skærm. Når du har installeret det, skal du åbne videoopløsningskonverteren og fortsætte til de næste trin.
Gratis downloadTil Windows 7 eller nyereSikker download
Gratis downloadTil MacOS 10.7 eller nyereSikker download
Trin 2. For at indsætte den videofil, du vil ændre opløsningen, skal du klikke på Tilføj fil knap. Gennemse filen på computermappen, der vises, klik på den og tryk Åben.
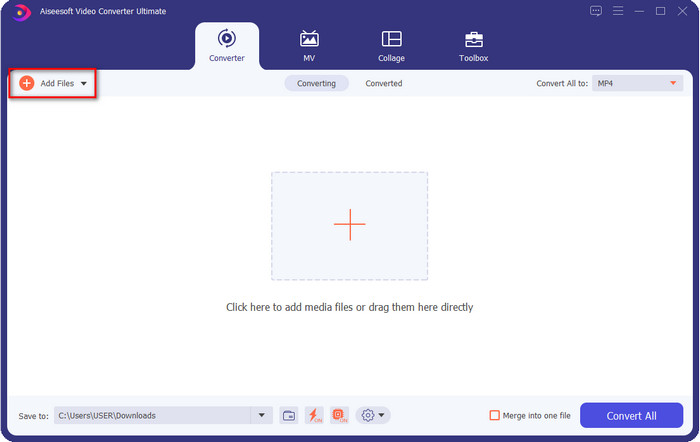
Trin 3. Kig på den øverste højre del, og klik på drop-down knappen på hovedgrænsefladen. Vælg det videoformat, du vil have, MP4, MOV, AVI, MKV, FLV og mere end 200 flere formater er tilgængelige her. Når du har valgt formatet, skal du klikke på widget knappen for at redigere profilen for formatet. Her kan du gøre din opløsning højere eller lavere, ændre encoder, kvalitet, bitrate og mere for at øge videoopløsningen eller ej. Klik på for at gemme ændringen Lav ny.
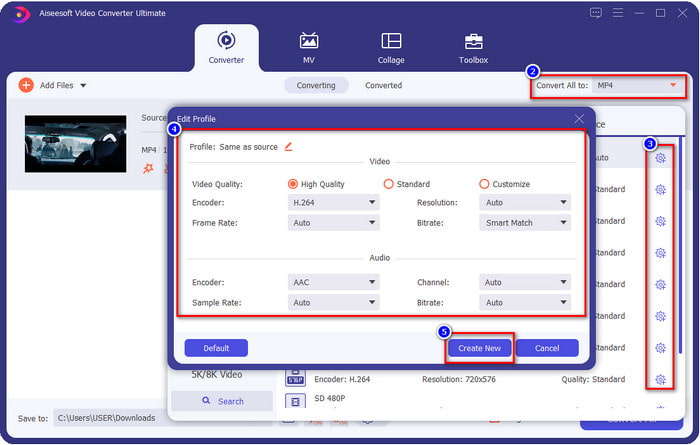
Trin 4. Til sidst ved at klikke på Konverter alle, begynder opløsningskonverteringen. Med det har du nu konverteret opløsningen af videoen ved hjælp af Video Converter Ultimate.
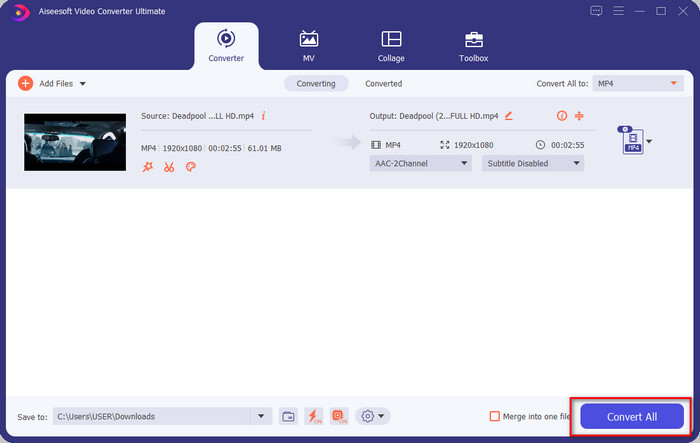
Del 2. 2. metode: Den enkle og gratis metode til at ændre videoopløsning online
Vil du ændre videoopløsning online? I så fald skal du bruge den online gratis version af det ultimative værktøj, den FVC gratis videokonverter online. Dette værktøj kan hjælpe dig med at konvertere opløsningen af din video frit. Det er et onlineværktøj, så forvent, at det har brug for internetforbindelse for at fungere. Derudover understøtter dette værktøj ikke alle videoformater, så der er en begrænsning på at tilføje videoformat her. Så lad os nu prøve at bruge værktøjet til at ændre opløsningen ved at følge nedenstående trin.
Trin 1. Klik på denne for at åbne online videoopløsningskonverteren link for at åbne værktøjet direkte.
Trin 2. Trykke Tilføj filer til konvertering for at downloade startprogrammet til første-timeren, skal du klikke på det igen, når du har downloadet installationsprogrammet. Når du har klikket på den, vises en mappe, find videofilen i mappen og klik Åben.
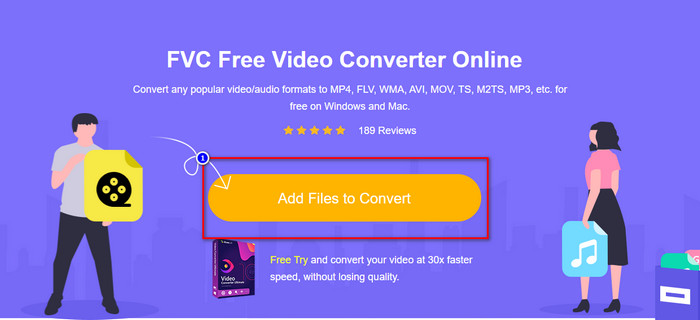
Trin 3. Klik på gear knappen for at åbne et nyt vindue for at ændre videoopløsningen på vinduet. Klik øverst i det nye vindue Løsning, vælg den videoopløsning, du ønsker, og klik Okay for at gemme det.
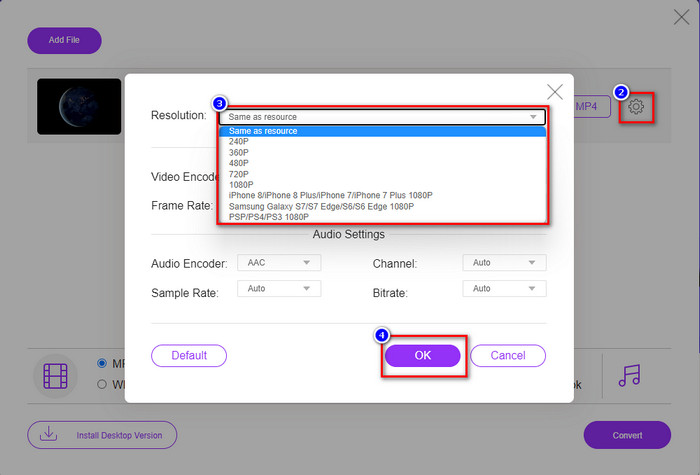
Trin 4. Vælg formatet på sætlisten, og klik på Konverter for at begynde at konvertere opløsningsprocessen.
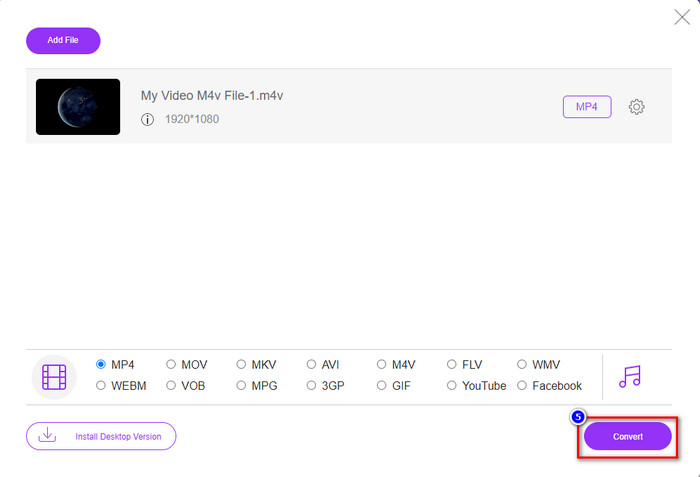
Relaterede:
Del 3. 3. metode: Mobilbaseret måde at ændre videoopløsning på iPhone og Android
Disse metoder kan ikke konvertere din videoopløsning, men du kan tage en video med lavere eller højere opløsning. Lad os desuden se, hvordan vi kan ændre videoopløsningen, mens vi filmer videoen.
1. Indbygget iPhone-videoopløsning
Hvis du er iOS-bruger, kan du ændre den videoopløsning, du tager, hvis du vil. Du kan dog ikke finde det på kameraet, så hvis du ikke kan finde det, kan du følge nedenstående trin for at vide, hvordan du ændrer videoopløsning på iPhone, før du filmer en video.
Disse trin er taget fra iPhone X-modellen, så trinene kan være lidt anderledes end de andre versioner af iPhone-lignende navn eller funktioner.
Trin 1. Åbn Indstillinger af din iPhone.
Trin 2. Under den finder du Kamera og klik på den.
Trin 3. Klik på Optag video og vælg hvilken opløsning du vil have, når du optager videoen. Gå tilbage til Hjem, gå til dit kamera, og film videoen med den opløsning, du har sat tilbage på indstillingerne.
2. Indbygget Android-videoopløsning
For Android-brugere kan du få direkte adgang til videoopløsningen på dit kamera. De trin, vi giver, er ikke så komplicerede som for iPhone, fordi du ikke behøver at konfigurere indstillingerne. Så nu, for at ændre videoopløsning på Android, følg instruktionerne nedenfor.
Disse trin er taget fra Redmi 10, så trinene kan være lidt anderledes med nogle andre Android-enheder som navn eller funktionalitet.
Trin 1. På din telefon skal du klikke på Kamera app for at åbne den.
Trin 2. Når den er åben, skal du gå til Video, klik på den tre-parallelle linje, og vælg den videoopløsning, du ønsker.
Trin 3. Tryk på rød knappen for at optage videoen med den indstillede videoopløsning.
Del 4. Ofte stillede spørgsmål om ændring af videoopløsning
Hvad er videoopløsningen?
Antallet af pixels pr. frame er, hvad vi kalder videoopløsning. Det styrer også de detaljer, du kan se på en enkelt video, som hvor tydeligere billedet kan være. Desuden er der forskellige videoopløsningsvarianter; vi kalder højere opløsning fra HD og derover, der bruger flere kvalitetsbilleder pr. sekund. Mens den lavere opløsning starter fra SD og lavere, får denne videoopløsning mindre båndbredde end den højere opløsning, men den har en mere lille billedkvalitet pr. sekund.
Er 1080 den bedste videoopløsning?
Det producerer en af de mest udvalgte videoopløsningsbrugere, der oftest er valgt på Youtube og andre videostreaming-apps. Men det er ikke altid det bedste valg at se en video i høj kvalitet, fordi det kan tage længere tid at buffere videoen end 720. Så næste gang du ser en video online, foretrækker vi at bruge 720 end 1080 til at indlæse video meget hurtigere, og der er ingen væsentlig ændring i begge kvalitet, hvis du ændrer den.
Påvirker reduktion af opløsning kvaliteten?
Ja, der vil ske en ændring, når du har sænket videokvaliteten. For eksempel, hvis din video er i HD, ændrer du den til SD, kvaliteten vil ændre sig drastisk. Så hvis du ændrer videoopløsningen, vil du se en pludselig ændring, men den kan stadig ses selv efter det.
Konklusion
Endelig kan vi nu ændre videoopløsningen efter vores ønsker. Selvom du kan bruge mange forskellige værktøjer til at ændre videokvaliteten, præsenterer vi stadig de sikreste og bedste online, offline og indbyggede værktøjer. Vi håber, at denne artikel hjælper dig med at ændre opløsningen; hvis du har flere spørgsmål, kan du efterlade en kommentar nedenfor, og vi vil faktisk svare på dine kommentarer.



 Video Converter Ultimate
Video Converter Ultimate Skærmoptager
Skærmoptager


